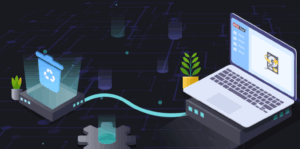PR
【技術者解説】個人のWindows11にセキュリティソフトはいらない?
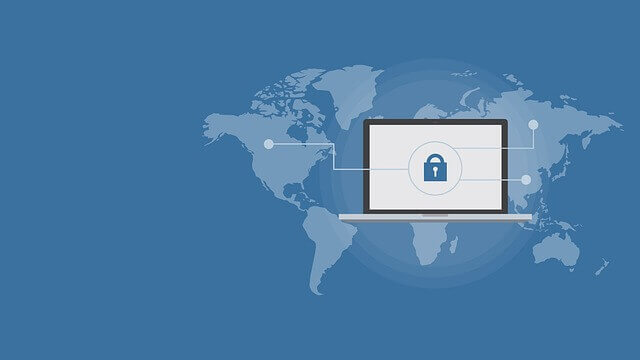
「Windows11に替えたいけどセキュリティソフトって必要?」
「Youtubeをみると『買うな』って言う人がいるけどほんと?」
2025年10月にWindows10のサポートが終了し、Windows11への入れ替えも検討している中、市販のセキュリティソフトがほんとに必要なのかって難しいですよね。
かといって「よくわからないけど怖いから買っておく」というのは一番良くありません。大切なことはセキュリティへの理解を深めて、納得した上で判断することです。
 かいろう
かいろう僕はPC、ネットワーク、セキュリティの構築・保守・提案を行うエンジニアです。
法人のお客様へセキュリティの相談やご提案も数多く行なってきました。情報セキュリティマネジメントの資格も取得しています。
ここでは以下の内容についてわかりやすく解説します。
- セキュリティが弱いとなにが起こるの?
- 標準搭載Windowsセキュリティと市販ソフトの違い
- 市販セキュリティソフトが不要な人と必要な人の特徴
- おすすめ市販セキュリティソフト3選
- 個人ですぐにできるセキュリティ対策8選
これを読めば、セキュリティについての知識を深めると同時に自分にとって必要なのかがわかるようになります。
【結論】個人のWindows11でセキュリティソフトがいらない人


結論からお伝えすると個人のWindows11せキュリティソフトが不要は人は以下の方です。
- ITリテラシーが高い人
- インターネットをあまり使わない人
対して、以下にあてはまる人は市販のセキュリティソフトを購入した方が良いです。
- フリーWi-Fiを利用する人
- パソコントラブル時のサポートが欲しい人
- 増えすぎた会員パスワード情報を一元管理したい人
- スマホの盗難・紛失対策もしておきたい人
- 子供のスマホ使い過ぎを制限したい人
世の中には「市販のセキュリティソフトは意味がない」「店員に騙されている」といったことを発信している方もいますが、それは正確ではありません。
セキュリティについて正しい理解をして、自分にとってお金を払う価値があるのかを判断する必要があります。
そもそもWindows11のセキュリティが弱いとどんな被害があるのか?
セキュリティソフトの必要性を話す前にパソコンのセキュリティが弱いと、どのような被害が起こるのかを知ることが大切です。ここでは具体的な被害例を4つ紹介します。
パソコンデータが消失する
セキュリティが不十分な状態でインターネットを利用すると、マルウェア(ウイルスやワームなど)など悪意のあるプログラムに感染しデータを失う可能性があります。
ランサムウェアのイメージが湧きにくいと思うので感染デモをご覧ください。
このようにウイルス感染によってパソコンの大事なデータがすべてロックされてしまうリスクがあります。
クレジットカード番号やパスワード情報が盗まれる
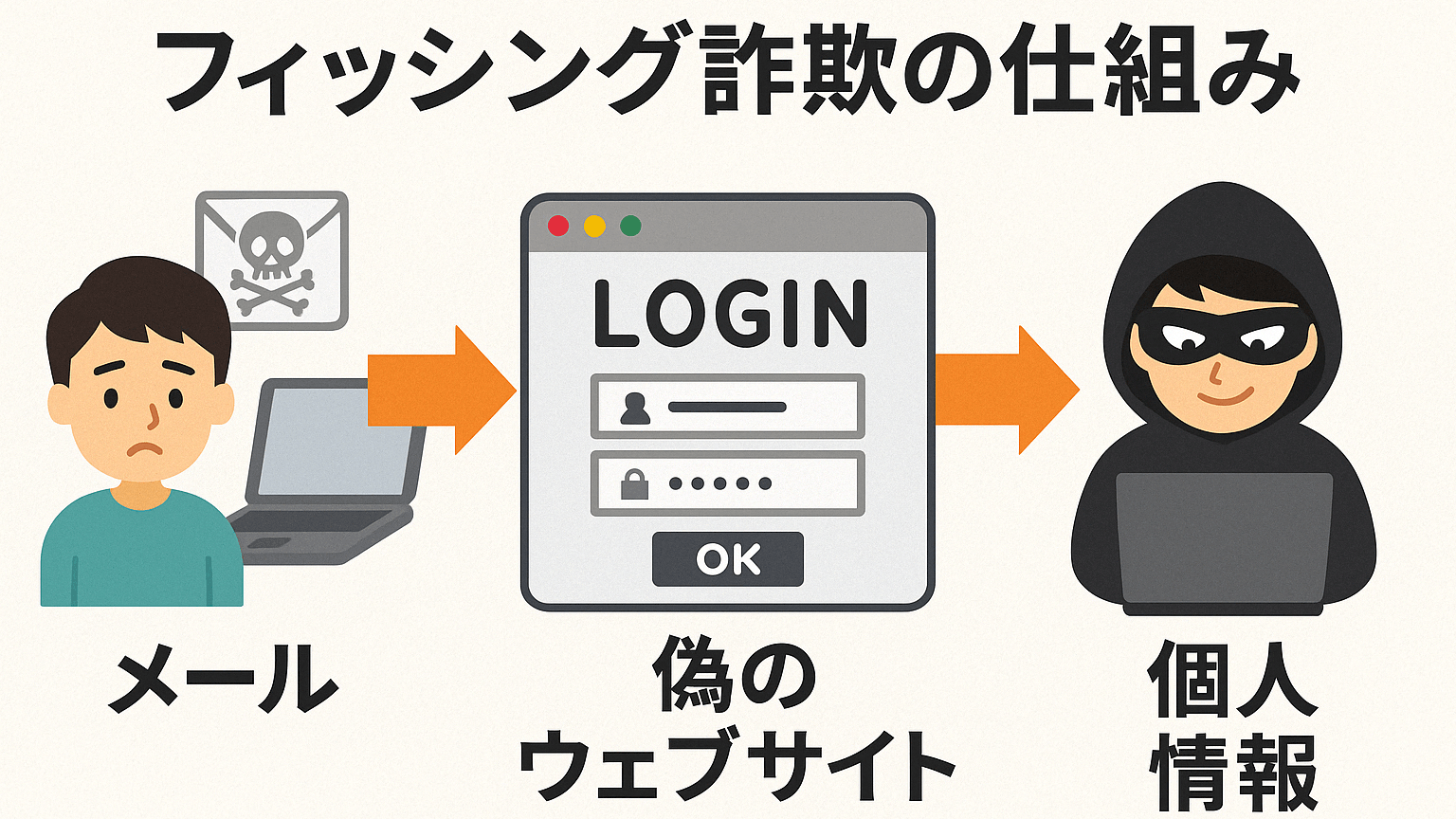
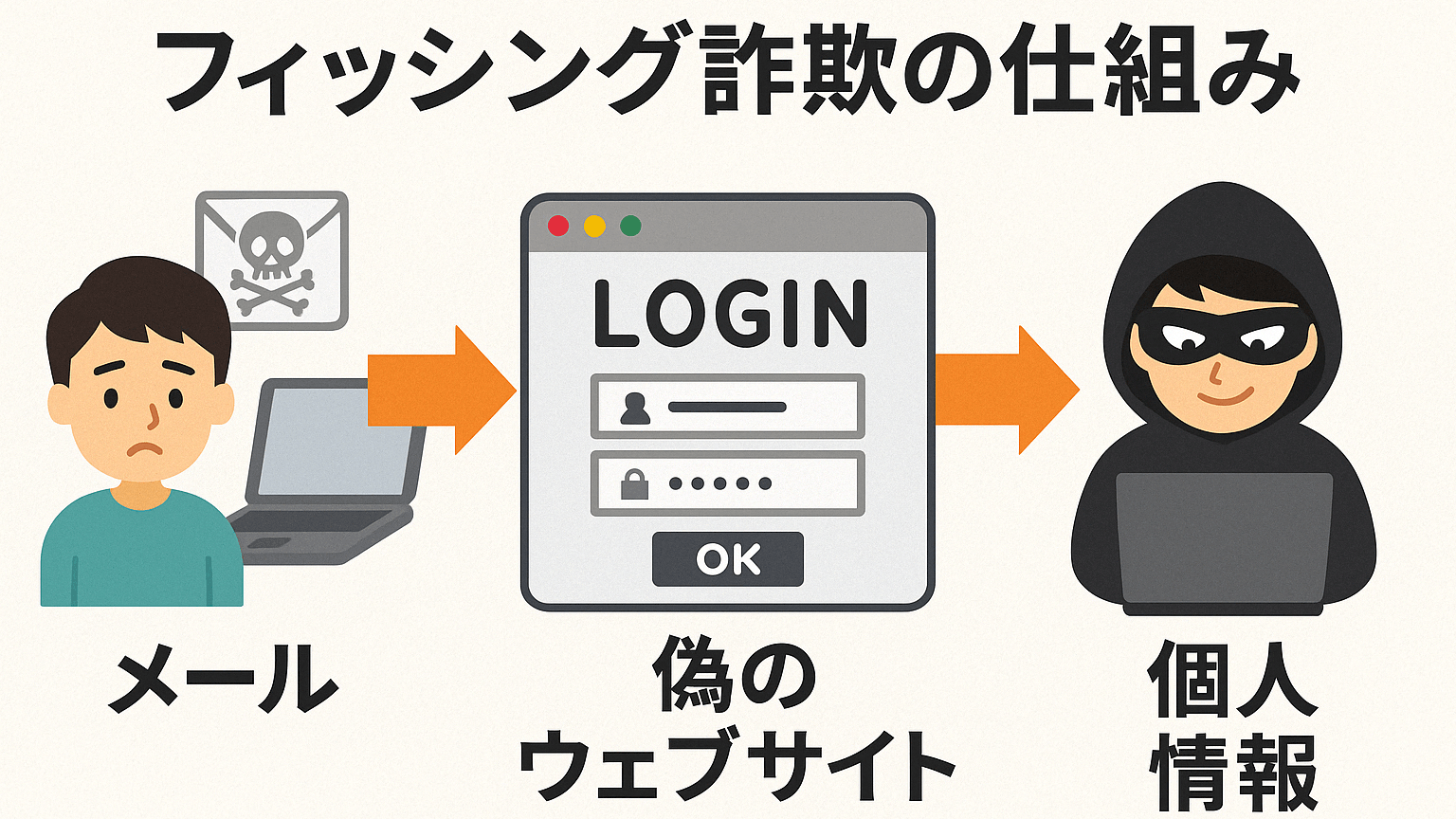
セキュリティの弱いパソコンでは、インターネットバンキングやネットショッピングで入力したクレジットカード番号やログインパスワードが盗まれてしまうことがあります。
セキュリティ対策されているパソコンの場合、フィッシングサイトにアクセスした際に「これは怪しいサイトです」と警告を出してくれるため危険を回避することが可能です。
しかし、なんの警告もなくそれっぽいAmazonのサイトなどが表示されたとしたらどうでしょう?それが正規なサイトだと信じてしまいクレジットカード番号を入力してしまうリスクがあります。
おなじネットワーク内にあるパソコンも感染する
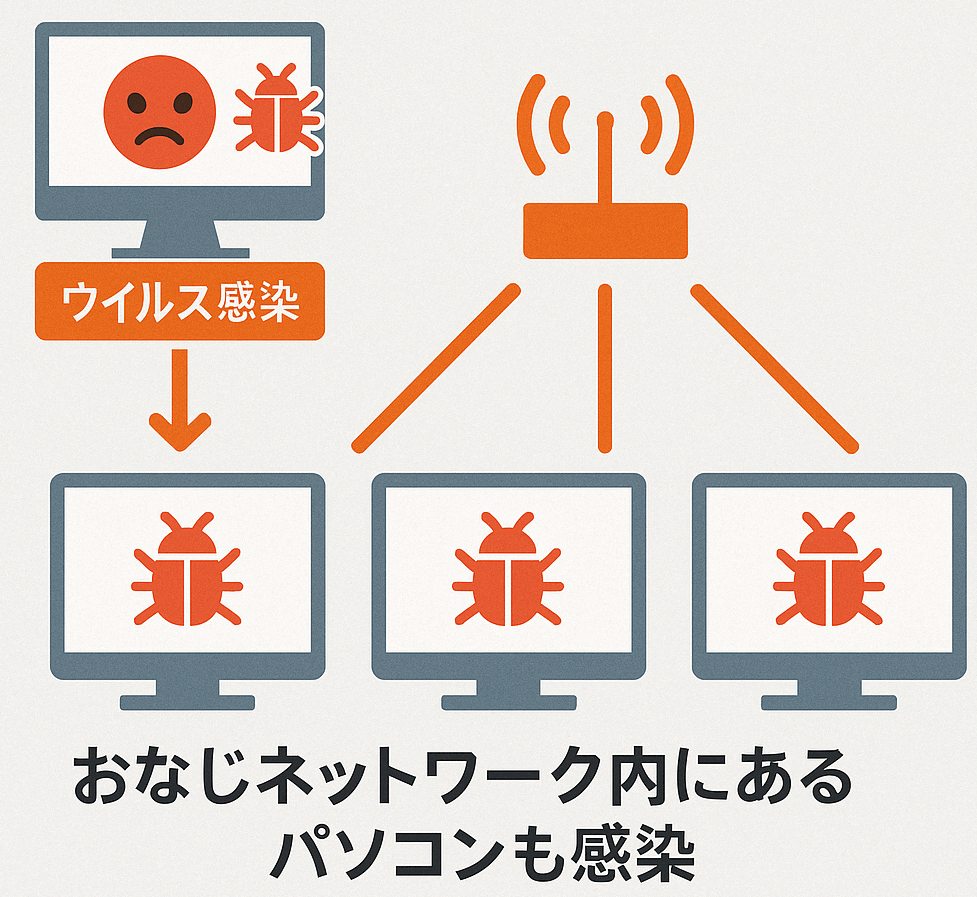
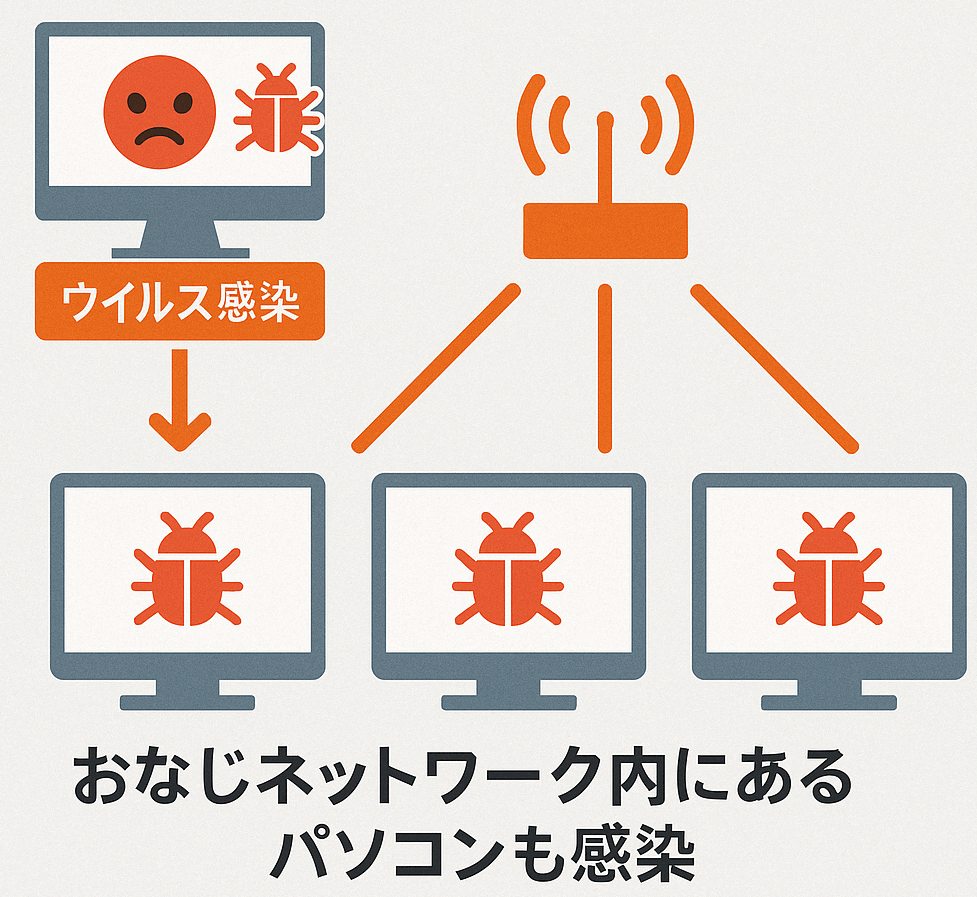
「自分は大事なデータなんてないから感染しても構わない。」そう思っている方も意外と多いです。ですが、ウイルスに感染してしまうと同じネットワーク内にいるパソコンも感染をします。
もしあなたの家族がテレワークをしていたとして、重要なデータが入ったパソコンが感染してしまったらどうなるでしょう。
会社に多大な迷惑がかかるだけでなく、その会社の取引先にも信用問題にも関わります。感染源となった本人だけの問題では済まない点がウイルスの厄介なところです。
不正操作されて犯罪に加担してしまう
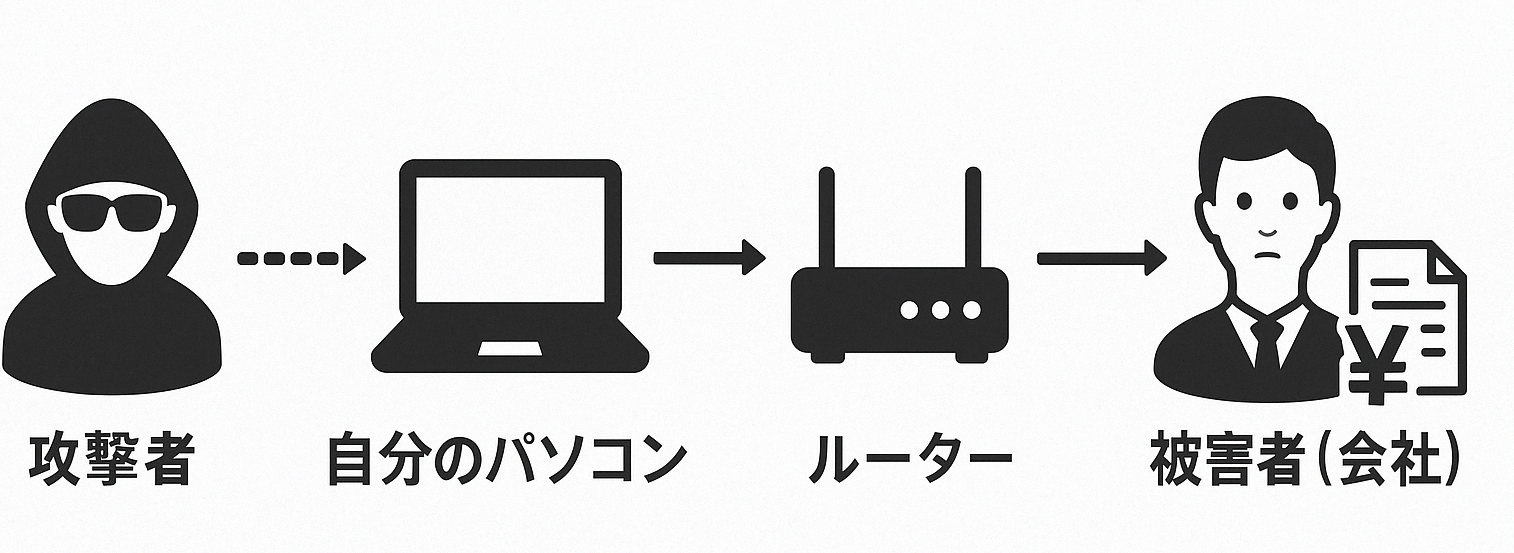
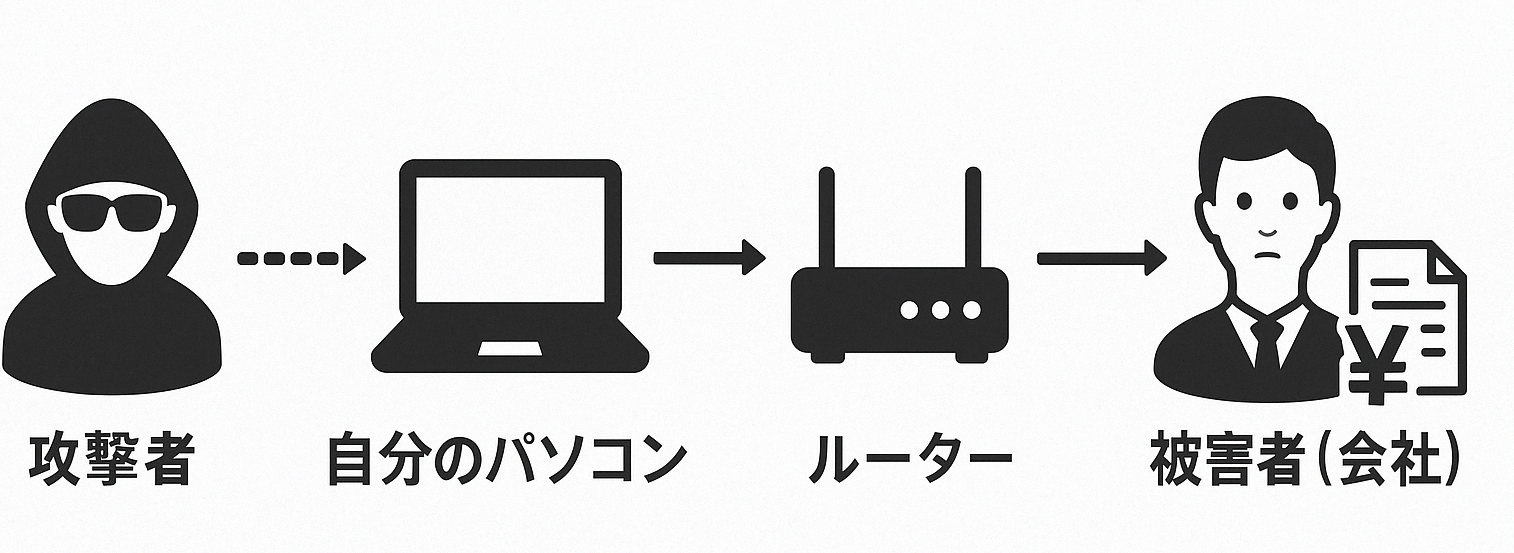
知らず知らずに自分のパソコンが乗っ取られてしまい、犯罪に加担してしまうことがあります。
攻撃者は自分を特定させないために、他人の端末を踏み台にして攻撃をします。被害者を増やさず、自分が加害者にならないためにもセキュリティ対策は重要です。
個人のWindows11に市販セキュリティソフトはいらないと言われる理由
個人に市販のセキュリティソフトがいらないと言われる理由は以下の2つです。
標準のWindowsセキュリティの性能が良いから
Windows11には最初から「Windowsセキュリティ(旧Microsoft Defender)」というセキュリティ機能が搭載済みです。
Windowsセキュリティには、おもに以下の7つの機能があります。表の内容を読む必要はありません。一般的な対策が整っていることだけご理解頂ければOKです。
| ウイルスの脅威と防止 | 定期的にPCのスキャンを行い、マルウェアの検出・駆除を行う。 |
|---|---|
| アカウントの保護 | パスワードの管理やWindows Hello、デバイスロックなどの機能を設定できる。顔認証や指紋認証などの生体認証を利用できるため強固なセキュリティを実現できる。 |
| ファイアウォールとネットワーク保護 | 外部からの不正なアクセスを遮断する。受信ルールや送信ルール、接続セキュリティ規則を細かく設定し、監視ログを確認することもできる。 |
| アプリとブラウザコントロール | 危険性のあるアプリ、ファイル、Webサイトからデバイスを保護する。 |
| デバイスのセキュリティ | デバイスに搭載されているハードウェアによるセキュリティ機能の設定を行う。CPUに搭載されているコア分離機能やメモリ整合性、暗号化を強化するセキュリティ プロセッサの設定が可能。 |
| デバイスの正常性チェック | ストレージの残容量やバッテリー駆動時間など、デバイスの正常性をチェックできる。 |
| ファミリー制限 (Webサイト・アプリ・利用時間) | 子供に対するアクセス制限を行うことができる。教育上、不適切なWebサイトだけでなく、アプリやゲームのブロック・デバイスの利用時間の制限・Microsoft Storeでの購入に利用できる金額の管理などが可能。 |



セキュリティソフトとして十分な機能をもっています。
またAV-TESTと呼ばれる第三者機関の調査でも「防御性」「動作の軽さ」「使いやすさ」においてWindowsセキュリティはすべて満点をとっており、TOPプロダクトとして認定されています。
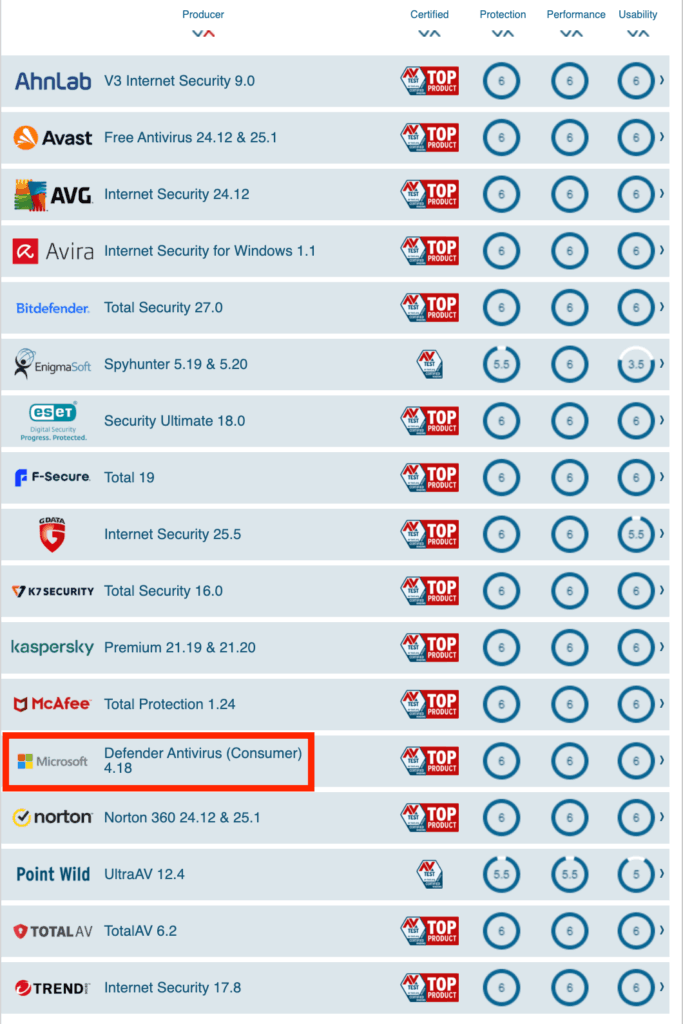
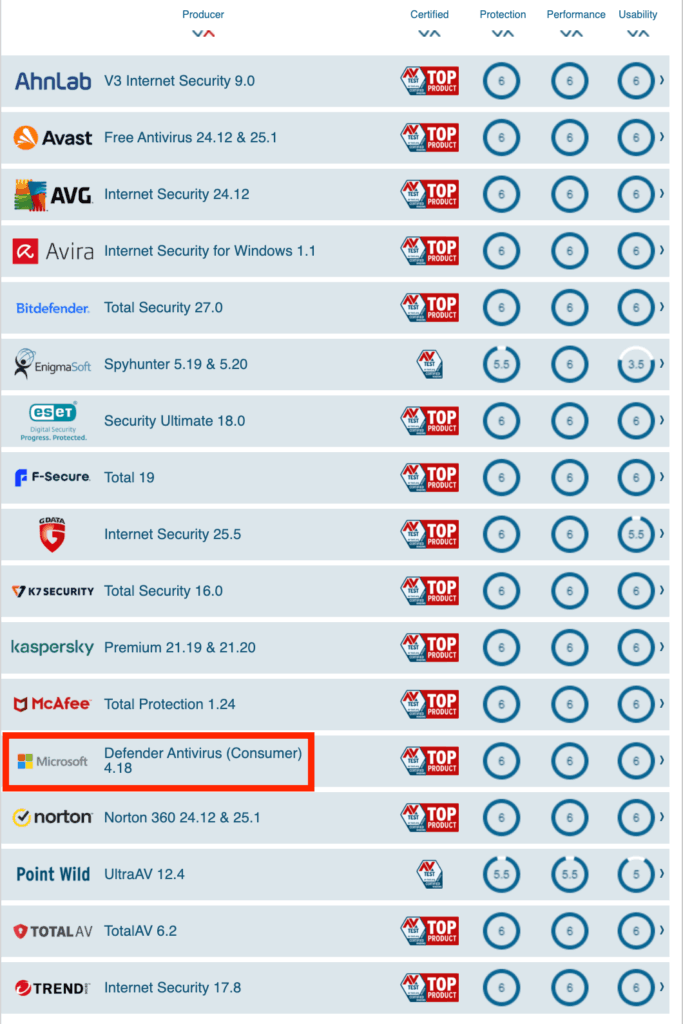
セキュリティソフトとして十分な機能があり、性能も高いことが、市販のセキュリティソフトは不要だと言われる理由の1つです。
販売員に脅されている
家電量販店でパソコンを購入するとき、「このままだと危険ですからセキュリティソフトを必ず入れてください」と強くすすめられた経験がある方も多いと思います。
実はこうしたセールストークには“販売側の事情”も大きく関係しています。



僕自身も仕事でセキュリティソフトを販売することがあります。 決定すれば毎年更新があり、利益は少ないですが長期的な利益となります。
ただし僕のお客さんは個人ではなく法人なので、基本的にセキュリティソフトは最低限必要です。
もちろん有料のセキュリティソフトにもメリットはあります。しかし「Windowsセキュリティでは危ない」「すぐにウイルスに感染する」というような極端な説明をする販売員には注意が必要です。
市販のセキュリティソフトが不要だと言っているわけではありません。大切なことは不安をあおられて購入するのではなく、自分の使い方とセキュリティリスクを正しく理解した上で判断することです。
どんなセキュリティソフトでも完全防御は不可能


「セキュリティソフトがあるから絶対に安心だ」と思っている方もいるかもしれませんが、それは難しいです。ここではセキュリティソフトが万全ではない理由について解説します。
攻撃者はセキュリティソフトで突破できるかテストをしている
ウイルスは1日に3,000個世界で生まれていると言われています。どれほど高性能なセキュリティソフトであっても「100%安全」というものは存在しません。
なぜならサイバー攻撃を仕掛ける側は日々、新しい手口を考えながらセキュリティソフトを実際に使って「どこまで突破できるか」を研究しているからです。
ウイルスやマルウェアを作る側は、最新のセキュリティソフトを入手し、それに引っかからない方法で攻撃できるかをテストしてからばらまくという、まるで「品質チェック」のようなことをしています。



どんなに優秀なソフトを使っていても、それをすり抜ける新種のウイルスや攻撃方法が登場する可能性は常にあります。
セキュリティソフトの防御機能には「パターンマッチング」と「ヒューリスティック」の2種類が機能しています。それぞれの違いは以下のとおりです。
| パターンマッチング | 指名手配型でウイルスのリストを参照して駆除する |
|---|---|
| ヒューリスティック | ウイルスっぽい動きを検知して未知のウイルスを駆除する |
セキュリティソフトには、指名手配されたウイルスを見つけるだけでなく「こいつは犯罪を犯しそうだな」という不審者にも対応できる仕組みが備わっています。
Windowsセキュリティが最もテストされやすい
実は最も攻撃対象として研究されやすいのが、Windows標準搭載の「Windowsセキュリティ」です。
理由はとてもシンプルで、世界中で利用者が最も多いからです。攻撃者から見れば「多くの人が使っているソフトを突破できれば、多くの人に影響を与えられる」という理屈になります。
そのためWindowsセキュリティの動きや特徴は非常によく研究されており、それを狙った攻撃が多いという現実があります。



実際にWindowsセキュリティの機能を止めるウイルスも存在しています。
ただし、これは裏を返せば「一番多くの攻撃を受けているからこそ、防御も強化され続けている」とも言えます。実際にWindowsセキュリティは頻繁にアップデートされ、日々新しい脅威に対応するようになっています。
コストと費用対効果の比較で決める
完全な防御が不可能である以上、重要になるのは「どこまでのリスクを自分が許容できるか」という判断です。
市販のセキュリティソフトを導入するなら当然コストがかかります。市販のソフトでは3年で1〜2万ほどかかることが多く、機能の充実度に応じてさらに高額になる場合もあります。
「このぐらいの金額で多少セキュリティを上げれるなら払ってもいいかな」と思えれば購入すればOKです。
反対に「自分にとってそこまでの価値はない」と思えば購入しなくてよいでしょう。Windowsセキュリティは無料で利用できますし、日常的なネット利用だけであれば十分な防御機能が備わっています。
判断の材料となるのは無料のWIndowsセキュリティと市販のセキュリティソフトにどんな機能の違いがあるのかということです。



ここからはWindowsセキュリティと市販ソフトの違いを紹介します。
【比較】無料のWindowsセキュリティになくて市販セキュリティソフトにあるもの
市販のセキュリティソフトが必要なのかを判断する方法は1つです。それはWindowsセキュリティにはなくて市販ソフトにある付加価値機能が自分に必要かどうかです。
Windowsセキュリティにはなくて市販セキュリティソフトにある機能は以下の5つです。
基本的にはスマホにも対策をしたい方には市販ソフトがおすすめです。1つずつ簡単に解説します。
フリーWi-Fiを安全に利用するVPN


市販のセキュリティソフトは、多くは「VPN(バーチャル・プライベート・ネットワーク)」機能を搭載しています。
これによりフリーWi-Fiに接続した際に起こる個人情報漏洩などを防ぐことができます。
フリーWi-Fiには不特定多数の人間が接続します。攻撃者はおなじフリーWi-Fiに接続する端末の通信を傍受することで「どのサイトにアクセスしたか」「どんなパスワードを入力したか」などを盗むことが可能です。



入力したパスワードやクレジットカード番号が丸見えになるのでフリーWi-Fiの接続にはリスクがあります。
そんなときに使えるのがVPNです。VPNによって通信が暗号化されるため、傍受しようと思っても攻撃者には解読不可能な文字でしか表示されません。
これにより安全に通信を行うことができます。カフェや駅、ホテルなどフリーWi-Fiを利用する方にはおすすめです。
セキュリティソフトにも搭載されていますし、NordVPNやMillenVPNに代表されるようなVPN専用サービスでも提供されています。
パソコントラブル時のサポート
市販のセキュリティソフトには、ソフトが原因でパソコンに不具合が起きた場合やウイルス感染が疑われる際のサポート窓口が用意されています。
具体的には以下のようなサポートがあります。
- 電話やチャットによる24時間サポート
- ウイルス駆除サービス
- インストール・設定のサポート
セキュリティソフトとして有名なノートンでは、ウイルス駆除サービスを行っており、万が一駆除できなければ全額保証というサポートをつけています。
Windowsセキュリティにはこうした個別サポートはありません。初心者やトラブル対応が苦手な人にとっては、市販ソフトのサポート体制は大きな安心材料になります。
個人情報流出を防ぐパスワードマネージャー
多くの有料セキュリティソフトは、「パスワードマネージャー(パスワード管理機能)」を搭載しています。これは、複数のサイトで異なるパスワードを安全に保管し、自動入力できる便利な機能です。
パスワードマネージャーの機能は以下のとおりです。
- パスワードの使い回しをせずに簡単に管理ができる
- ハッキングが困難な複雑なパスワードを生成できる
- パソコン、スマホ、異なるブラウザ間でも共有できる
Windowsセキュリティにはこのような機能はありません。パスワードをメモ帳に書いたり、ブラウザの保存に頼っている人には、セキュリティの観点から専用ツールの利用が望まれます。
スマホやMacパソコンにも導入可
市販セキュリティソフトは、スマホやMacパソコンにも導入可能です。また3台や5台など複数台数のプランもあります。スマホはAndroidはiPhoneに導入可能です。
スマホに関しては、ウイルス対策だけではなく以下のような機能も兼ね備えています。
- 有害サイト規制
- アプリの使用制限
- パスワード設定
家族全体でセキュリティ対策をしたい場合や自分が複数の端末を使っている場合は市販ソフトが便利です。
スマホの盗難・紛失対策
市販のセキュリティソフトのプランによっては、スマートフォンを紛失したときに位置情報の検出やアクセス制御ができる機能があります。
これにより、スマホの盗難や紛失時にも発見できる可能性がたか
- 端末のロックやデータ消去
- 位置情報の取得
(端末の位置を地図で表示したり、アラームを鳴らすことが可能) - 不正利用者撮影
(ロック解除で一定回数を超えて間違えた場合、撮影し指定メールに送付) - SIMカード保護
(SIMカードを抜かれた際に端末をロックし悪用を防止)
以上の5点が市販セキュリティソフト特有の機能です。
市販セキュリティソフトがいらない人の特徴
Windowsセキュリティと市販セキュリティソフトの違いを踏まえて市販ソフトが不要な人の特徴を紹介します。
すべての人に市販のセキュリティソフトが必要というわけではありません。Windows11には標準で「Windowsセキュリティ(旧称Microsoft Defender)」が搭載されており、これだけでも十分に安全に使えるケースがあります。
とくにITリテラシーが高く、ネット利用に慎重な人であれば無料の機能でもリスクを最小限に抑えることが可能です。「セキュリティソフトがいらない人」の具体的な特徴は以下の2つです。
ITリテラシーの高い人
ITリテラシーとは、コンピューターやインターネットの仕組み、危険性をよく理解している力のことです。ITリテラシーの高い人は、次のような行動を自然に取ることができます。
- 怪しいリンクや添付ファイルは開かない
- ソフトウェアを公式サイトからしかダウンロードしない
- フィッシング詐欺メールを見抜ける
- 定期的にOSやソフトウェアのアップデートをしている
ITに詳しい人はメール、アプリ、サイト、ファイルなどあらゆるデータに対して「怪しいかどうか」を見ただけですぐにわかります。
このような基本的な人は市販のセキュリティソフトに頼らずとも、大きな被害を避けられる可能性が高いです。
さらにWindowsセキュリティ自体も年々進化しており、ウイルス・マルウェア対策やファイアウォール、リアルタイム保護などの機能がしっかり搭載されています。知識を持って正しく使えるなら無料のWindowsセキュリティで必要十分です。



僕もマルウェアや詐欺広告なども仕組みを理解しているので、私用のMacパソコンにセキュリティソフトは導入していません。
インターネットをあまり使わない人
普段あまりインターネットを利用しない人も、セキュリティリスクは比較的低めです。具体的には以下のような使い方に当てはまる人です。
- ネットは天気予報やニュースを見る程度
- メール頻度も少ない
- オンラインショッピングや銀行取引をしない
- 公共Wi-Fiは使わず、常に自宅の安全なWi-Fiを利用している
こういった人は、ネットを通じて個人情報を入力したり、外部とのファイルのやりとりをする頻度が少ないため、感染リスク低いといえます。
また市販のセキュリティソフトにはさまざまな追加機能が搭載されていますが、それらが活用されることも少ないため、費用に対して得られるメリットが小さいです。
Windowsセキュリティで提供される基本的な機能だけで、必要な安全性は確保できるケースが多いでしょう。
市販セキュリティソフトがいる人の特徴
つぎに市販セキュリティソフトが必要な方は、以下の特徴をもつ人です。
フリーWi-Fiを利用する人
外出先で提供されている無料のWi-Fi(フリーWi-Fi)は便利ですがセキュリティリスクが高いです。暗号化されていないネットワークでは、通信内容が第三者に盗み見される可能性があります。
結果として会員サイトのパスワードやクレジットカードの番号が盗まれてしまうんですね。
市販のセキュリティソフトには、VPN(仮想プライベートネットワーク)機能が搭載されているものが多いです。VPNを使えば、たとえフリーWi-Fiに接続していても通信を暗号化して安全に利用できます。
カフェや空港などでパソコンを使う機会が多い人には、VPN機能つきのソフトが安心です。



外出先では自分がもっているモバイルルーターやスマホテザリングで繋いでいるという方は対象外です。
パソコンに詳しくなくてサポートが欲しい人
「よくわからないけどウイルスに感染したかも…」「突然変な画面が出てきた…」「設定の仕方がわからない」など、トラブル時に不安を感じる人には市販ソフトのサポート機能が頼りになります。
多くの有料セキュリティソフトには次のようなサポート体制があります。
- 24時間のチャット・電話サポート
- リモートでの操作サポート(遠隔操作)
- 初期設定やインストールの代行
パソコン操作が不慣れな人や高齢の方が安心して使うためにも、サポート付きソフトの導入は大きな助けになります。
増えすぎた会員パスワードを一元管理したい人
最近では、ネットショッピング、SNS、銀行、動画サービスなど、さまざまな会員サイトでIDとパスワードを登録する必要があります。これをすべて覚えるのは困難で、つい同じパスワードを使い回してしまいがちです。



おなじパスワードを使い回すと、情報漏洩した際にすべてのサイトにアクセスされてしまう危険性があります。
市販ソフトには「パスワードマネージャー」が搭載されているものがあり、これを使えば以下のことが可能です。
- 強力で複雑なパスワードを自動生成・保存
- ログイン画面で自動入力
- パスワード漏洩のチェックや警告機能付
複数サイトで安全なパスワード管理をしたい人には、大きなメリットがあります。
スマホの利用制限や盗難・紛失対策もしておきたい人
市販のセキュリティソフトの中には、1つの契約でWindowsパソコンだけでなく、Macパソコン、スマホ、タブレットなどにもインストールできます。
スマホ版のセキュリティソフトでは、ウイルス検知・駆除以外にも以下のような機能があります。
- スマホの位置情報追跡
- 遠隔ロックやデータ削除
- 子供のスマホ閲覧制限
家族でスマホを使っている人や、スマホの中に大切な情報を保存している人にとって、これらの機能は心強いものになります。
おすすめ市販セキュリティソフト3選
では市販のおすすめセキュリティソフトを3つ紹介します。おすすめはNorton、ESET、ウイルスバスターの3社です。それぞれの特徴とおすすめなタイプを紹介します。
| こんな人におすすめ | |
|---|---|
Norton | Windowsパソコンのバックアップをしたい人 どのOSでもVPNを使いたい人 端末の盗難・紛失対策はいらない人 |
ウイルスバスター | 日本製のソフトを使いたい人 スマホのセキュリティ対策をしたい人 パソコンやスマホの操作・設定などのサポートが欲しい人 |
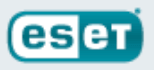 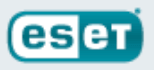 ESET | WindowsやAndroidを使っている人 パソコンやスマホの紛失・盗難対策をしたい人 |
1つずつ紹介します。迷った場合はNorton(ノートン)を選べばOKです。
Norton(ノートン)


| スタンダード | デラックス | プレミアム | |
|---|---|---|---|
| 台数 | 1台 | 3台 | 5台 |
| 対応OS | Windows/Mac/Android/iOS | ||
| 価格(3年版) | 11,980円 | 14,480円 | 15,980円 |
| マルウェア 検知・駆除 | |||
| Windows向け クラウドバックアップ | 10GB | 25GB | 50GB |
| VPN | |||
| パスワード マネージャー | |||
| 保護者機能※1 | |||
| 盗難・紛失対策 | |||
| ダークウェブモニタリング※2 | |||
| ※1 子供のパソコンやスマホの利用時間を制限したり許可されたアプリのみを使用させることができる ※2 個人情報がダークウェブに流出していないか監視、流出を確認した場合に通知を行う | |||
Norton(ノートン)はアメリカの企業で世界的にも有名なセキュリティソフトメーカーです。ウイルス検知・駆除だけでなく、クラウドも利用できるためPCのバックアップにも使えます。
またVPNに関しては、ノートンではWindwos/Mac/Android/iOSいずれも対応している点がメリットです。



他社セキュリティソフトだと「iOSがNG」「パソコンがNG」といったようにOSによって利用できないケースがあります。
デラックスやプレミアムを購入すれば自分のパソコン以外の端末にも導入できます。子供のスマホを適切に使用させるため、「利用時間の制限」「使用アプリの制限」「Web利用監視」といったことも可能です。
ただしスマホ盗難・紛失機能はありません。導入したい台数によってプランを選びましょう。金額も比較的安いのでコスパに優れた製品です。
- Windowsパソコンのバックアップをしたい人
- どのOSでもVPNを使いたい人
- 端末の盗難・紛失対策はいらない人
- パソコンやスマホの盗難・紛失対策をしたい人
詳細については以下の公式サイトでご確認ください。
ウイルスバスター


| ウイルスバスター クラウド | トータルセキュリティ スタンダード | トータルセキュリティ プレミアム | |
|---|---|---|---|
| 台数 | 3台 | 6台 | 6台 |
| 価格(3年版) | 14,960円 | 16,940円 | 24,420円 |
| 対応OS | Windows/Mac/Android/iOS/iPadOS/Chromebook | Windows/Mac/Android/iOS/iPadOS/Chromebook | Windows/Mac/Android/iOS/iPadOS/Chromebook |
| マルウェア 検知・駆除 | |||
| VPN※1 | Android/iOS | Android/iOS | |
| パスワード マネージャー | |||
| 保護者機能 | |||
| 盗難・紛失対策※1 | Android/iOS | Android/iOS | Android/iOS |
| ダークウェブモニタリング | |||
| デジタルライフサポート プレミアム※2 | |||
| ※1 Android/iOSのみ対応 ※2 パソコン・スマホ・プリンターなどのデジタル機器やソフト・オンラインサービスに関する質問や設定のサポート | |||
ウイルスバスターは日本に本社を置くトレンドマイクロ社が提供するセキュリティソフトです。コンシューマー向け製品として国内市場シェア16年連続1位を獲得した実績もあります。
日本人向けに作られた商品ということもあって設定や操作なども簡単です。
また「トータルセキュリティプレミアム」を購入すると、パソコンやスマホの操作・設定・トラブルのサポートが受けられます。デメリットとしてはVPN機能がスマホでしか利用できずWindowsパソコンには使えない点です。
日本製で安心感のあるセキュリティソフトとしておすすめです。
- 日本製のソフトを使いたい人
- スマホのセキュリティ対策をしたい人
- パソコンやスマホの操作・設定などのサポートが欲しい人
- パソコンでもVPN接続したい人
詳細については以下の公式サイトでご確認ください。
ESET(イーセット)


| エッセンシャル | プレミアム | アルティメット | |
|---|---|---|---|
| 台数 | 1台or5台 | 1台or5台 | 5台 |
| 価格(3年版) | 1台:6,900円 5台:9,000円 | 1台:10,340円 5台:15,950円 | 17,545円 |
| 対応OS | Windows/Mac/Android | Windows/Mac/Android/iOS | |
| マルウェア 検知・駆除※1 | Windows/Mac/Android | Windows/Mac/Android | Windows/Mac/Android |
| VPN | |||
| パスワード マネージャー | |||
| 保護者機能※2 | Windows/Android | Windows/Android | Windows/Android |
| 盗難・紛失対策※2 | Windows/Android | Windows/Android | Windows/Android |
| ダークウェブモニタリング | |||
| ※1 iOSには対応していません。 ※2 MacとiOSには対応していません | |||
ESET(イーセット)とはスロバキアの会社で、日本ではキャノンが代理店として販売しており日本でもシェアが高いセキュリティソフトです。
ESETの特徴としてコスパの良さが挙げられます。「最低限の機能でいいから安いモノを」という方には、5台で9,000円のエッセンシャルプランがおすすめです。
ESETが苦手としているのがiPhoneのiOSです。マルウェア検知・駆除というセキュリティソフトの基本機能が使えません。自分や家族のスマホがiPhoneならおすすめはできないでしょう。
- WindowsやAndroidを使っている人
- パソコンやスマホの紛失・盗難対策をしたい人
- MacやiPhoneを使っている人
詳細については以下の公式サイトでご確認ください。
個人ですぐにできるWindows11のセキュリティ対策8選


市販のセキュリティソフトを使わない場合でも日頃の使い方を工夫するだけでパソコンの安全性をぐっと高めることができます。
特別な知識や有料ソフトは必要ありません。ここではWindows11を使う個人ユーザーが、すぐに実践できる8つのセキュリティ対策をご紹介します。その7つがこちらです。
- Windows11のOSを最新にする
- ブラウザを最新にする
- Microsoft Officeを最新にする
- Adobe Readerなど頻繁に使うソフトウェアを最新にする
- 期限切れのセキュリティソフトはアンインストールする
- USBメモリーの貸し借りをしない
- データのバックアップを取っておく



とても簡単なのでいますぐにでもできますよ。
Windows11のOSを最新にする
Windowsは定期的に「更新プログラム(アップデート)」を配信しています。これには、パソコンの動きを改善するだけでなく、ウイルスや不正アクセスを防ぐための「セキュリティ修正」も含まれています。



更新は基本的に自動で行われますが、手動で行うことも可能です。手動更新の手順は以下のとおりです。
- [スタート] → [設定]→ [Windows Update] の順にクリック
- [更新プログラムのチェック]をクリック
- 更新があれば、指示に従ってインストール
ブラウザを最新にする
ネットを見るための「ブラウザ」(EdgeやChromeなど)が古いバージョンのままだとセキュリティが弱い状態です。
ブラウザはウイルス付きのサイトや詐欺ページへの入り口になりやすいので常に最新バージョンに保っておくことが大切です。通常は自動更新されますが、不安な場合は手動で確認しましょう。



ここでは代表的なブラウザである「MicrosoftEdge」と「Google Chrome」の2つのバージョンアップ方法を紹介します。
- Microsoft Edgeを起動する
- 画面右上の[…]をクリック
- メニュー下の[設定]をクリック
- [Microsoft Edgeについて]をクリック
- 最新版ではない場合、自動的に更新開始
- Google Chromeを起動する
- 画面右上の[…]をクリック
- [ヘルプ]→[Google Chromeについて]をクリック
- 最新版ではない場合、自動的に更新開始
Microsoft Officeを最新にする
WordやExcel、Outlook、PowerPointなどのOffice製品も、脆弱性(ぜいじゃくせい)を狙った攻撃の対象になりやすいソフトです。特に相手から受け取ったOfficeファイルを開くときには注意が必要です。
以下の手順でアップデートできます。
- WordやExcelなどいずれかを開く
- [ファイル]→[アカウント]の順にクリック
- [更新オプション]→[今すぐ更新]の順にクリック
またOffice製品を自動更新するように設定しておけば、このような手順は不要です。自動更新にする手順は以下のとおりです。
- [スタート] → [設定]→ [Windows Update] の順にクリック
- [詳細オプション] をクリック
- [Windows の更新時に他の Microsoft 製品の更新プログラムを受け取る ] を [オン]
Adobe Readerなど頻繁に使うソフトウェアを最新にする
PDFファイルを開くAdobe Readerや、動画再生用のソフトなどセキュリティ上の穴を突かれることがあります。よく使うソフトは定期的にバージョン確認をして、古ければ最新版をインストールしましょう。
ここでは例としてAdobe Readerの更新方法を紹介します。
- Adobe Readerを開く
- [ヘルプ]→[アップデートの有無をチェック]
また使わなくなったソフトはアンインストールしてしまうのがおすすめです。
期限切れのセキュリティソフトはアンインストールする
パソコン購入時に付いてくる体験版のセキュリティソフトは、期限が切れるとソフト自体は機能していてもバージョンアップが行われません。
つまり、最新のウイルスに対応できないためパソコンが危険な状態になります。期限切れのセキュリティソフトがある場合は必ず以下のいずれかを行なってください。
- セキュリティソフトを更新する
- 削除してWindowsセキュリティを機能させる
- 削除して別の市販ソフトを購入する
使っていないセキュリティソフトは、次の手順で削除しましょう。
- [スタート] → [設定]→ [アプリ] → [アプリと機能]の順にクリック
- 該当ソフトを選び「アンインストール」
USBメモリーの貸し借りをしない
USBメモリーを使ってファイルをやり取りすることは便利ですが、感染したUSBメモリーを挿すことでウイルスに感染する危険性があります。とくに「どこでもらったかわからないUSB」や「学校や他人のパソコンで使ったUSB」には要注意です。
安全な使い方のポイントは以下の3点です。
- 他人のUSBを安易に使わない
- 自分のUSBも外部PCに接続したら必ずスキャンする
- クラウド(Google DriveやOneDrive)でデータ共有をする
こうした基本を守るだけで、市販のセキュリティソフトがなくても、十分に自分のパソコンを守ることができます。セキュリティは「行動」で差がつきます。
データのバックアップをとっておく
ウイルスに感染しない対策は重要ですが、最近では万が一感染した際の対策も重要となっています。そのときに重要となるのが「データのバックアップ」です。
データのバックアップ方法としては以下の2つの選択肢があります。
- クラウド
- USB、外付けHDD、NASなどの外部ストレージ
クラウドに関しては先ほど紹介したセキュリティソフトの「Norton」でバックアップがとれます。USBなどにバックアップを取る場合は定期的にコピーしておきましょう。
USBへのバックアップを忘れてしまうという方はバックアップソフトを使いましょう。自分で決めたスケジュールにあわせて自動でバックアップが取れます。
おすすめのバックアップソフトとして「MiniTool ShadowMaker」というソフトがあります。無料版でも十分に使えます。インストールやバックアップ手順については以下の記事で解説しているので参考にしてください。
>>MiniTool ShadowMakerの使い方|Windowsバックアップにおすすめ
Windows11のセキュリティソフトに関してよくある質問


最後にWindows11のセキュリティソフトに関してよくある質問にお答えします。
無料のWindowsセキュリティだけで本当に大丈夫?
結論から言えば、Windowsセキュリティ(Microsoft Defender)だけでも十分安全に利用できます。
Windowsセキュリティは、ウイルス検出・リアルタイム保護・ファイアウォールなどの基本機能をしっかり備えており、第三者機関の性能評価でも高いスコアを獲得しています。
実際、普通にネット検索・メール・動画視聴を行うレベルであれば、わざわざ市販のソフトを追加しなくても基本的な防御は可能です。
ただし以下のようなケースでは、有料ソフトを検討したほうが安心です。
- フリーWi-Fiを利用する
- 多すぎるパスワードを簡単に管理したい
- 子供がスマホを使い過ぎないよう制限したい
- スマホの紛失・盗難防止をしたい
- パソコンの操作に不安があり、サポートがほしい
セキュリティソフトは2つ入れてもいい?
答えは「NO」です。基本的にセキュリティソフトは1台につき1つまでが原則です。



2つのセキュリティソフトが入るとソフト同士が干渉して動作が遅くなったり、誤作動するケースがあります。
最近ではセキュリティソフトをインストールする際に競合するセキュリティソフトがあるかをチェックしてくれるため、そこまで気にする必要はありません。
たとえば、Windowsセキュリティとマカフィー、ノートンなどの市販ソフトを同時に入れてしまうと、正しく動作しないことがあります。市販ソフトを使う場合は、Windowsセキュリティを一時的に無効化するか、自動で無効化されるのを確認してください。
体験版や期限切れのセキュリティソフトはそのまま使い続けてもいい?
ダメです。試用期間が過ぎた体験版や期限切れのソフトはセキュリティの更新が行われません。
つまり、最新のウイルスに対応していないため防御の弱いソフトを使い続けることになります。期限が過ぎたセキュリティソフトに関しては以下の3つのいずれかを行なってください。
- セキュリティソフトを削除してWindowsセキュリティを機能させる
- 期限切れのセキュリティソフトを更新する
- セキュリティソフトを削除して別のセキュリティソフトを購入する



期限切れの市販ソフトを使い続けるよりも無料のWindowsセキュリティにした方が安全です。
まとめ
個人のWindows11に市販のセキュリティソフトが必要なのかというテーマでお伝えしました。
大事なことはサイバーセキュリティについての知識と理解を深め、自分にとって必要なセキュリティ対策を行うことです。
またパソコンをWindows11に入れ替える際、前のパソコンからデータを移すのって面倒だし難しいですよね。そんな面倒な作業もパソコン引越しソフトウェアを使えば簡単に移行できます。
ぜひお試しください。