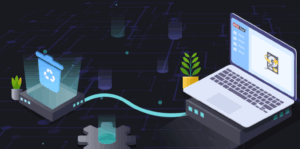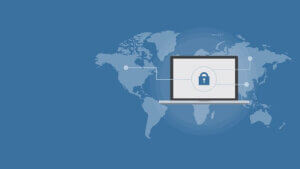PR
【完全ガイド】MacでWindowsを使う3つの方法!IT技術者おすすめ方法も紹介

「Macを使っているけど、Windowsのソフトを動かしたい」
「MacとWindowsを両方使いたいけど、どの方法がいいの?」
MacでWindowsを使う方法はいくつかありますが、それぞれの特徴やコストを理解しないと最適な選択ができません。そこでこの記事では、以下の内容についてわかりやすく解説していきます。
・MacでWindowsを使う3つの方法を徹底比較
・実体験を踏まえた最もおすすめな方法を紹介
・実際の導入手順を画像つきでわかりやすく紹介
本記事を書いている僕は法人向けにPCやネットワークを構築するエンジニアです。
 かいろう
かいろうこれまで多くのクライアントにPCの設置・修理・提案を行ってきた経験があり、MacでWindowsを使う方法についても、実際に導入・設定を行ってきました。
この記事を最後まで読めば、 最適なWindows環境の導入方法がわかります。
MacでWindowsを使う3つの方法【徹底比較】


MacでWindowsを使う方法は3つあります。
先に結論からお伝えすると、最もおすすめはParallels Desktop(パラレルズ デスクトップ)という仮想マシンです。



導入が楽チン、MacとWindowsの切り替えも簡単さなのでコスパが良いです。
まずはどんな方法があるのか、1つずつ簡単に紹介します。
① Boot Camp(Apple公式の無料ツール)
Boot CampはAppleが提供する公式のツールで、MacにWindowsをインストールするための方法です。
BootCampでは、Macのストレージの一部をWindows用に割り当て、Windowsを直接起動することで、ネイティブ環境で動作させるという仕組みです。
Apple公式で無料なので「これが一番いいのでは?」と思うかもしれません。しかし残念なことに最新のMacでは使えません。
Boot Campのメリット・デメリット
Boot Campは最新のMacには使えない
Boot CampはIntel製のMacでは利用可能です。しかし最新のMac、つまりAppleシリコン(M1/M2/M3/M4)搭載のMacでは利用できません。



Boot CampがIntel製を前提に設計されており、AppleシリコンのARMアーキテクチャでは動作しないためです。
現在Macを使われている方の多くがAppleシリコンだと思います。そのため、BootCampでのWindows使用は難しいでしょう。
② 仮想マシン(Parallels・VMware・VirtualBox)


仮想マシンとは、Mac上に仮想的なWindows環境を構築し、Mac OSとWindowsを同時に使用できる技術です。
代表的な仮想マシンソフトとして以下の3つがあります。
・Parallels Desktop、
・VMware Fusion
・VirtualBox
仮想マシンのメリット・デメリット



仮想マシンの最大の特徴は、 MacのOSを終了せずにWindowsを利用できる点 です。
同時に起動して作業ができるのは便利です。
おすすめの仮想マシンソフト比較【Parallels vs VMware vs VirtualBox】
代表的な3つの仮想マシンソフトを比較表にまとめました。
| 価格 | 特徴 | Appleシリコン対応 | |
|---|---|---|---|
| Parallels Desktop | 有料 (買い切りor年額) | ・Microsoftが公式推奨 ・設定が容易 | ◯ |
| VMware Fusion | 無料 | ・無料で使える ・業務向けで安定性はあるが設定が複雑 | ◯ |
| VirtualBox | 無料 | ・コストゼロだが動作が遅い ・最新のMacに非対応 | × |
Parallels Desktopは導入や操作がカンタンで初心者や個人向けです。一方、VMwareは無料でできますが、構築が難しくビジネスやプロフェッショナル向けのソフトになります。
VirtualBoxは僕も昔は使ってましたが、最新のMacには対応できなくなったのでこちらは選択肢には入りません。
③ クラウド(Windows 365、XServerクラウドPC)


WindowsをMacで利用するもう一つの方法として、「クラウドPC」を活用する方法があります。
クラウドPCとは、インターネットを経由して リモートでWindowsを利用するサービス。Microsoftが提供する Windows365やレンタルサーバーを提供するXServerクラウドPCなどが代表的なサービスです。



自分のMacパソコンだけでなく、スマホやネットカフェのパソコンなどネットにつながる端末さえあればWindows環境にアクセスできます。
クラウドPCのメリット・デメリット
クラウドPCはどんな人に向いている?
クラウドPCは「コストを気にせず、どこでもWindowsを使いたい人」におすすめです。クラウドPCであれば、アカウント情報さえあれば自分以外のパソコンやスマホからWindowsにアクセスできます。



ただし、ネット環境がないと使える環境がないとダメです。
用途に応じて仮想マシン・クラウドPCの中から最適な方法を選びましょう。
MacでWindowsを使うならParallelsがおすすめ!【Windows公認】
MacでWindowsを使う方法として最もおすすめはParallels Desktopです。Parallels DesktopはMicrosoftから公認されているソフトで利便性やコストパフォーマンスの面でほかの方法より優れています。



僕もクライアントに納品して設定や操作もしたことがありますが、かなり使いやすかったです。お客様にも「これは便利だ!」と喜ばれてます。
Microsoftが推奨するのはWinsdow365とParallelsの2つの方法です。個人的にはParallelsの方がコスパが優れてると思ってるのでその理由を解説します。
Windows365よりもParallelsのほうがコスパが良い(継続コストが安い)
Windows 365は月額制のサブスクリプションであり、長期間使用するとコストが高くなります。一方、Parallels Desktopは買い切り型があるため、長期的なコストを抑えられるのが大きなメリットです。
| Parallels Desktop | Windows 365 | |
|---|---|---|
| 支払い方法 | サブスクまたは買い切り | サブスク |
| 料金 | 年額:11,500円(サブスク) 買い切り:14,000円 ※Windowsライセンス:2万円台 | 月額:5,247円 |
| ※Windows365の月額料金は最低スペック(2vCPU、4GBRAM、64GBストレージ)で比較 ※Parallels Desktopは一般的なStandard Editionで比較 ※Parallels DesktopにはWindowsライセンスがないため購入推奨 | ||
Windows365はサブスクしかなく、最低価格でも月額5,000円以上はかかります。



Parallels Desktopは買い切り版があり、最初に14,000円とWindowsライセンス費用さえ支払えば追加費用はかかりません。
特に 個人ユーザーにとっては、Parallelsのほうが圧倒的にランニングコストを抑えられるためおすすめです。
オフライン環境でも使える
Parallels Desktopのもう一つの大きな利点は、 オフラインでもWindowsを利用できる 点です。
Windows365の場合、どんな端末からでもアクセスできるメリットはありますが、クラウドサービスのため、ネット環境の影響を受けやすいです。



「ネットが止まりやすい移動中」や「セキュリティの弱く接続したくないフリーWi-Fi」では利用できません。
Parallelsなら、仕事や出張先、移動中 でもオフライン環境でもWindowsを使いたい放題です。
Macとの親和性が高く、動作がスムーズ
Parallels Desktopは Apple Silicon(M1/M2/M3)に最適化されており、動作が非常に軽快 です。



またMacとWindowsを同時に動作可能に動かすことができ、切り替えもカンタンです。
Windows 365はブラウザ経由でのリモート接続のため、通信速度が遅い環境やサーバー負荷によって動作が遅くなることがあります。
Parallelsのほうが外部環境に依存せず、スムーズで快適な操作性 を実現できます。
Parallels Desktopの導入手順
ではParallels Desktopを導入する手順について解説します。
流れとしては以下の通りです。
では1つずつ画像つきでわかりやすく解説します。
Parallels DesktopとWindows11Proを購入する
まずはParallesDesktopとWIndowsライセンスを準備しましょう。パラレル公式サイトにアクセスして「今すぐ購入」をクリックします。
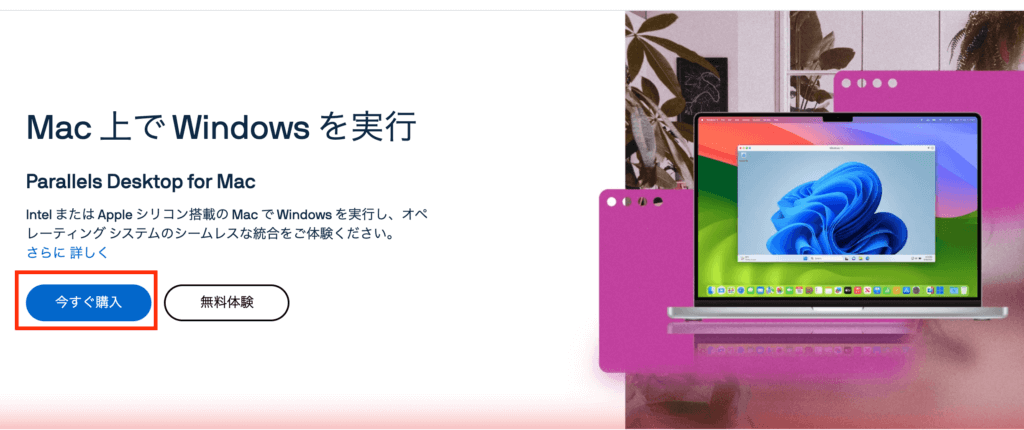
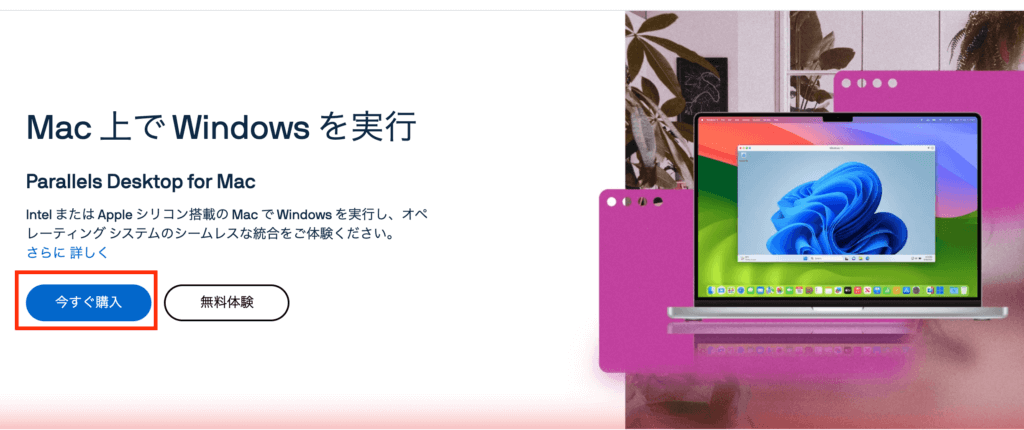
3つのプランがありますが、基本的には一番安い「Standard Edition」で十分な機能をはたします。買い切り版の場合は「単発購入」を選んで「今すぐ購入」をクリックします。
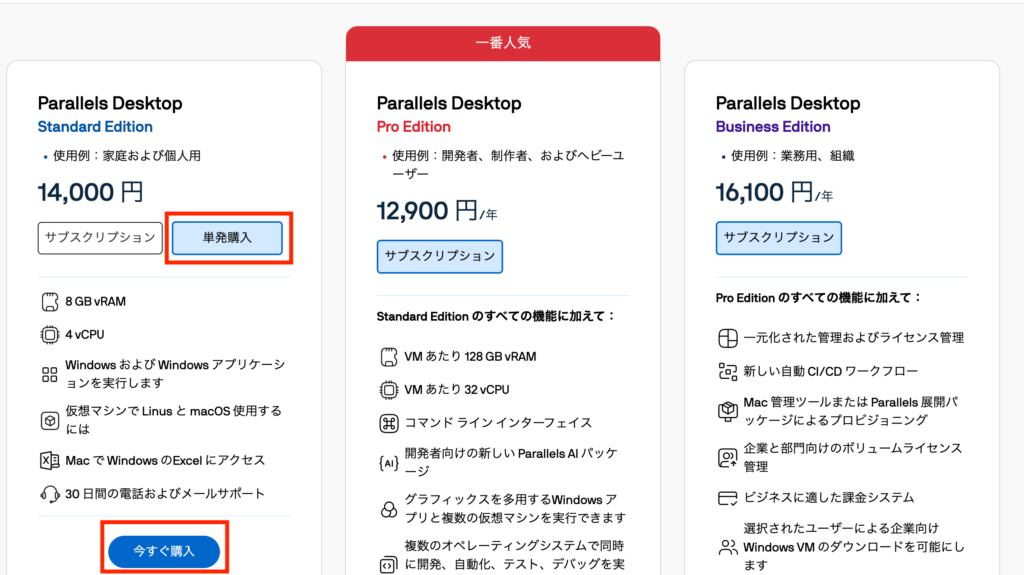
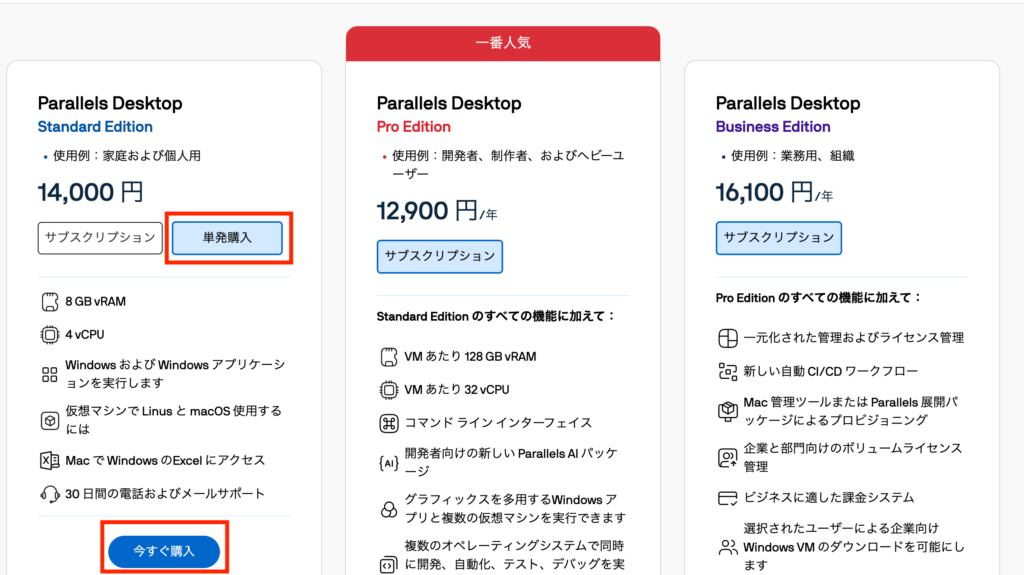
メールアドレスや氏名を入力、クレジットカード情報を入力して「次へ」をクリックします。
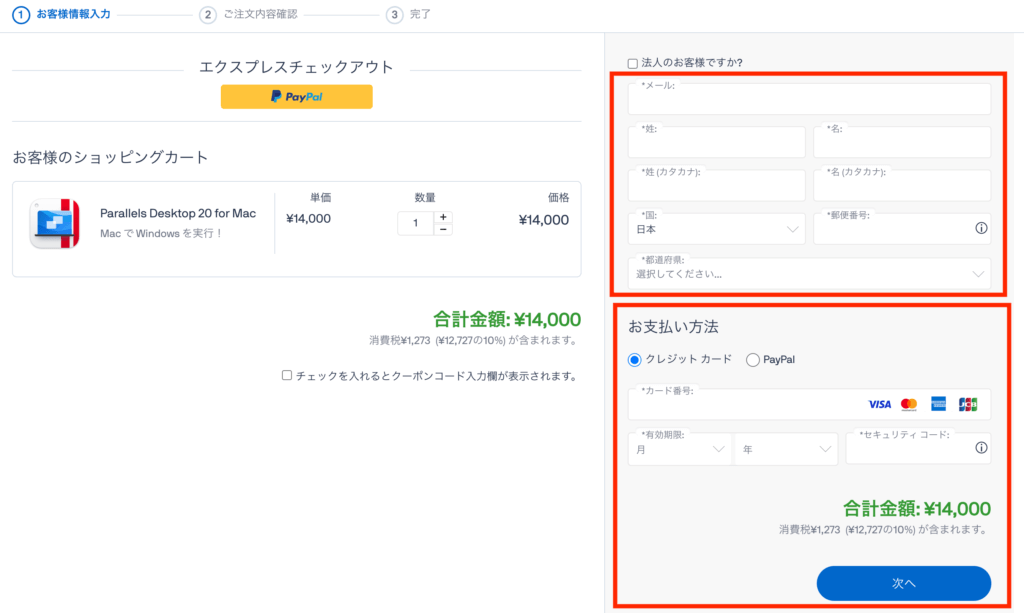
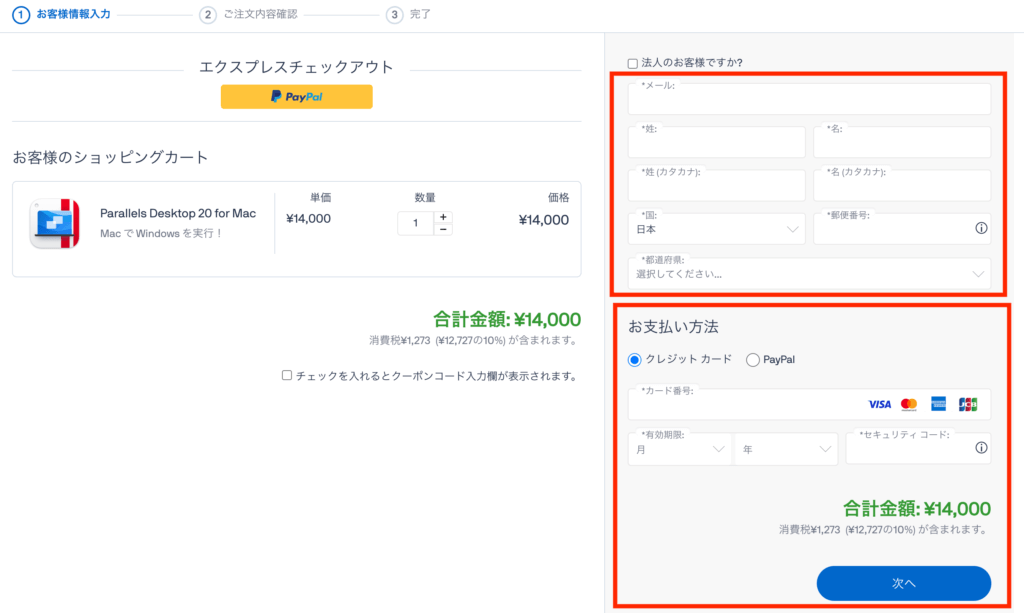
注文内容を確認して間違いがなければ「今すぐ購入する」をクリックします。
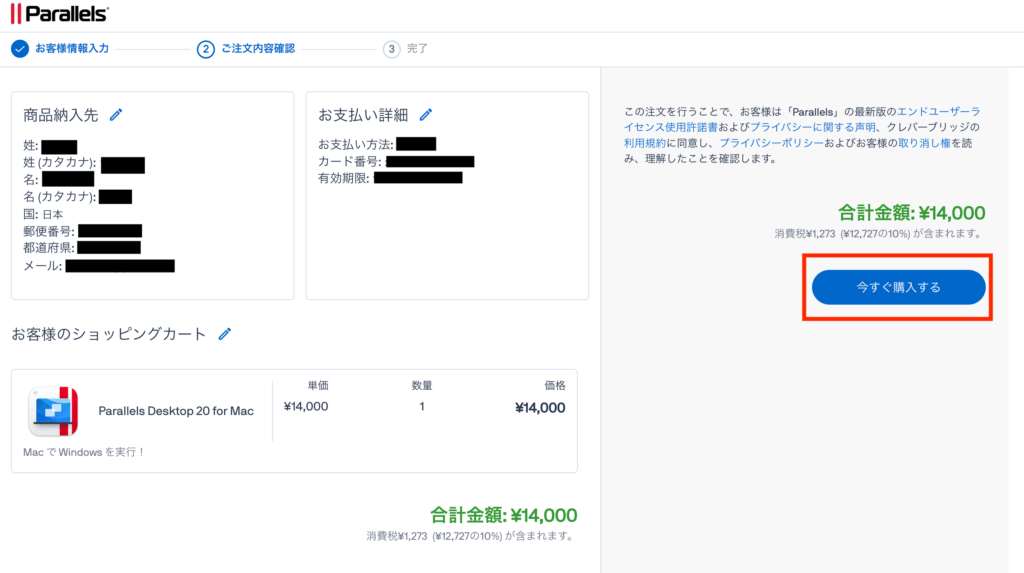
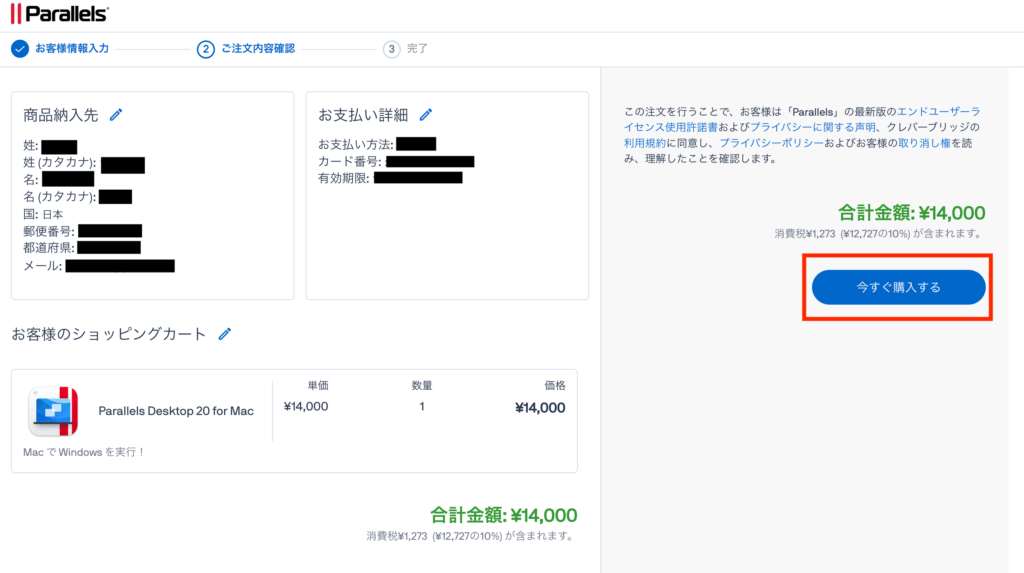
購入すると、アクティベーションキーが発行されるので忘れずにメモかスクショをしてください。Windowsに関してはHome版とPro版の2種類がありますが、Parallels DesktopではPro版である必要があります。
こちらはネットショップにて購入してください。



Windows11に関しては最後のWindowsライセンス認証のみで必要なので購入が遅れても大丈夫です。
Parallels DesktopをMacにインストールする
まずはParallelsのインストールファイルをダウンロードします。
公式サイトにアクセスして「Parallels Desktop 20 for Mac Image」の右にある「DMG」をクリックしてファイルをダウンロードします。
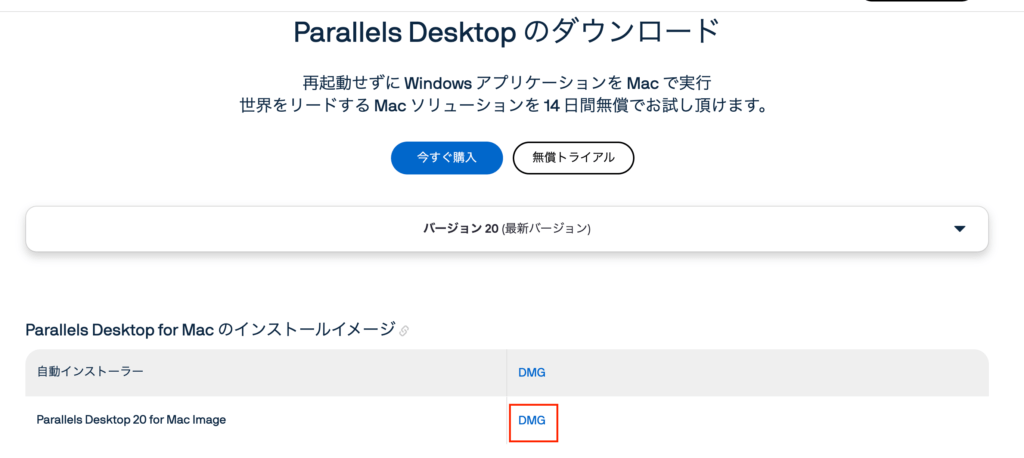
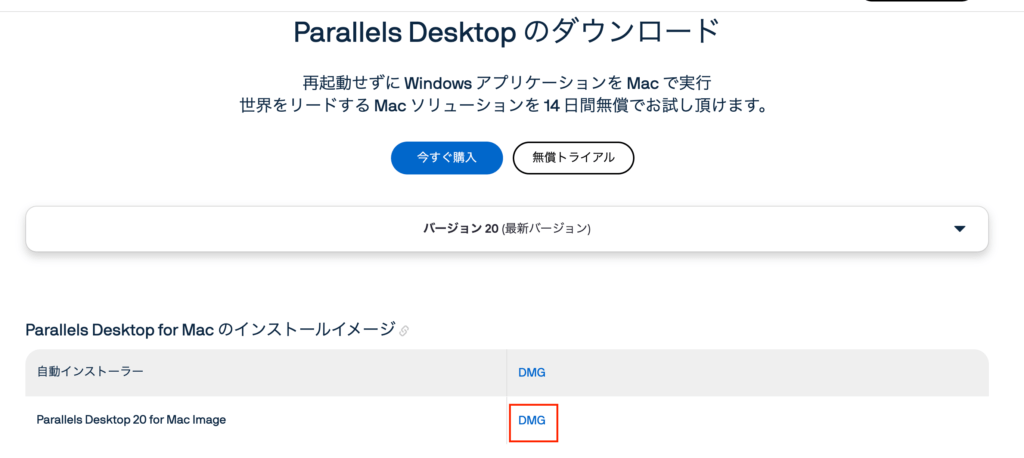
ブラウザの右上に下記のようなファイルがダウンロードされるのでクリックして開いてください。
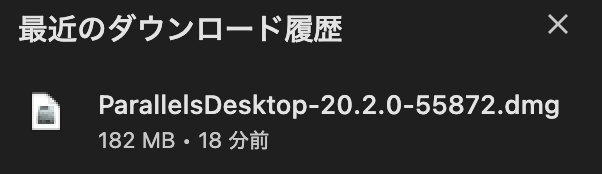
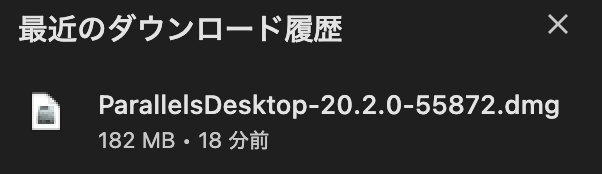
下記の画面で開くをクリックします。
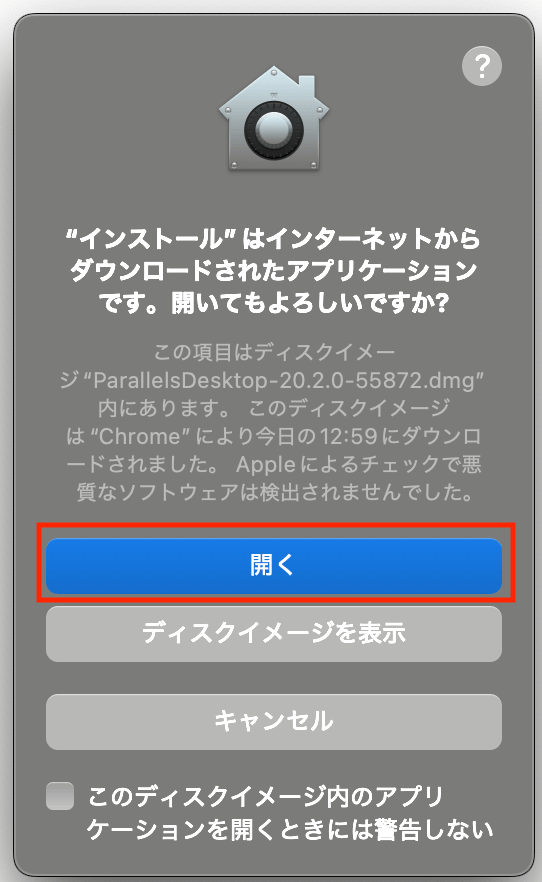
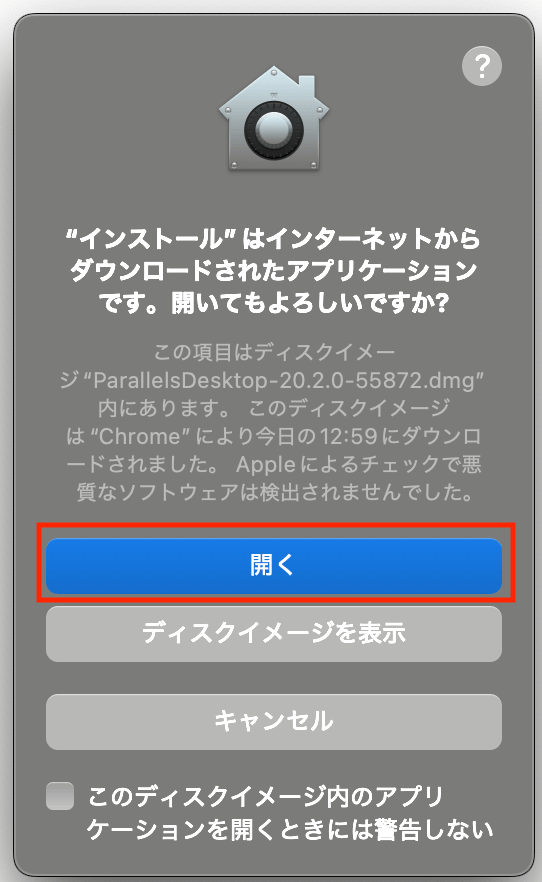
ソフトウェア使用許諾契約書にて「同意する」をクリックします。
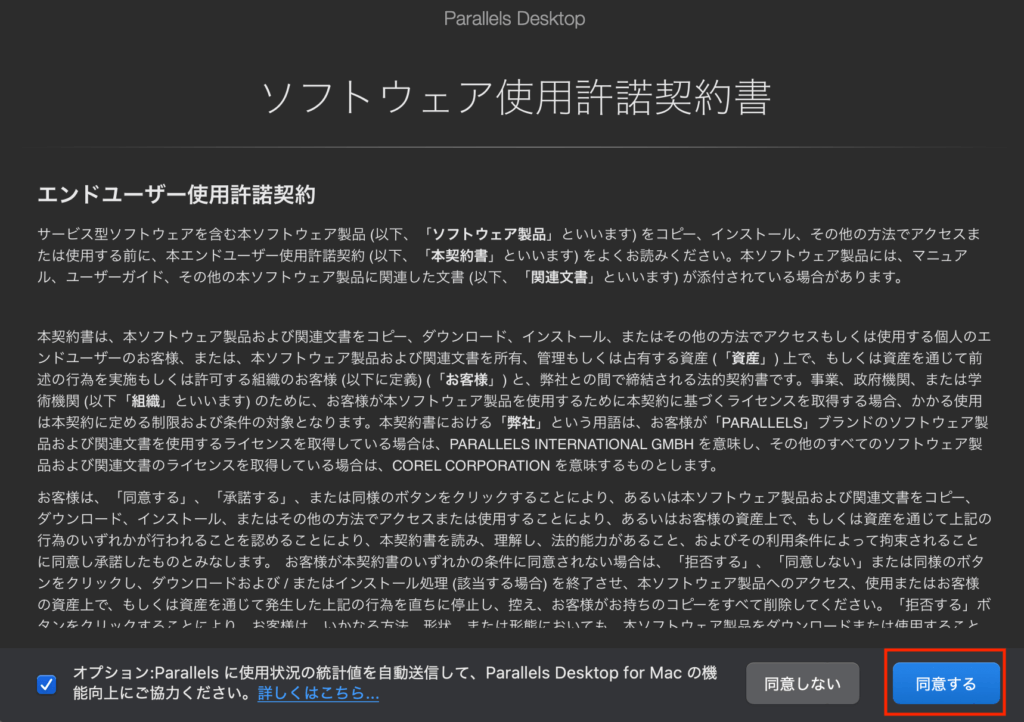
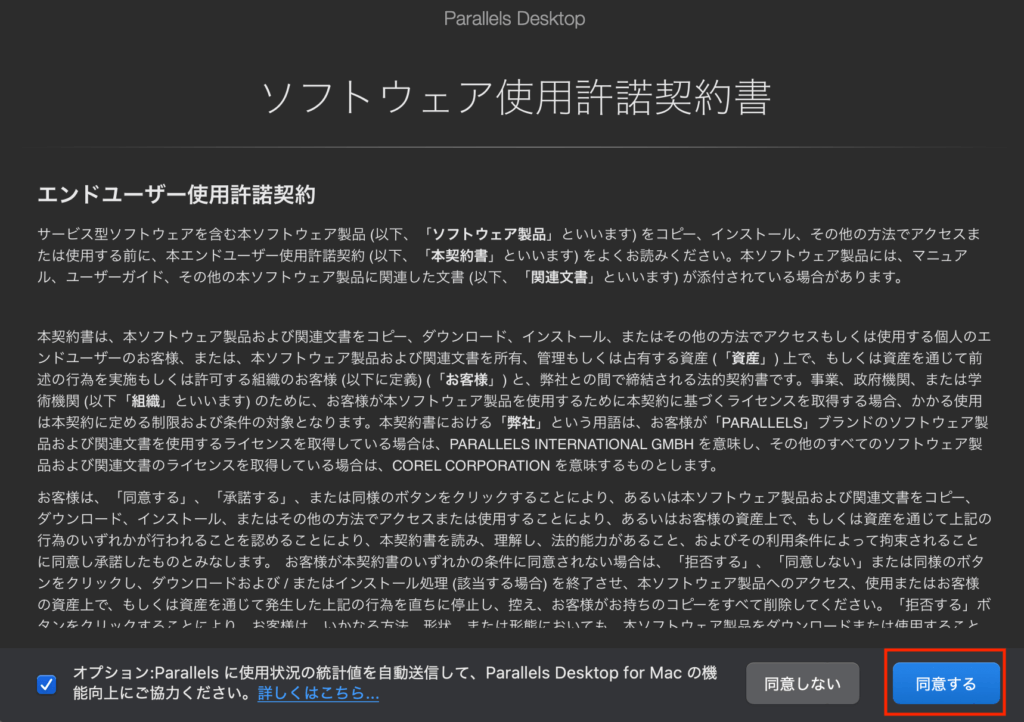
Macのパスワードを聞かれるため、自身のパスワードを入力します。
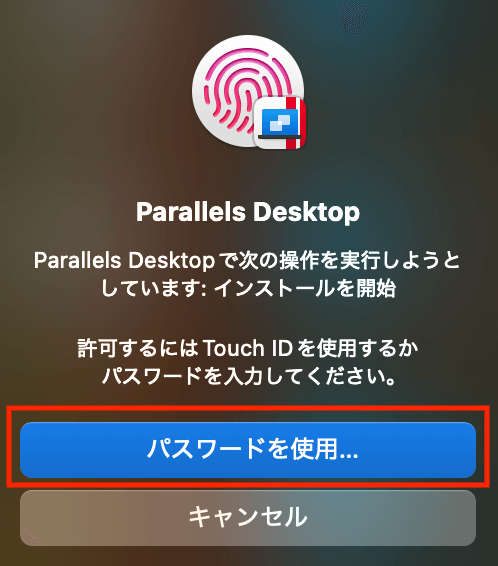
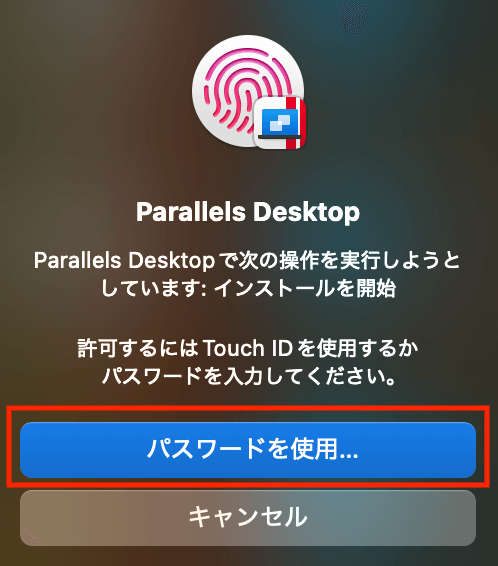
Parallelsからファイルアクセスのメッセージが表示されるのですべて「許可」をクリックします。
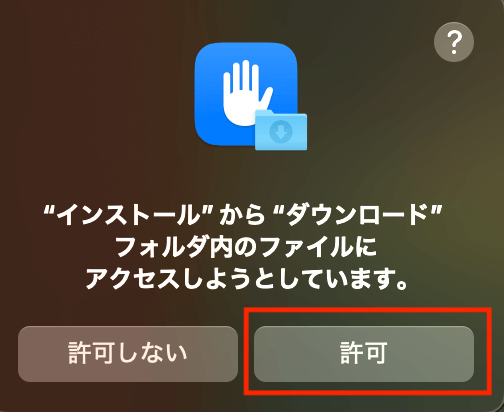
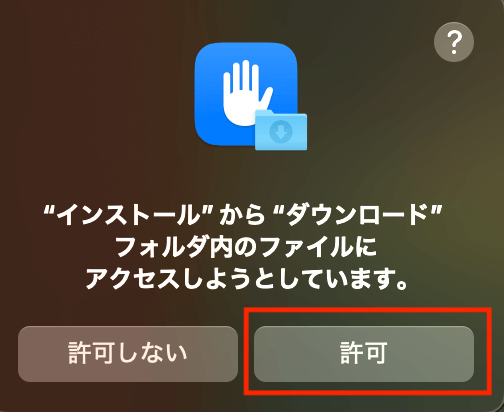
「次へ」をクリックします。
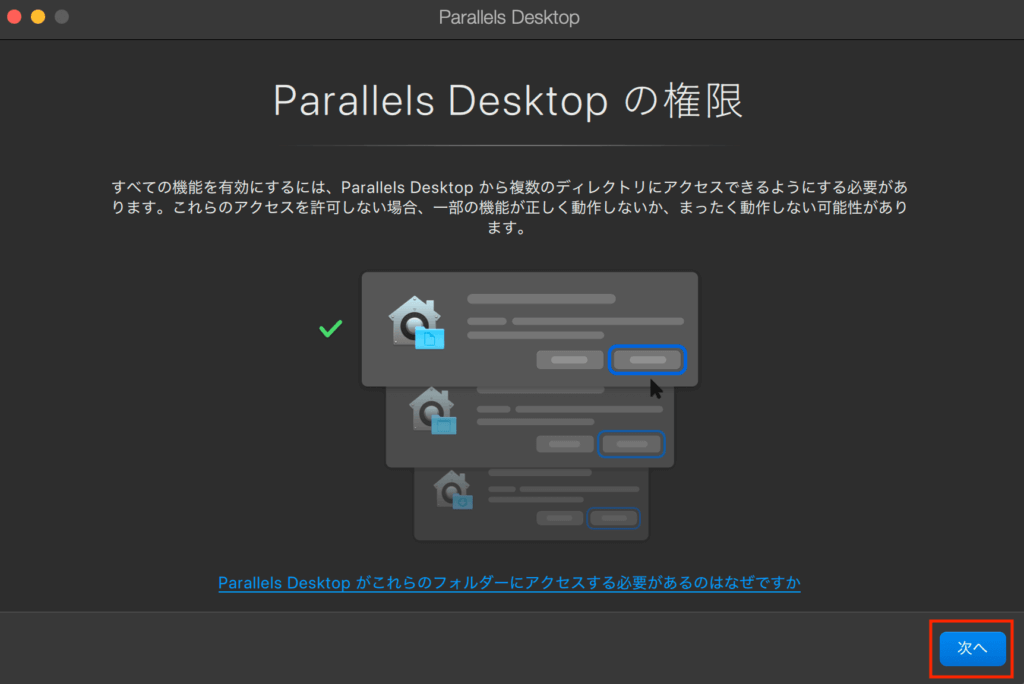
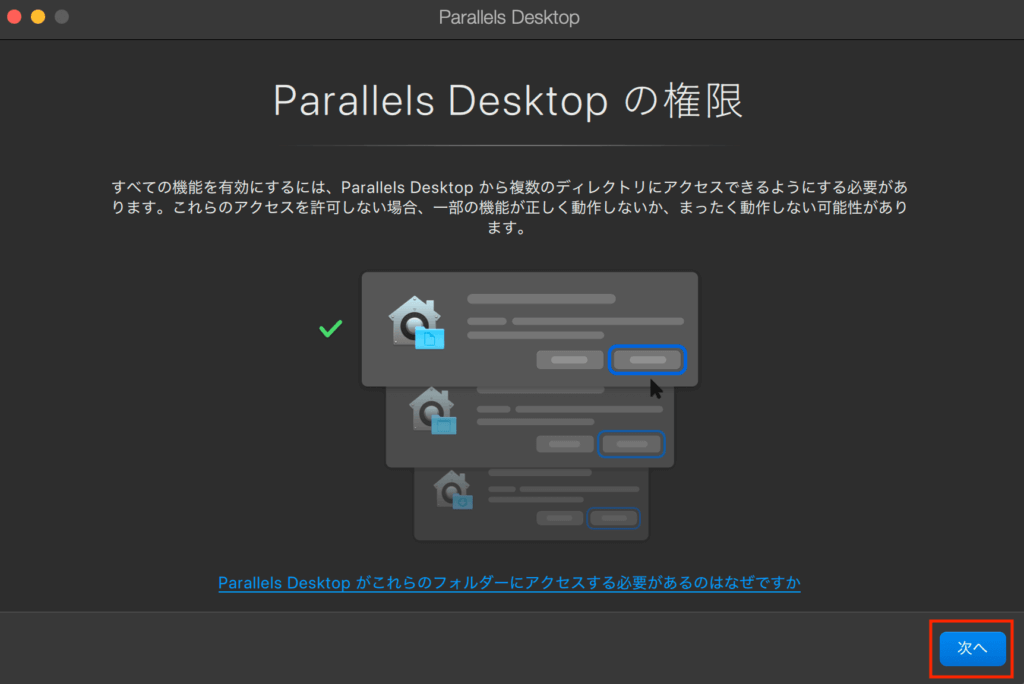
表示されたポップアップすべてに「許可」をクリックします。
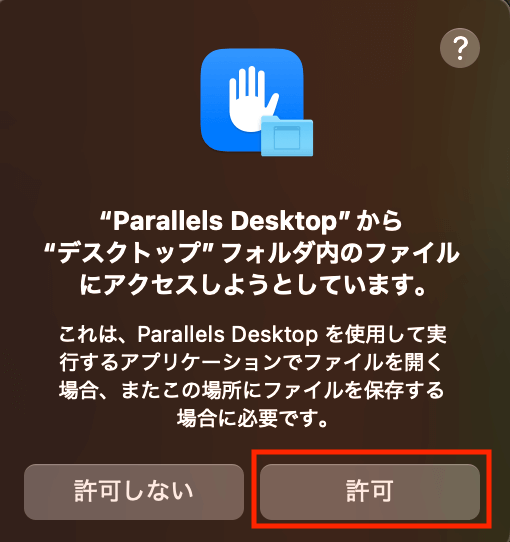
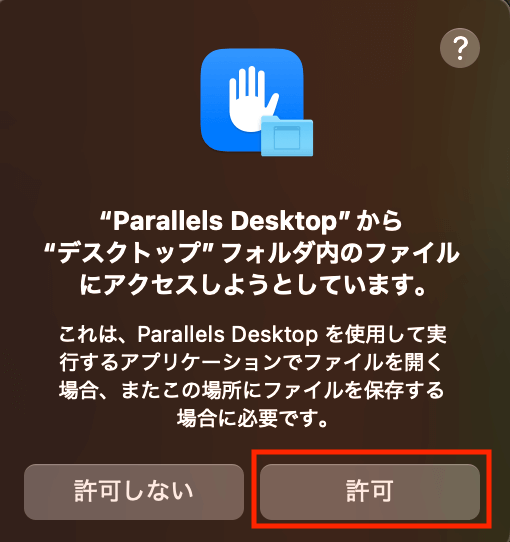
Parallelsアカウントを作成するか、すでにおもちのApple、Facebook、Googleアカウントのいずれかでログインします。
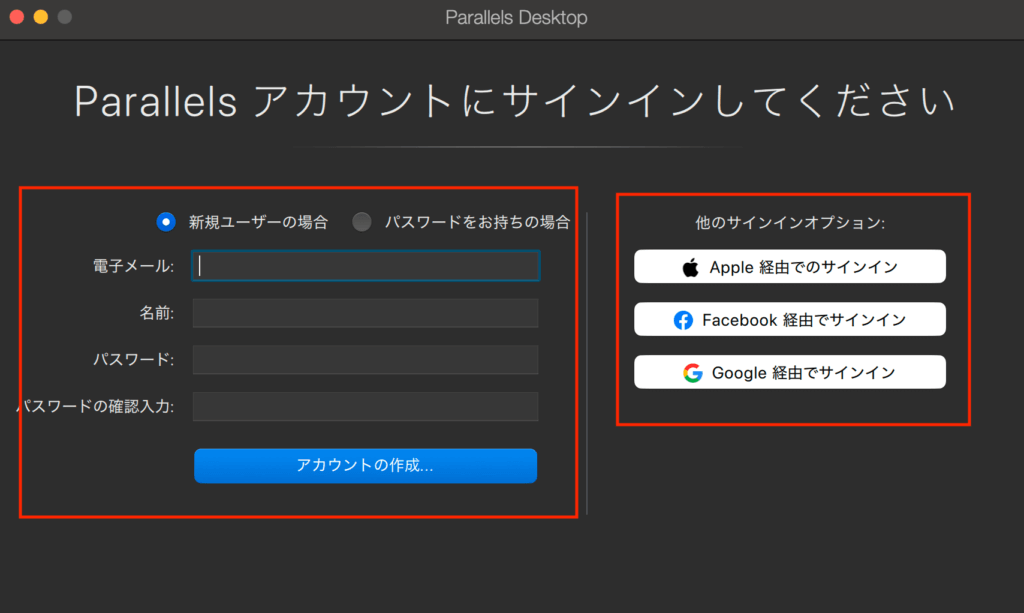
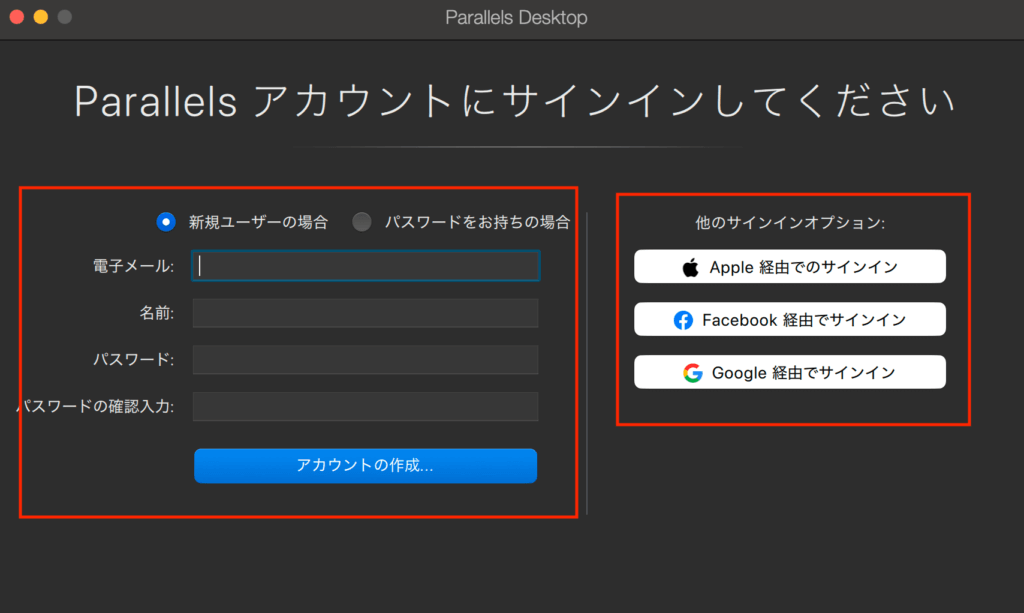
最後に製品のアクティベーションです。購入時に取得したアクティベーションキーを入力し、右下の「アクティベート」をクリックします。
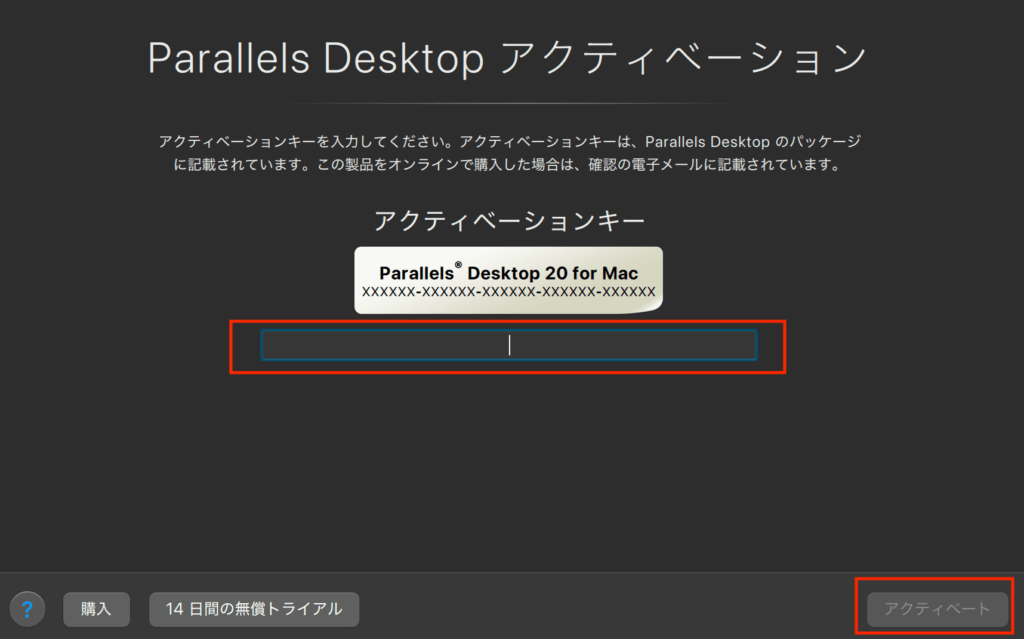
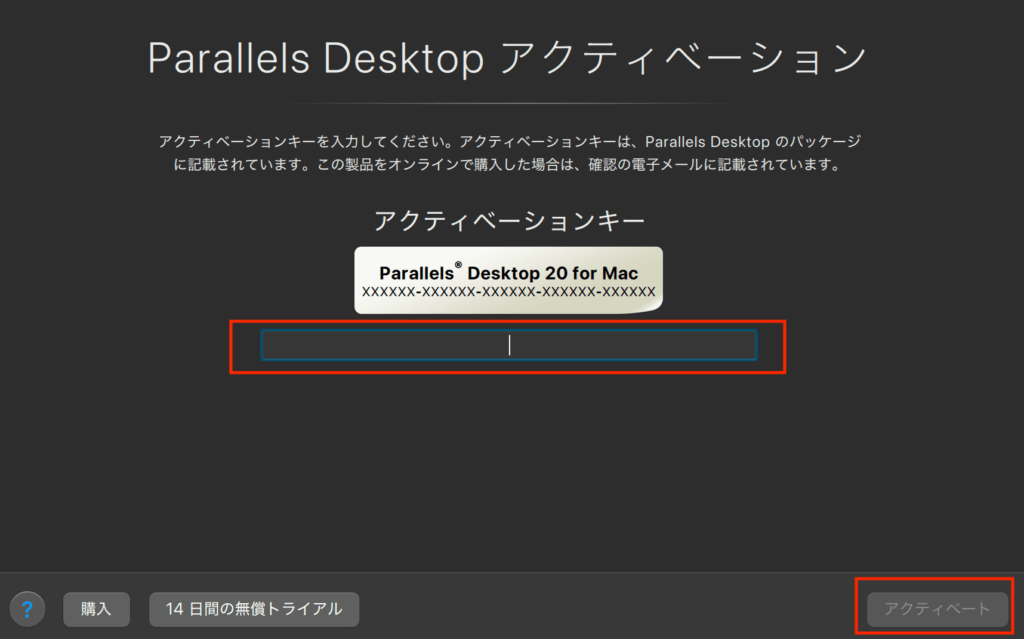
以上でParallels Desktopのインストールは完了です。つぎはWindowsのインストールです。
Windowsをインストールする
下記の画面が表示されるので「Windowsのインストール」をクリックします。
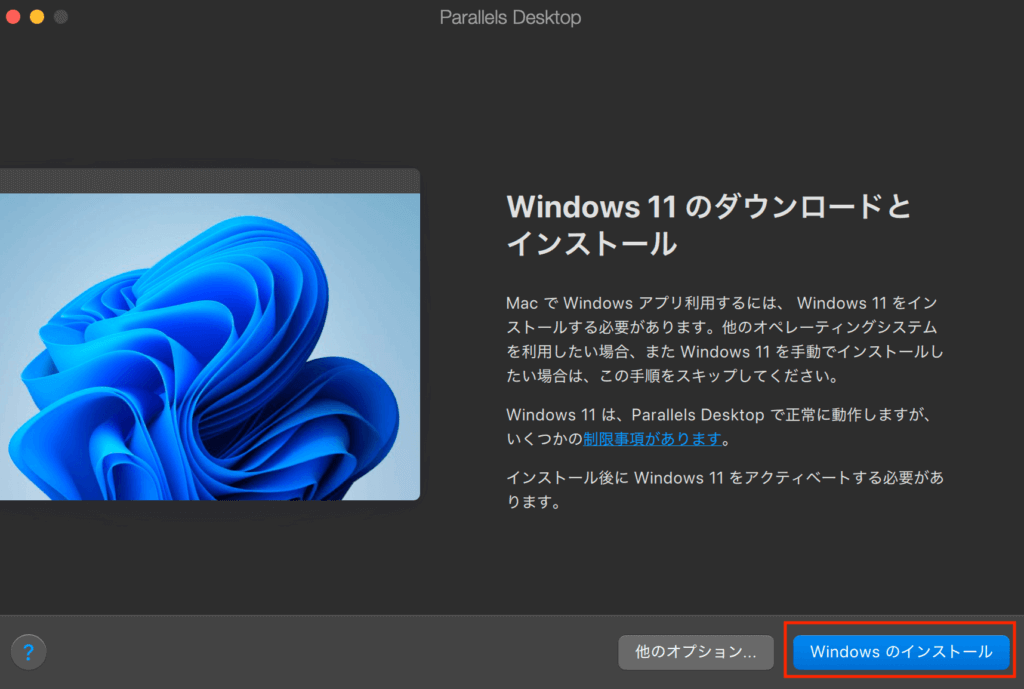
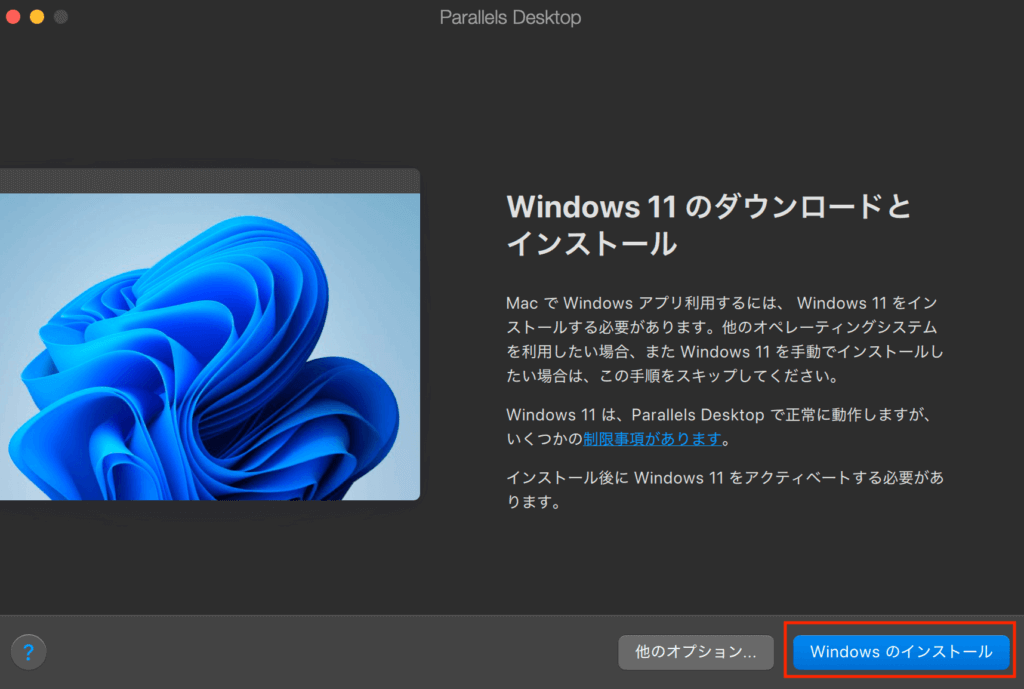
インストールが完了するまでしばらく待ちます。下記画面が表示されたら画面をクリックします。
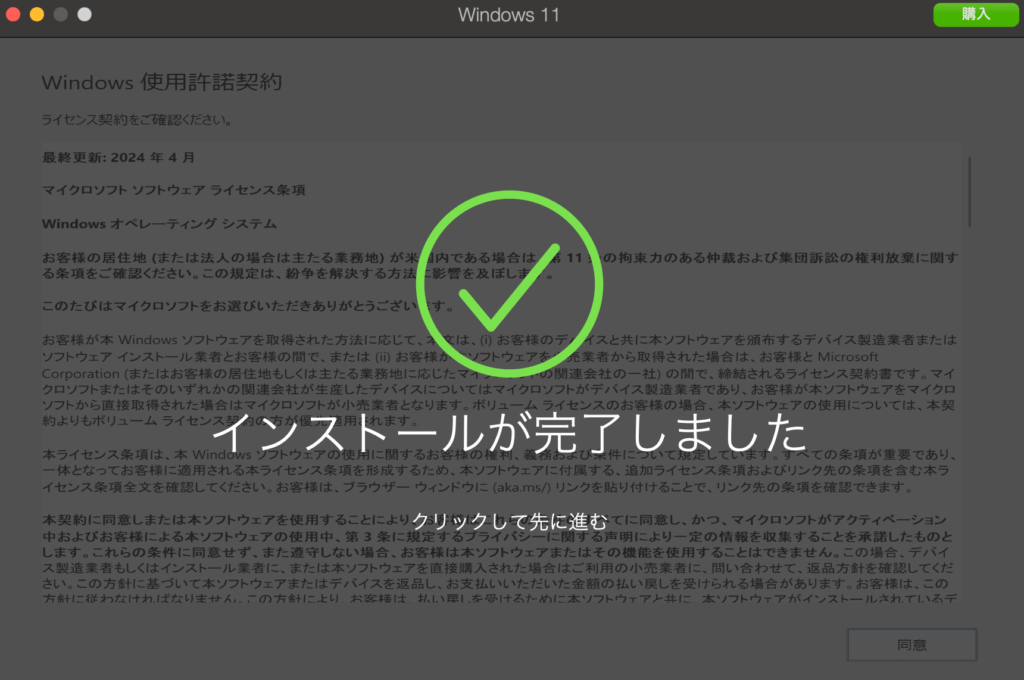
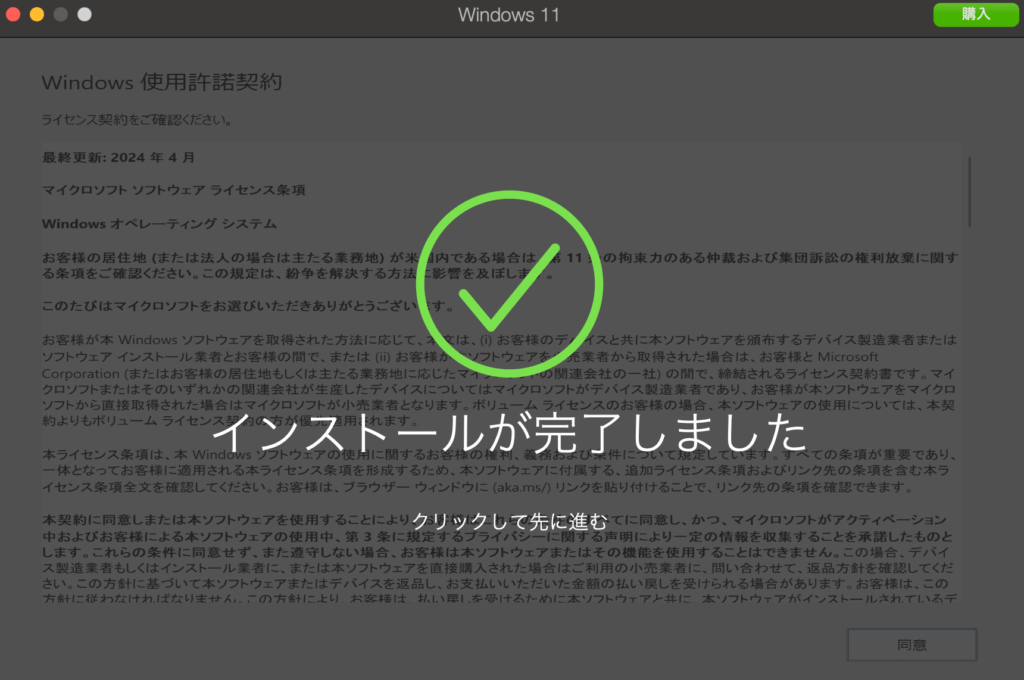
右下の「同意する」をクリックします。
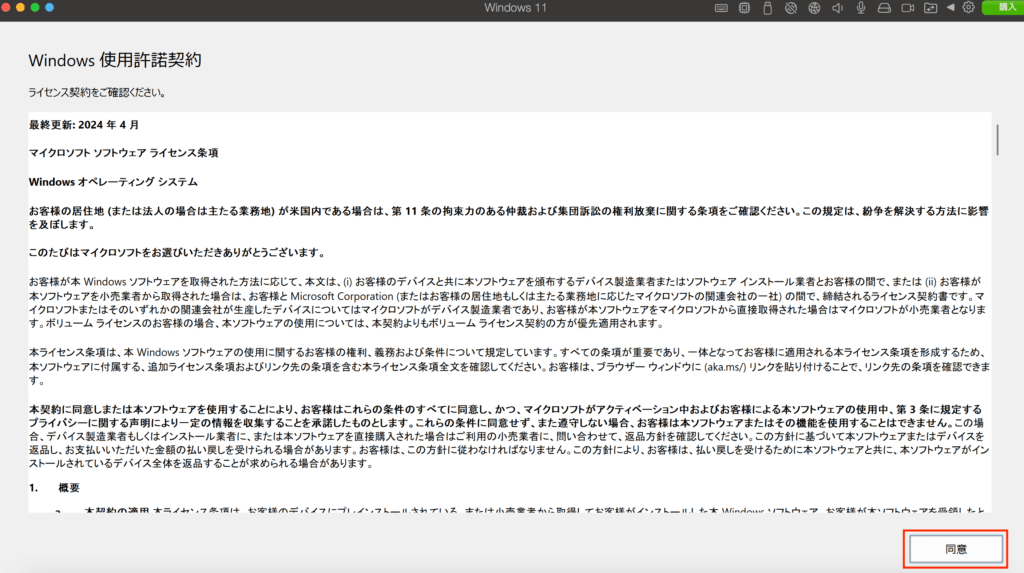
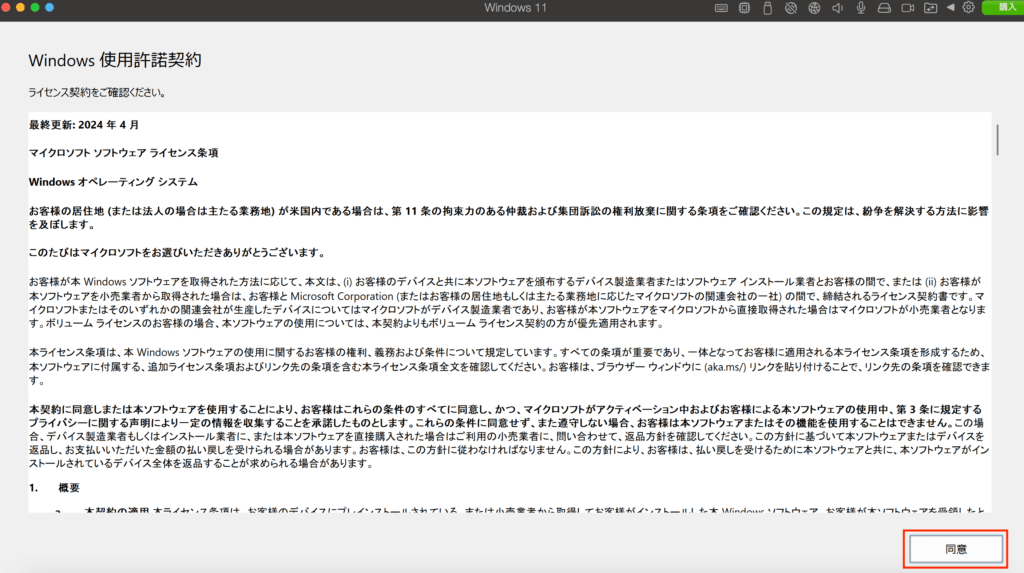
下記画面が表示されたらWindows11のインストールは完了です。
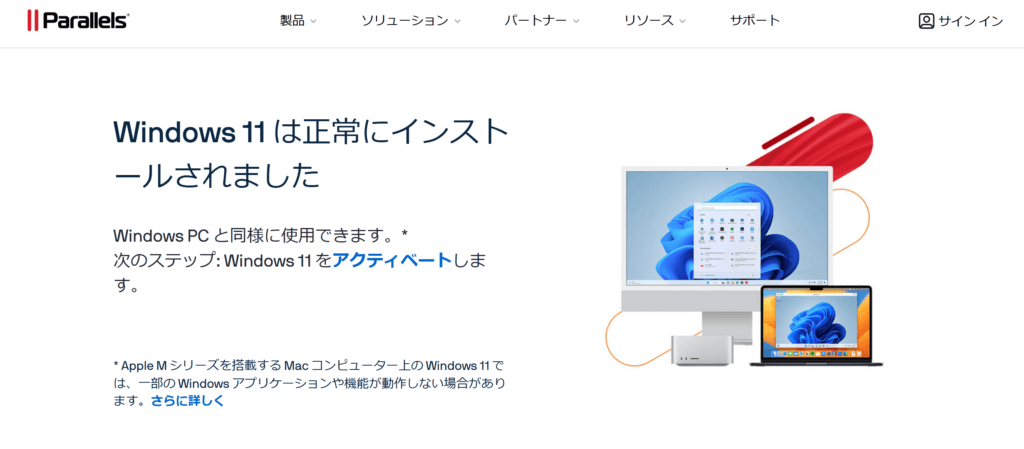
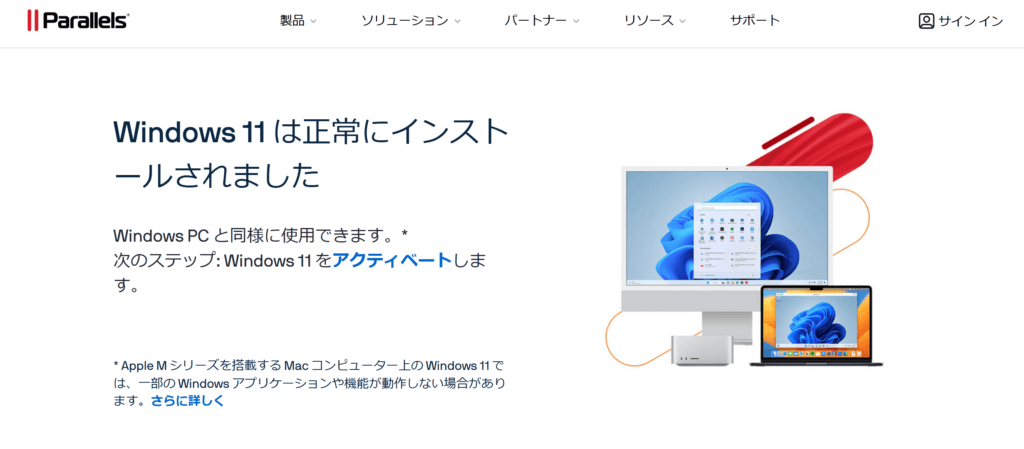
つぎにWindowsのライセンス認証です。Parallelsでしばらく起動していると下記の画面が表示されるので「プロダクトキーの入力」をクリックします。
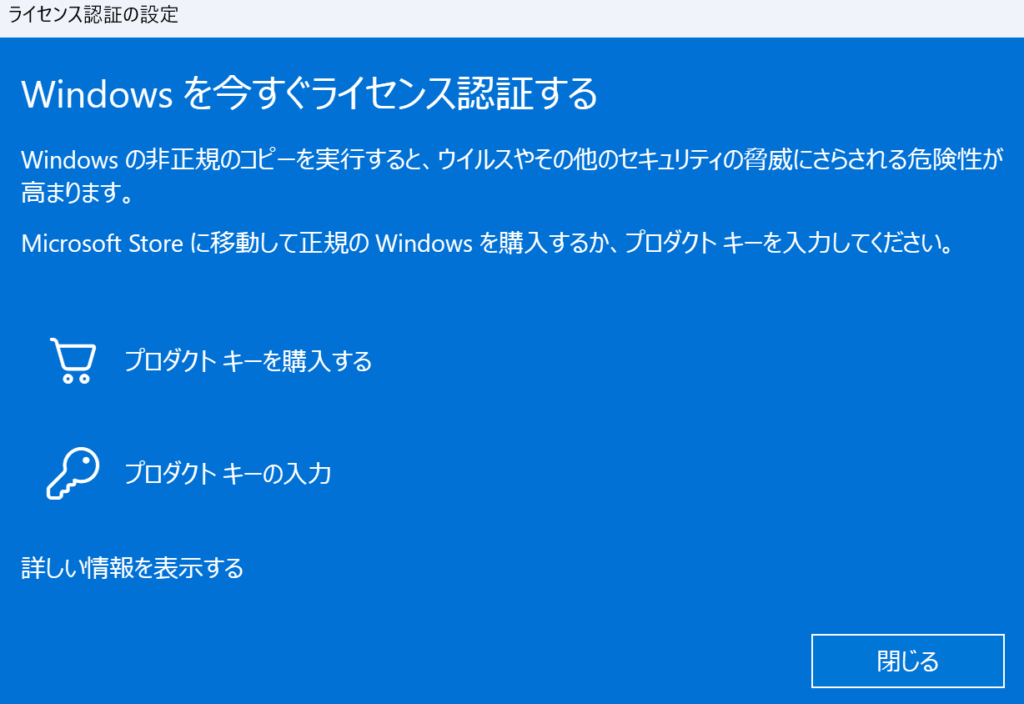
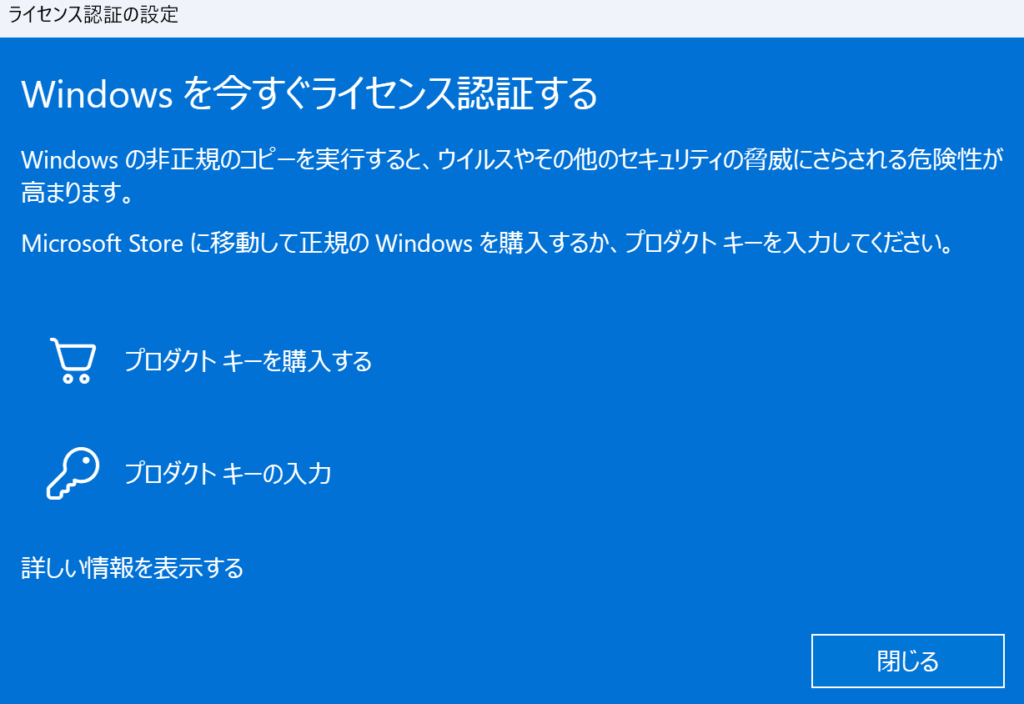
下記画面にて「はい」をクリックします。
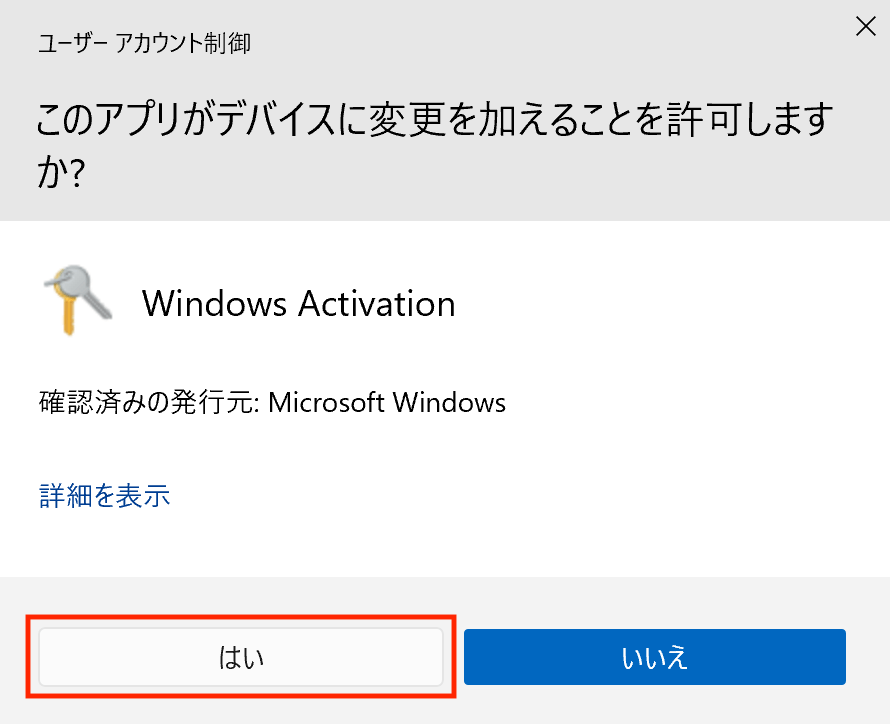
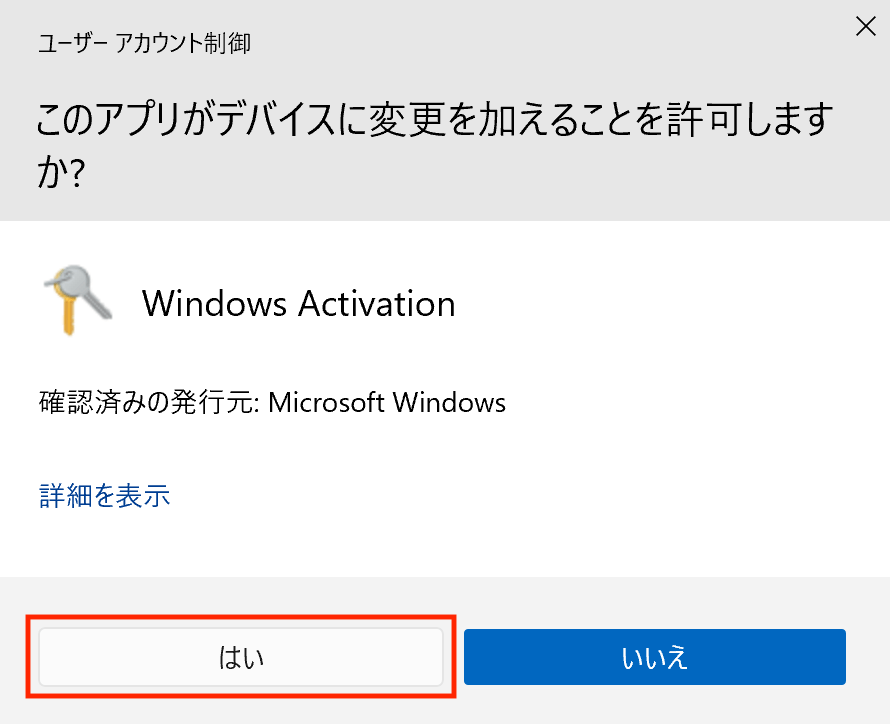
“プロダクトキーを変更する”右側にある「変更」をクリックします。
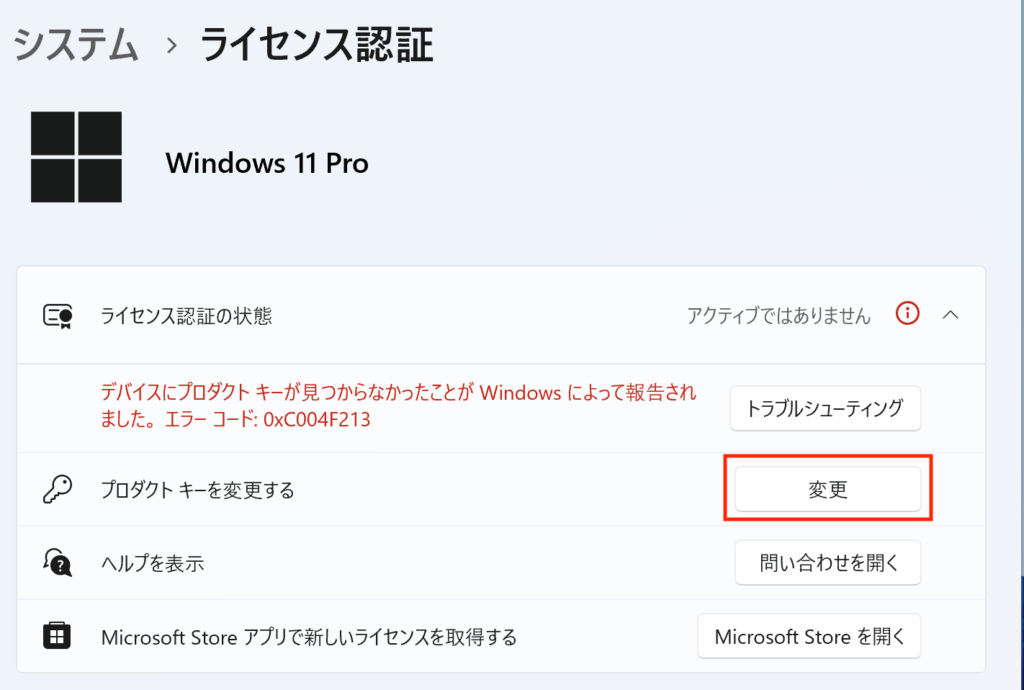
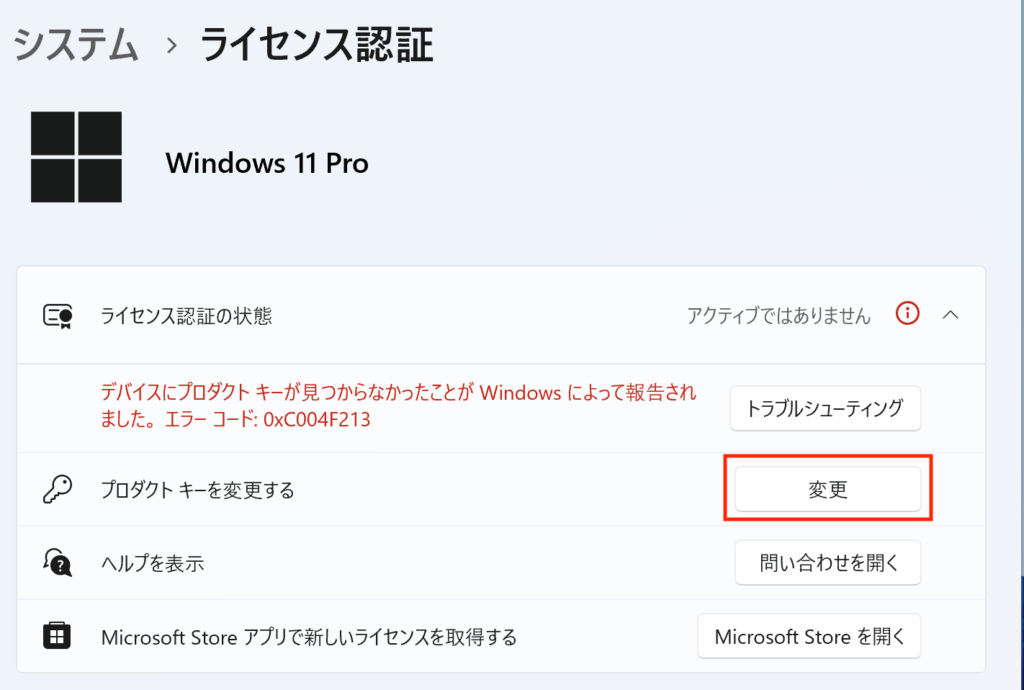
購入したWindows11Proのパッケージ内にあるプロダクトキーを入力して「次へ」をクリックします。
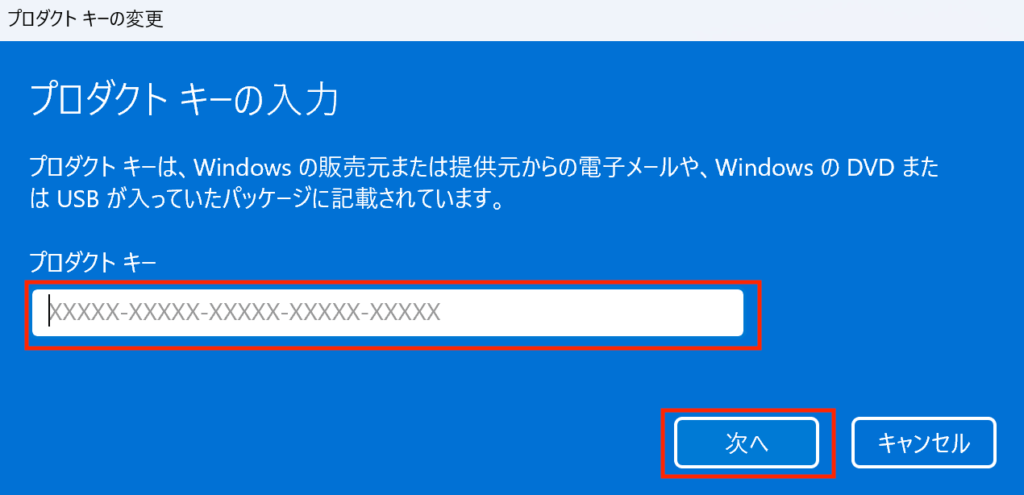
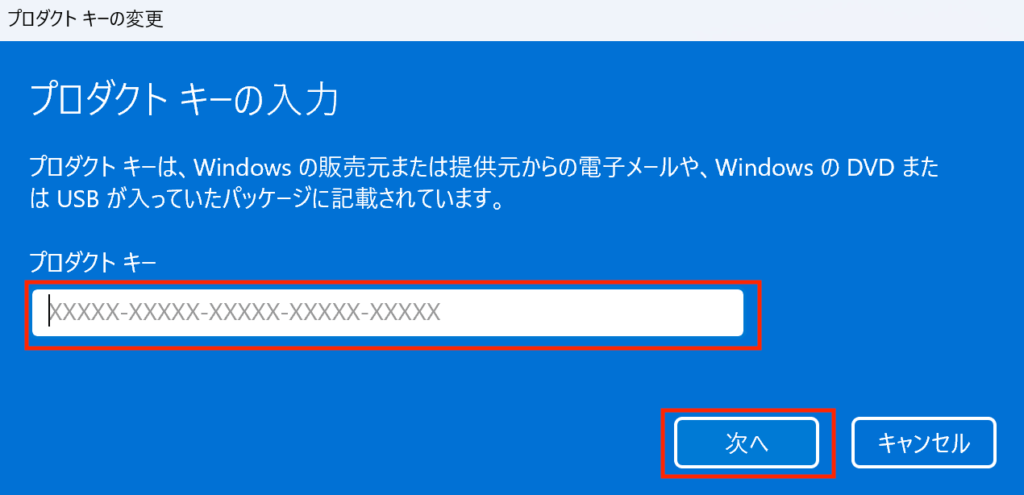
成功すればWindowsのライセンス認証は完了です。以上でParallels Desktopの導入は終了となります。お疲れ様でした。
【実体験】Parallelsを実際に設定しているエンジニアの感想



カスタマーエンジニアとして仕事をしている僕ですが、クライアントにParallelsDesktopを設定したこともあります。
もちろん自分のMacBookAirにも入れた経験もあり、実際にやってみた感想をまとめておきます。
導入がカンタン
Parallels Desktopは導入がとてもカンタンです。はじめての作業でも30分もかかりませんでした。
パソコンに慣れてる人であれば30分以内で設定は完了します。慣れてない方でも手順どおりにやっていただければ1時間で大丈夫です。
MacとWindowsを同時に動かせるのはかなり便利
BootCampの場合だと、MacからWindowsに切り替えるときは再起動をする、WindowsからMaxに切り替えるときにはまた再起動をするといったように手間がかかってました。
しかしParallels DesktopではMacとWindowsを同時に動かせます。



MacBookの場合、トラックパッドを3本指でスワイプして画面をスライドさせるだけです。
Macを使いながら瞬時にWindowsに切り替えられるというのはストレスなく時間を無駄にしないのでとても良い機能だと思いました。
会計ソフトやVPNなどある程度のソフトにも対応(一部ソフトはNG)
Parallels DesktopではさまざまなWindowsソフトを入れることができます。Officeはもちろんのこと、クライアント先では会計ソフトやリモートワーク用のVPNソフトなども問題なくインストールできました。
Parallels DesktopはMicrosoft公認ソフトなだけあって、20万以上のWindowsアプリに対応しているようです。
ただし一部アプリ、クライアントが使用するCADソフトはインストールに失敗したため導入はできませんでした。特別なソフトがある場合には注意が必要です。
MacでWindowsを使う際のよくある質問【Q&A】
最後にMacでWIndowsを使うときのよくある質問についてお答えします。
Windowsを使うとMacが重くなる?
体感として重くは感じないはずです。僕自身、MacBookAirの最低スペックで試したこともありますが、サクサク快適に動きました。
気にする必要はないでしょう。
MacでWindowsを使うとウイルスに感染しやすい?
世界中でWindowsユーザーが多い分、Windowsに特化したウイルスに感染するリスクは高まります。
ウイルス対策として大事なことは、仮想マシンとして起動したWindowsに対して定期的にWindowsUpdateを行うことです。
Windows11には標準でMicrosoft Defenderというウイルス対策ソフトがインストールされています。WindowsUpdateを行うことで新種のウイルスにも対応したDefenderにバージョンアップされます。



世界では1日に3,000個のウイルスが生み出されてると言われています。
またもっとセキュリティを高めたいという場合には有料のウイルス対策ソフトを導入するのも1つの手段です。
AppleシリコンのMacでもWindowsは使える?
Appleシリコンを搭載したMacでは、Apple公式ツールのBootCampは使えません。Parallels DesktopやVMwareなどのソフトで利用することができます。
MacでWindowsを使うにはhome版、Pro版どっちがいい?
仮想マシンなら基本的にWindowsPro版です。
今回おすすめしているParallels DesktopではPro版しか対応していません。HomeとProの違いは以下のとおりです。
| Home | Pro | |
|---|---|---|
| 価格 | 15,000~20,000円 | 23,000~29,000円 |
| BitLocker(ドライブ暗号化) | なし | あり |
| リモートデスクトップ(ホスト機能) | なし | あり |
| Windows Updateの制御 | 不可 | 可能 |
| Hyper-V(仮想マシン機能) | なし | あり |
| ドメイン参加(Active Directory) | 不可 | 可能 |
| グループポリシーの設定 | 不可 | 可能 |
| Windows Sandbox(仮想環境) | なし | あり |
| リモートワークに向いているか | リモート機能が弱い | 遠隔操作・管理機能が充実 |
| 対象ユーザー | 個人向け | ビジネス向け |
まとめ
MacでWindowsを使う方法はいくつかあり、それぞれの特徴を理解することが重要です。コストや使い勝手を考慮し、自分に合った方法を選びましょう。
- Boot Campは無料で使えるがAppleシリコン非対
- 仮想マシンはMacとWindowsを同時利用可能
- クラウドPCは低スペックMacでも快適だが高コスト
- Parallelsはコスパが良く動作がスムーズ
- オフラインでも使いたいならParallelsが最適
MacでWindowsを使うことで、仕事や趣味の幅が広がります。手順書を参考にして、最適な方法でWindows環境を導入してみましょう!