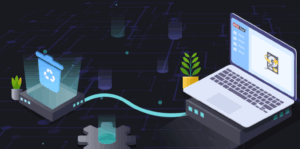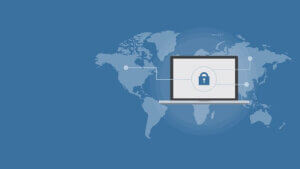PR
【やってみた】MiniTool ShadowMakerの使い方|Windowsバックアップにおすすめ

「PCのバックアップを自動でとりたい」
「PCを入れ替えたいけどデータ移行がわからない」
こんなケースではバックアップソフトウェアの使用が有効です。なかでも今回は「MiniTool ShadowMaker」というソフトウェアを実際に使ってみたいと思います。
 かいろう
かいろう僕はPCやネットワークの構築や保守をするエンジニアです。
企業に対してPC・ネットワーク構築やサーバーバックアップなども行なっています。
これを読めばMiniTool ShadowMakerの機能やバックアップ方法などが簡単にわかりますよ。
MiniTool ShadowMakerとはPCトラブル・PC入替時に便利なバックアップツール
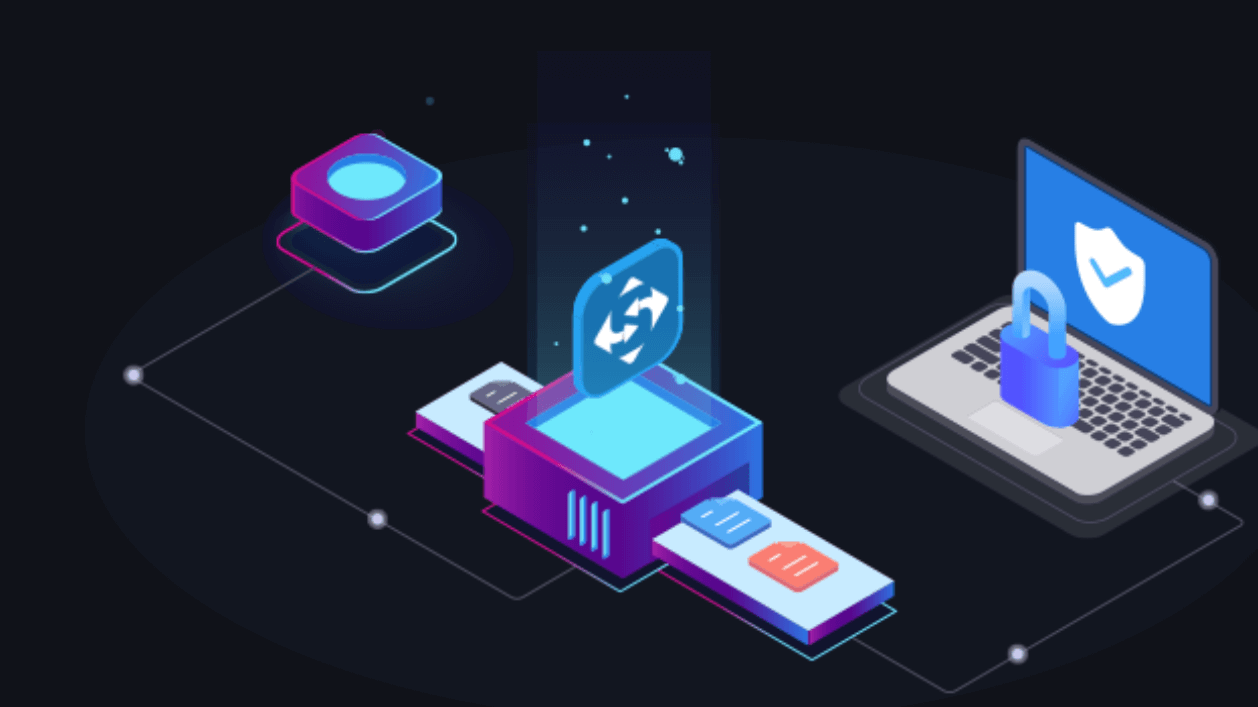
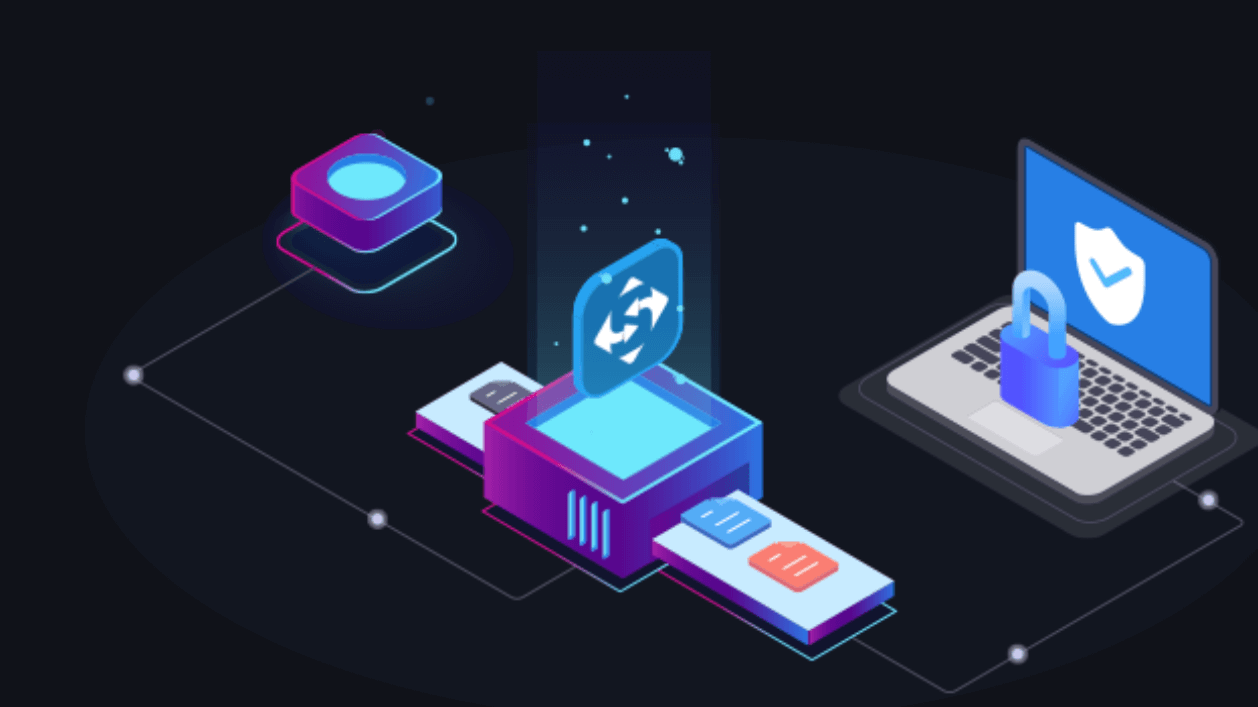
MiniTool ShadowMakerとは、カナダのソフトウェアメーカーであるMiniTool社が提供するバックアップソフトです。おもに以下の3つのことができます。
ファイルやフォルダのバックアップ
「データのバックアップならフォルダやファイルをUSBや外付けHDDなどにコピーすればいいだけじゃなの?」と思うかもしれません。たしかにそのとおりです。
ですが初心者の方であれば「どこになんのデータがあるかわからない」「自動でバックアップを取りたいけどWindowsの標準機能だと設定方法がわからない」といったことがあります。



MiniTool ShadowMakerならWindows標準機能よりも直感的な操作でバックアップが取れます。
たとえば「デスクトップとピクチャだけバックアップしたい」といったことも画面上でチェックを入れるだけで可能です。
簡単にバックアップが取れる点がMiniTool ShadowMakerの魅力です。
パソコンが起動しなくなったときに使えるシステムのバックアップ
MiniTool ShadowMakerではフォルダやファイルだけでなく、Windowsシステムのバックアップも取れます。
ウイルス感染やWindowsアップデート不具合などなにかしらの起動しなくなった場合、システム・ドライブ・ファイルを以前の状態に戻すことが可能です。
パソコンのトラブル時でもすぐに復旧させることができます。
【有料版のみ】新しいPCやストレージへのクローンディスク作成
MiniTool ShadowMakerの有料版ではクローンの作成が可能です。
新しいPCへの入れ替え、新しいストレージ(HDDやSSD)へ入れ替える際、データ移行やソフトウェアの入れ直しって面倒ですよね。そんなときに便利なのがクローンです。



僕も仕事でHDDからSSDへの換装をすることがあります。そのときはクローンを作成しますがめっちゃ簡単です。専門的な知識もいりません。
データ移行、ソフトウェア移行もすべてコピーできる超便利機能です。
【比較表】MiniTool ShadowMakerの無料版と有料版の違い
MiniTool ShadowMakerには無料版と有料版のプランがあります。プランごとの機能の違いを表にまとめました。
| フリー | Pro 月次支払い | Pro 月次支払い | Pro Ultimate (生涯使用可) | |
|---|---|---|---|---|
| 価格 | 無料 | 2,200円/月 | 456.5円/月 | 10,950円 |
| ライセンス種類 (ライセンスあたり) | ー | 1PC/1ライセンス | 2PCs/1ライセンス | 3PCs/1ライセンス |
| Windows 7/8/8.1/10/11対応 | ||||
| ファイルのバックアップと復元 | ||||
| システムのバックアップと復元 | ||||
| システムのバックアップと復元 | ||||
| パーティションのバックアップと復元 | ||||
| ディスクのバックアップと復元 | ||||
| ファイル同期と検索 | ||||
| システムディスクのクローン | ||||
| 非システムディスクのクローン | ||||
| ダイナミック ディスク (シンプル ボリューム) のクローン | ||||
| 完全/差分バックアップスキーム | ||||
| ユニバーサル復元対応 | ||||
| WinPEでバックアップ | ||||
| WinPEで復元 | ||||
| WinPEで同期 | ||||
| WinPEでクローン作成 | ||||
| WinPEでバックアップ管理 | ||||
| WinPEで同期管理 | ||||
| 公式サイト | 詳細を見る | 詳細を見る | ||
無料版と有料版で最も大きな機能の違いは、システムディスクのクローン作成の有無です。無料版ではクローン作成ができません。
またPro版では30日間の返金保証があるため安心して使うことができます。技術的なサポートもあり気軽に相談も可能です。
MiniTool ShadowMaker無料版のインストール方法
ではMiniTool ShadowMaker無料版のインストール方法を画像つきで紹介します。公式サイトにアクセスして「無料ダウンロード」をクリックします。
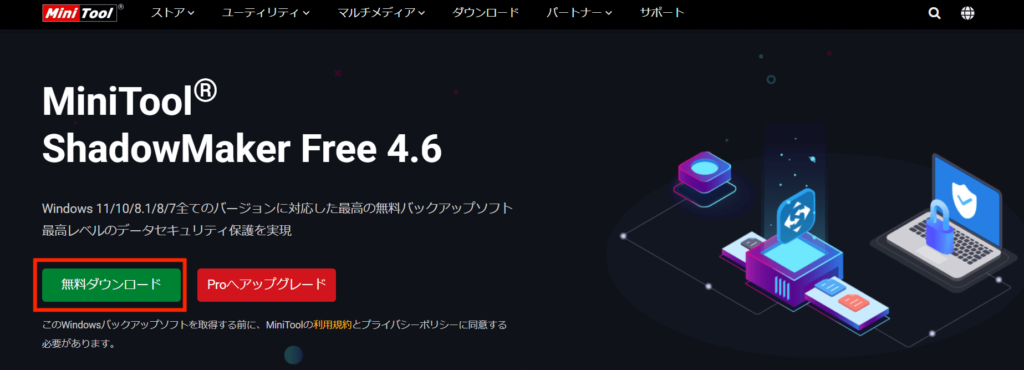
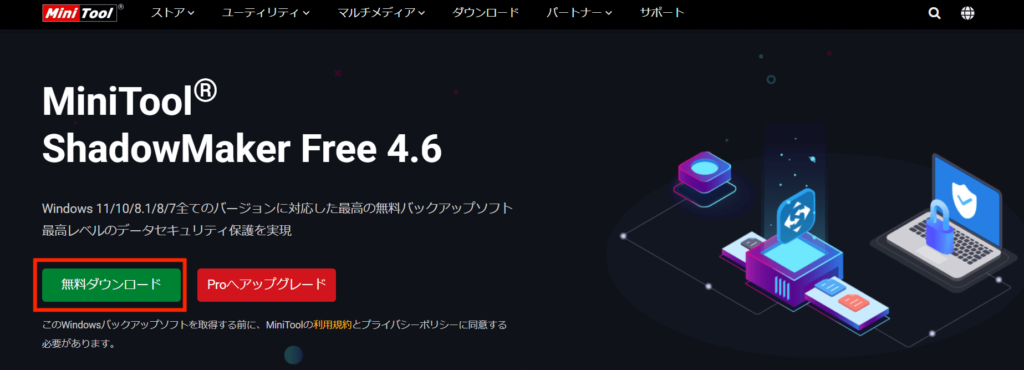
ダウンロードされたファイルをクリックします。
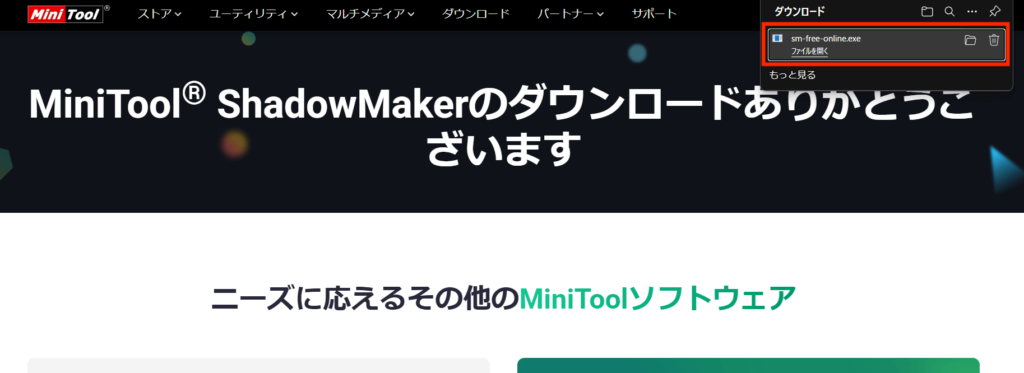
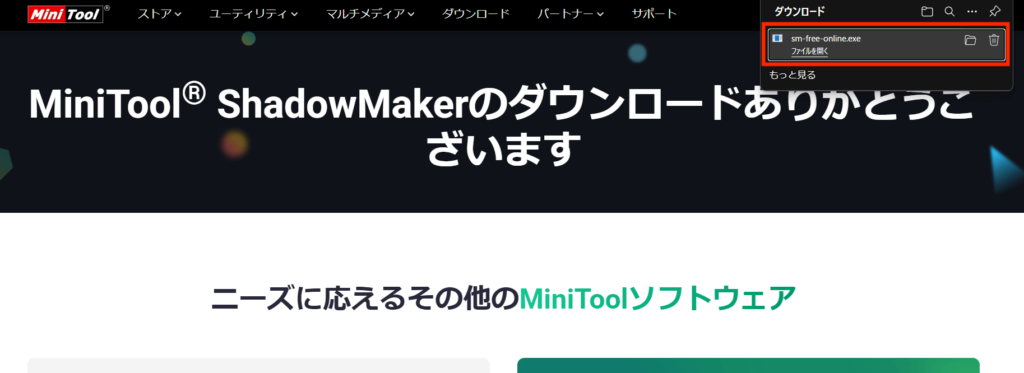
「今すぐインストール」をクリックします。
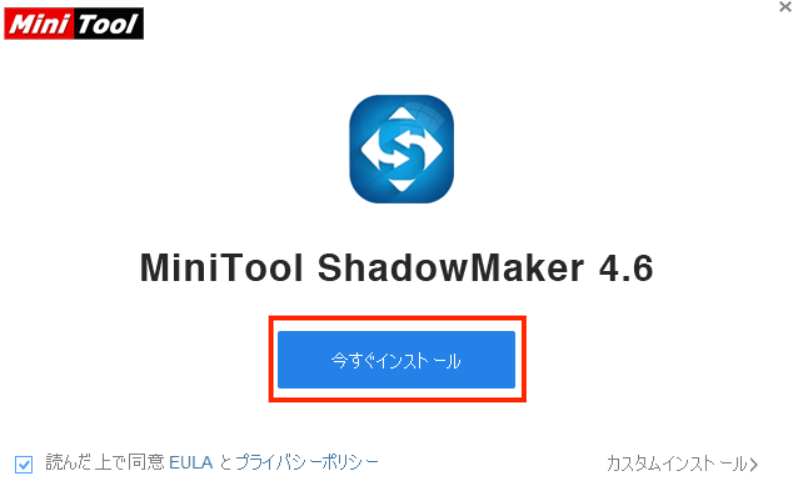
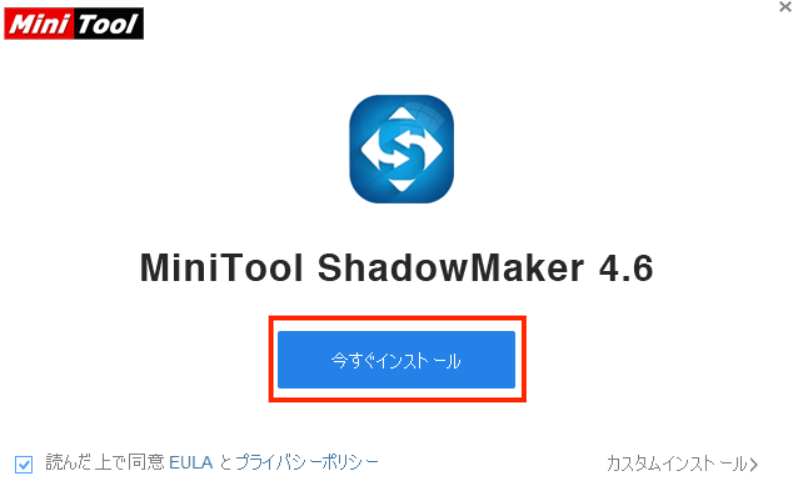
「インストールが完了」と表示されれば終了です。「今すぐ開始」をクリックすると起動します。
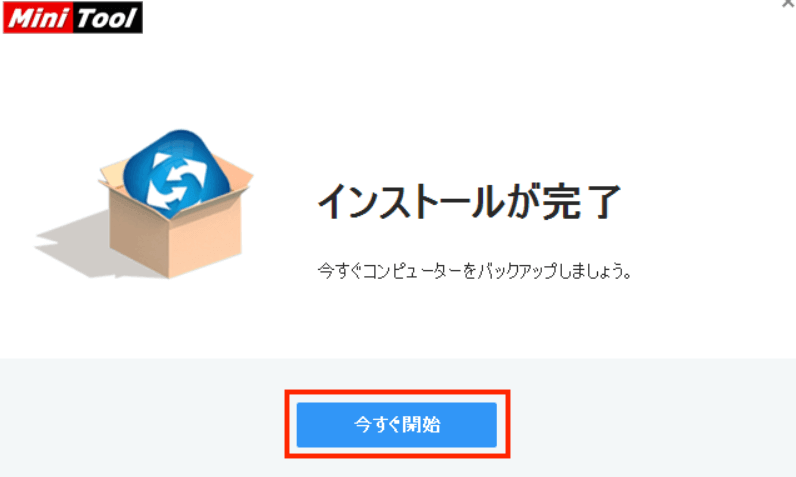
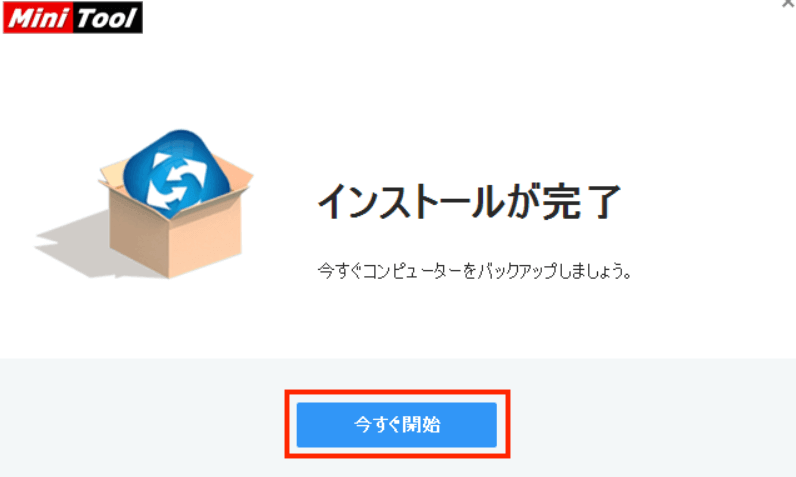
【検証】MiniTool ShadowMaker無料版の使い方
実際にMiniTool ShadowMakerを使ってバックアップソフトを使ってみました。今回やったことは無料版でも利用できる以下の4点です。
1つずつ紹介します。
MiniTool ShadowMakerのデータバックアップ方法
左側のメニューから「バックアップ」をクリックします。
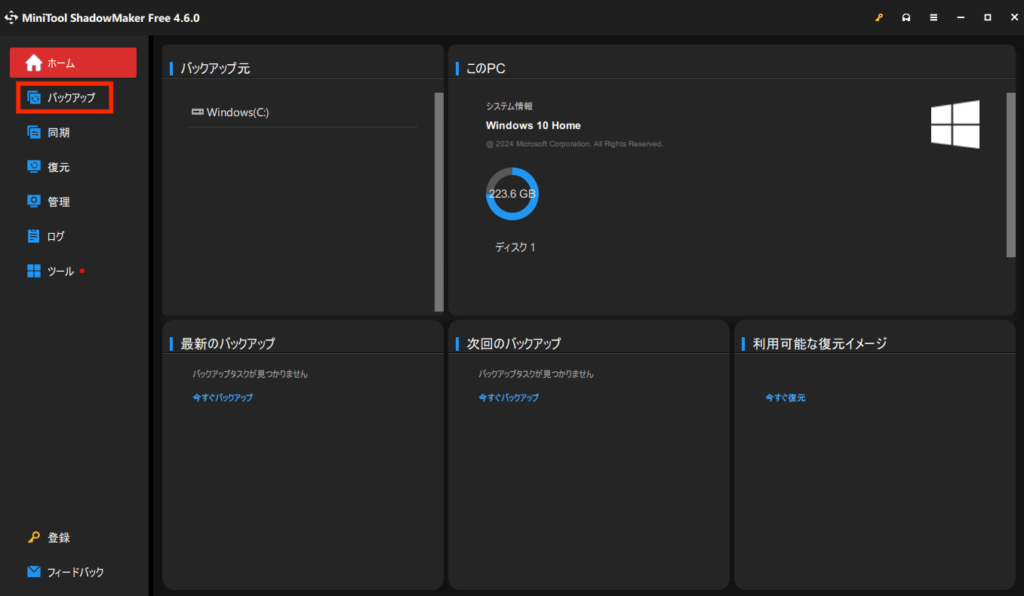
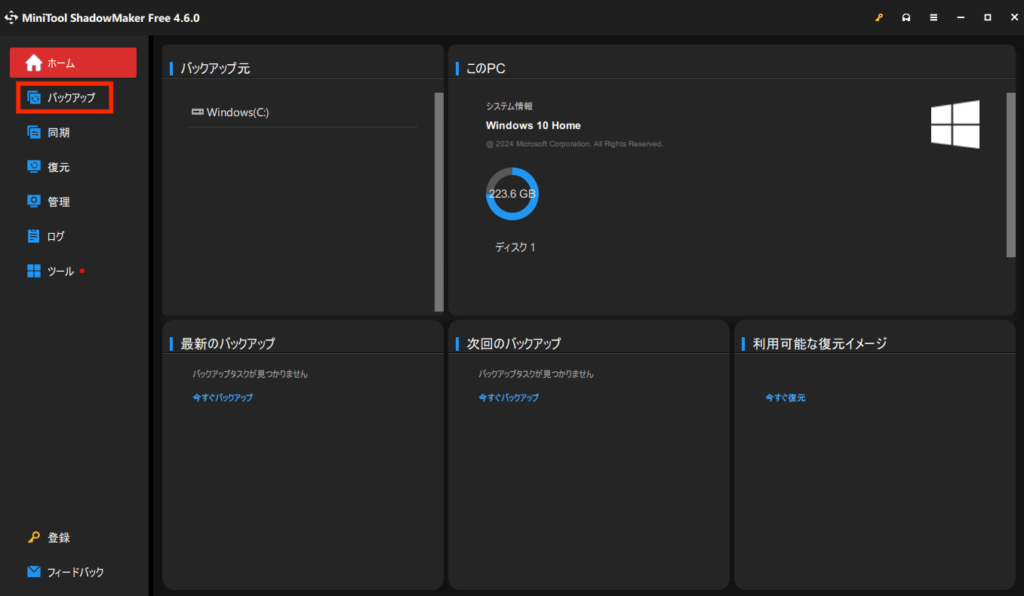
まずはバックアップ元を設定します。「ソース」をクリックします。
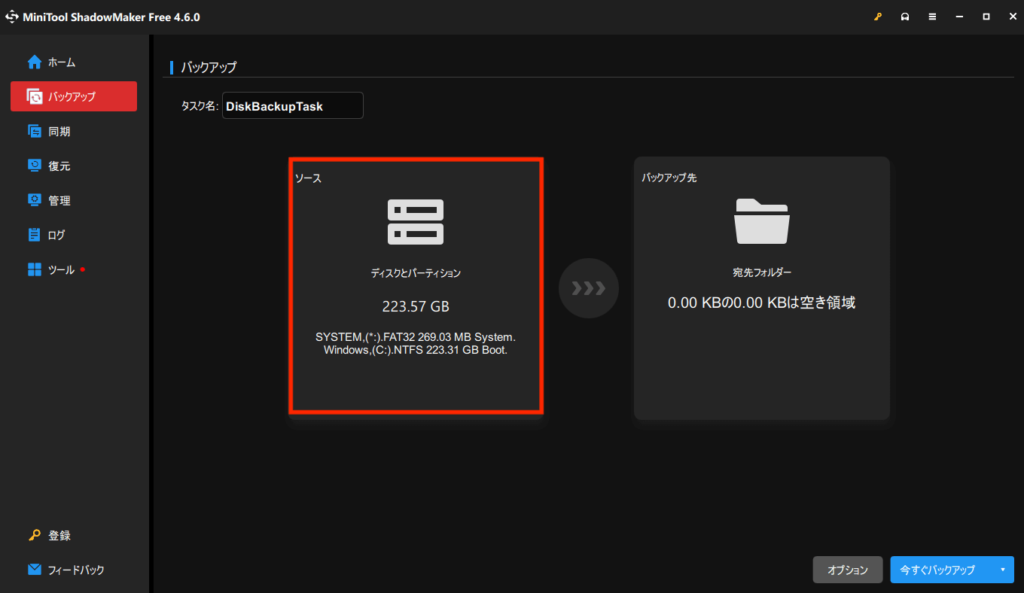
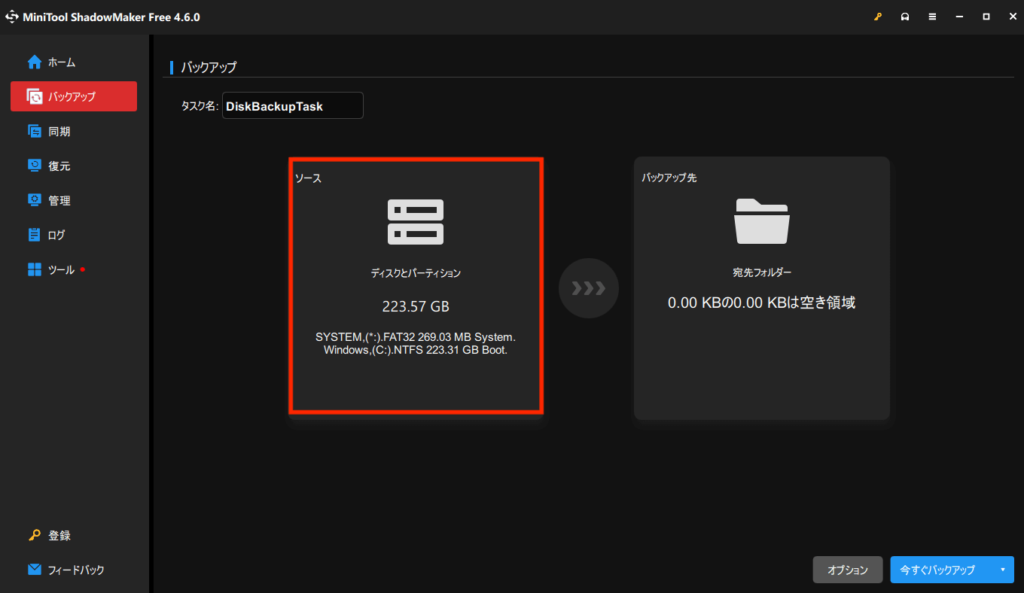
ユーザーを選択してバックアップしたいフォルダやファイルを選びます。ここではピクチャフォルダをバックアップしたいのでPictureにチェックを入れて「OK」をクリックします。
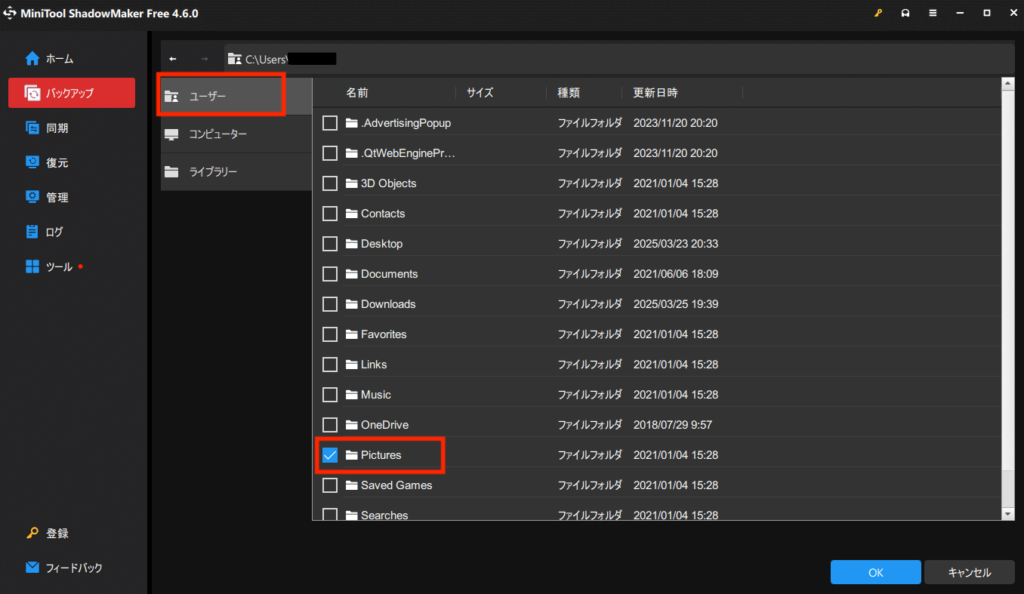
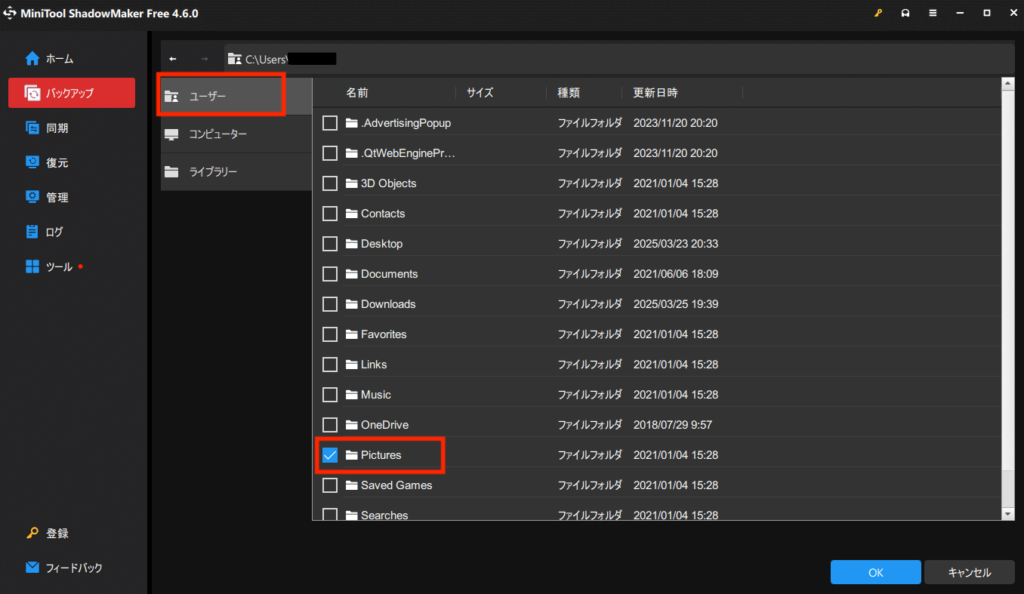
つぎにバックアップ先を決めます。「バックアップ先」をクリックします。
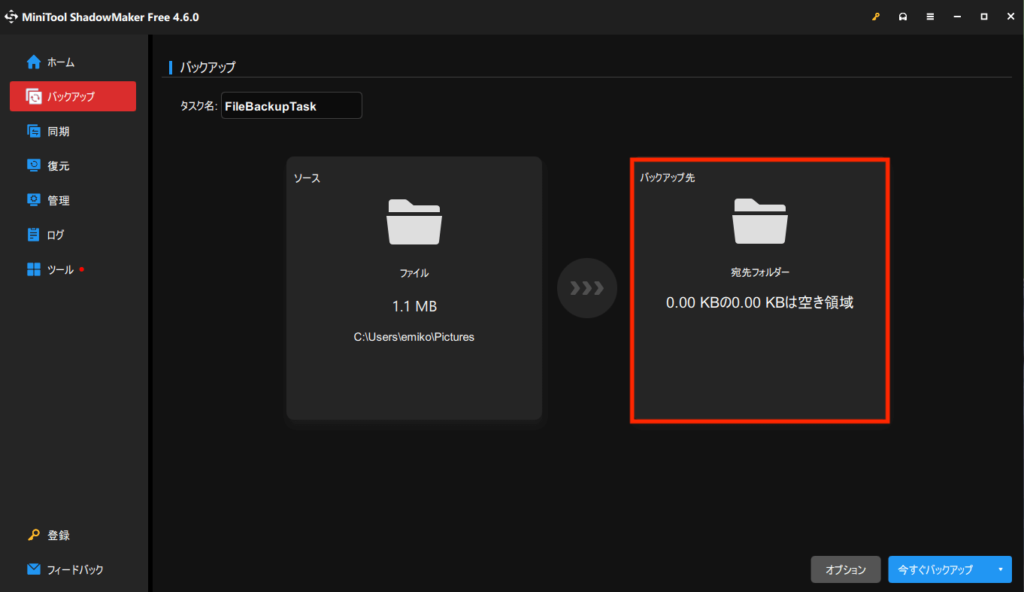
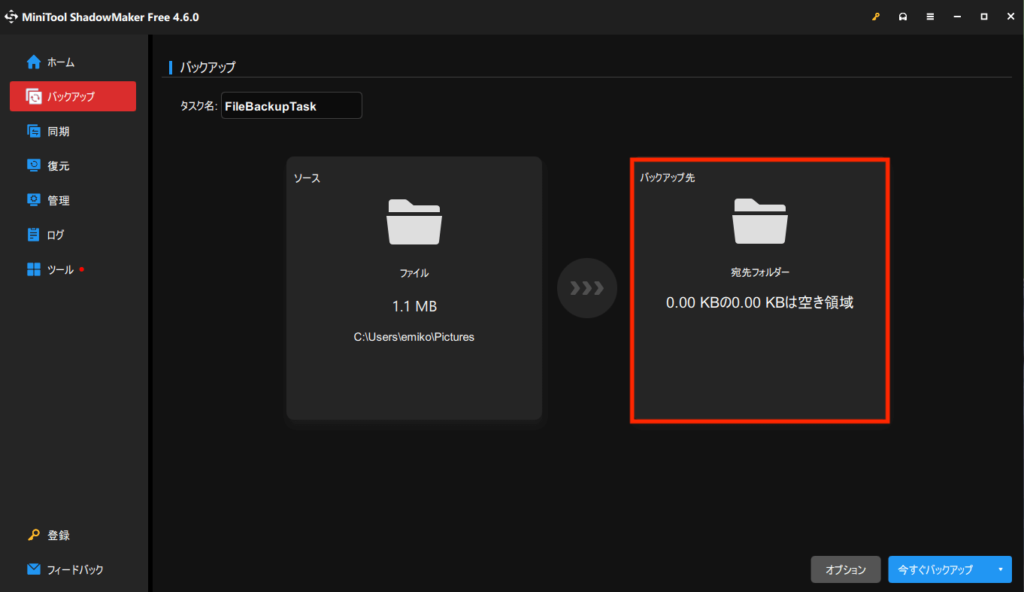
今回はUSBメモリーにバックアップをとります。対象の媒体をクリックします。
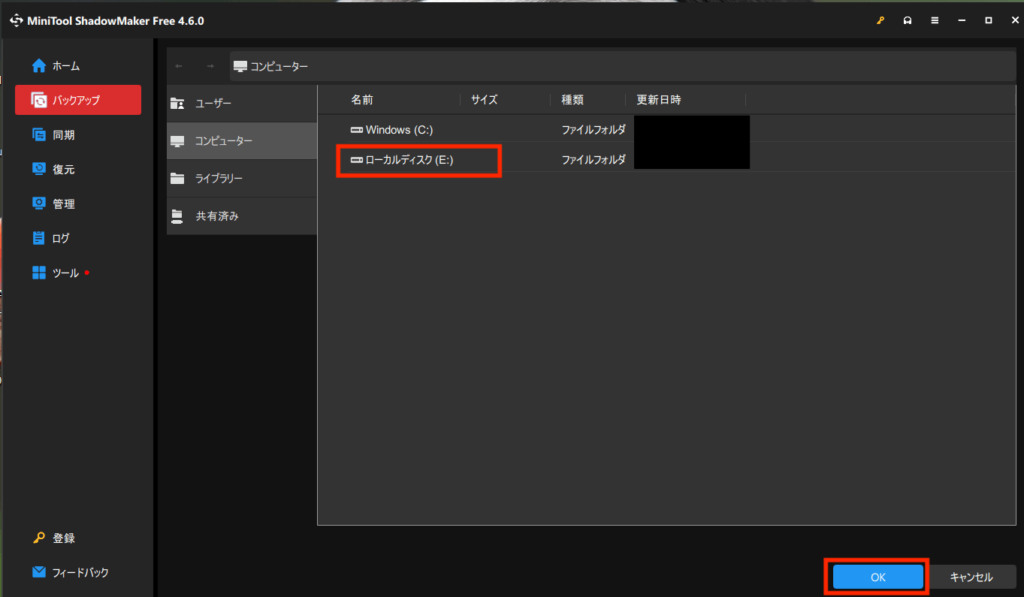
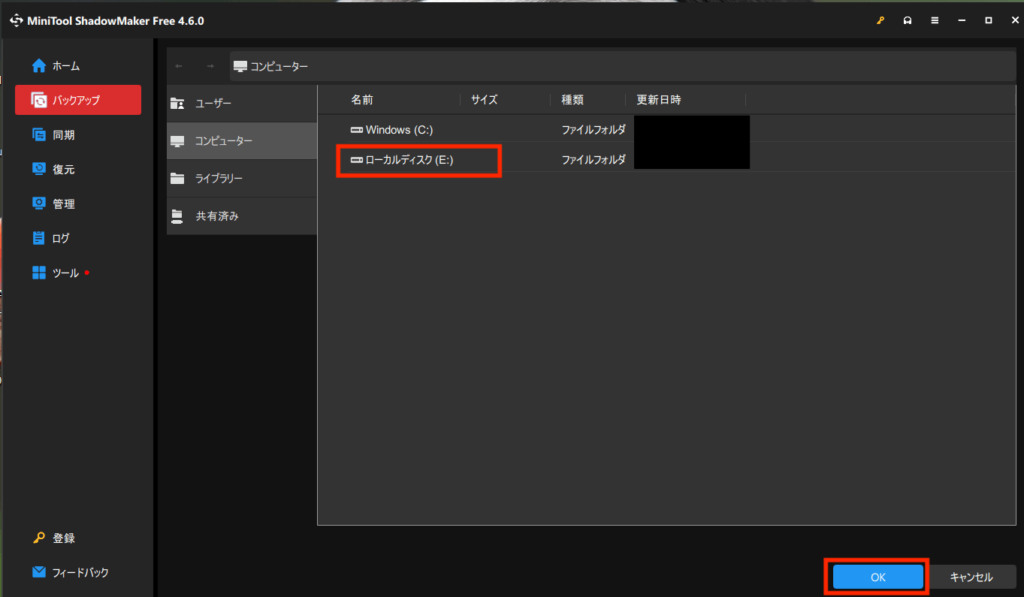
ソースとバックアップ先が決まったら「今すぐバックアップ」をクリックします。
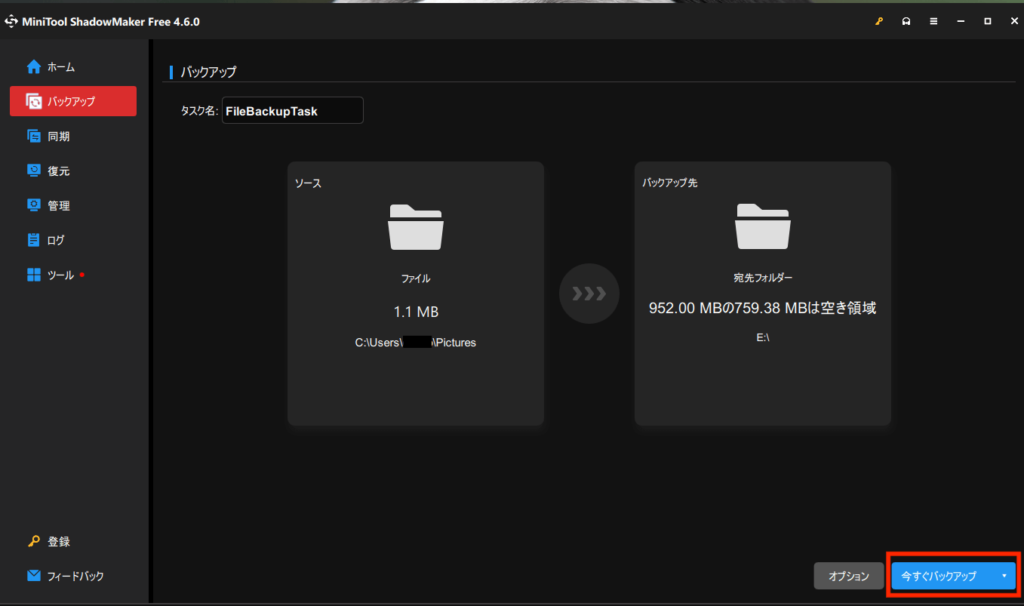
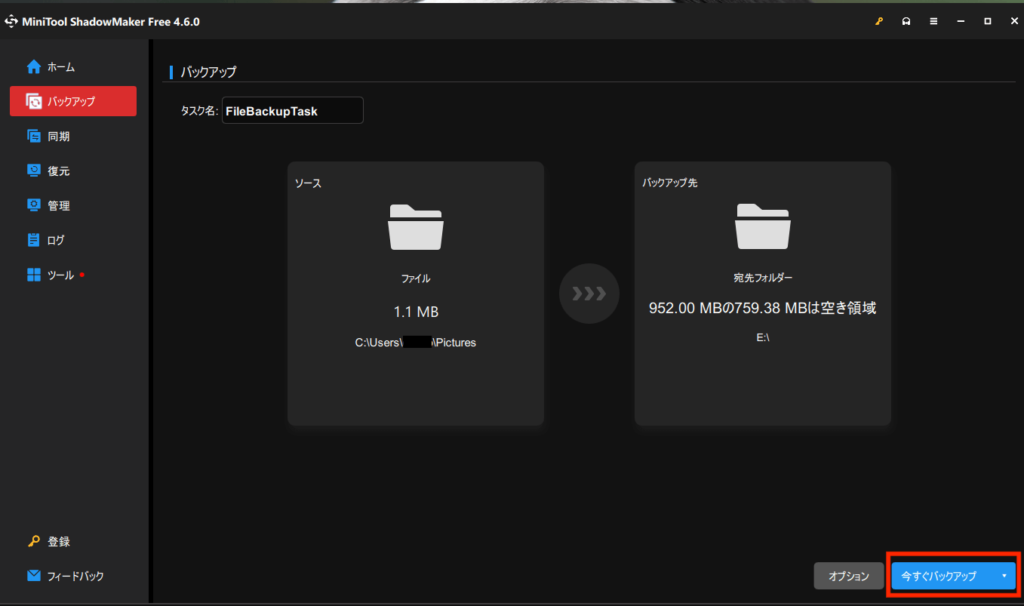
「OK」をクリックします。
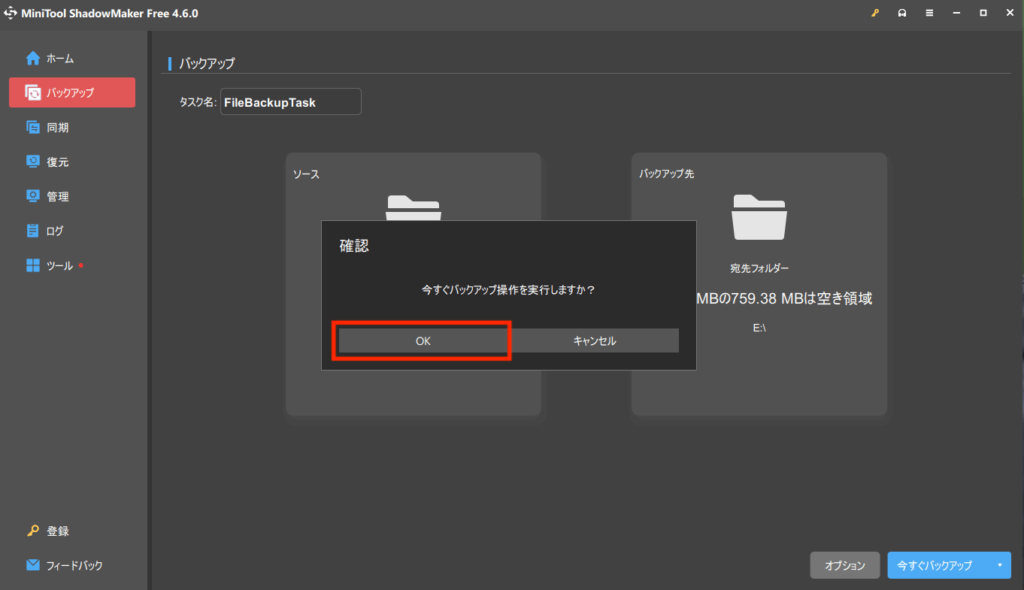
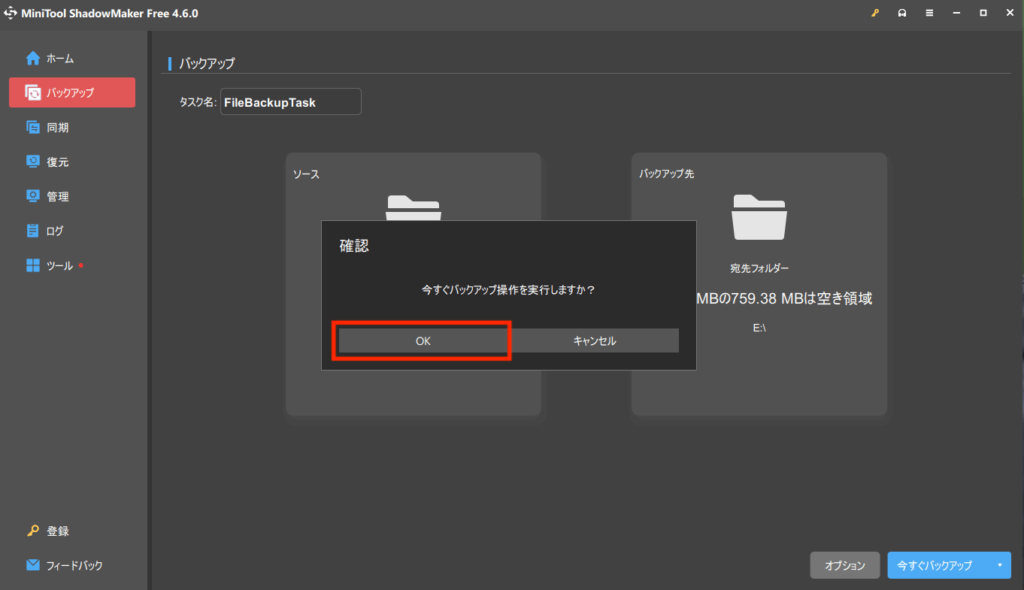
「最新のバックアップ:日付」が表示されればバックアップは成功です。
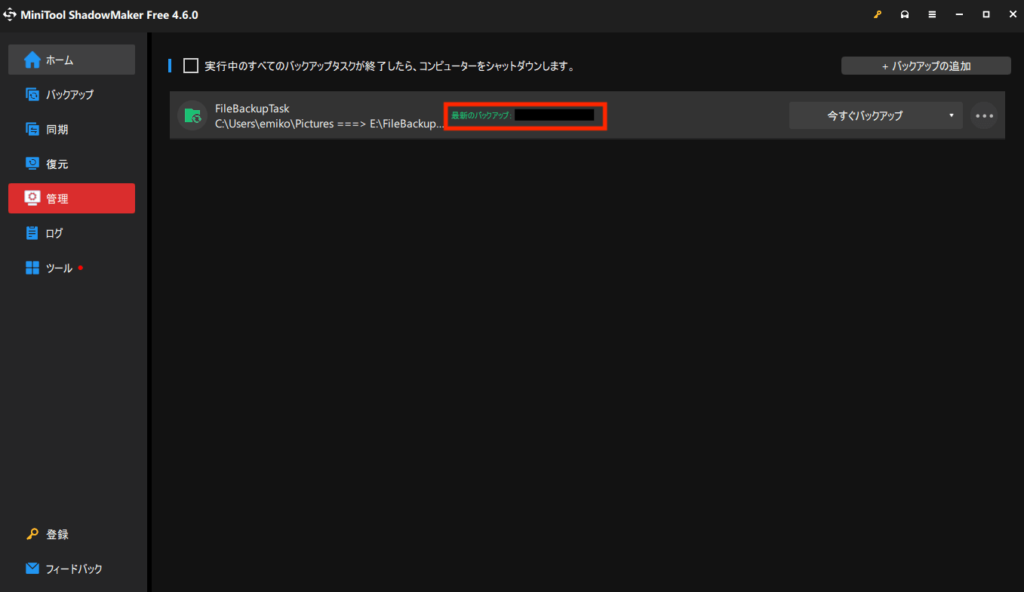
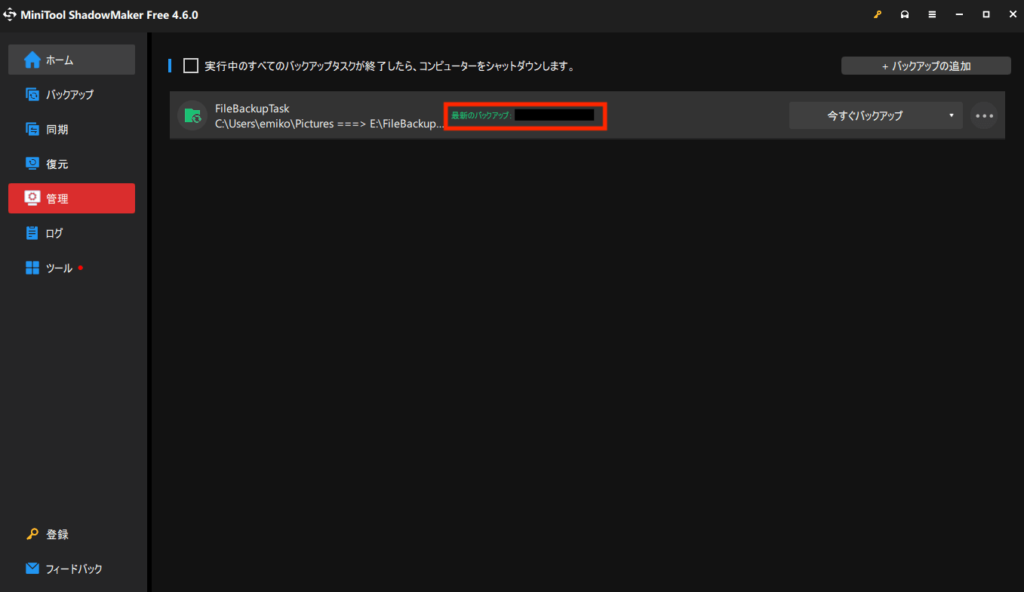
MiniTool ShadowMakerで自動的にバックアップをとる方法
MiniTool ShadowMakerでは、自動的にバックアップをするようスケジュールを組むことができます。「…」をクリックします。
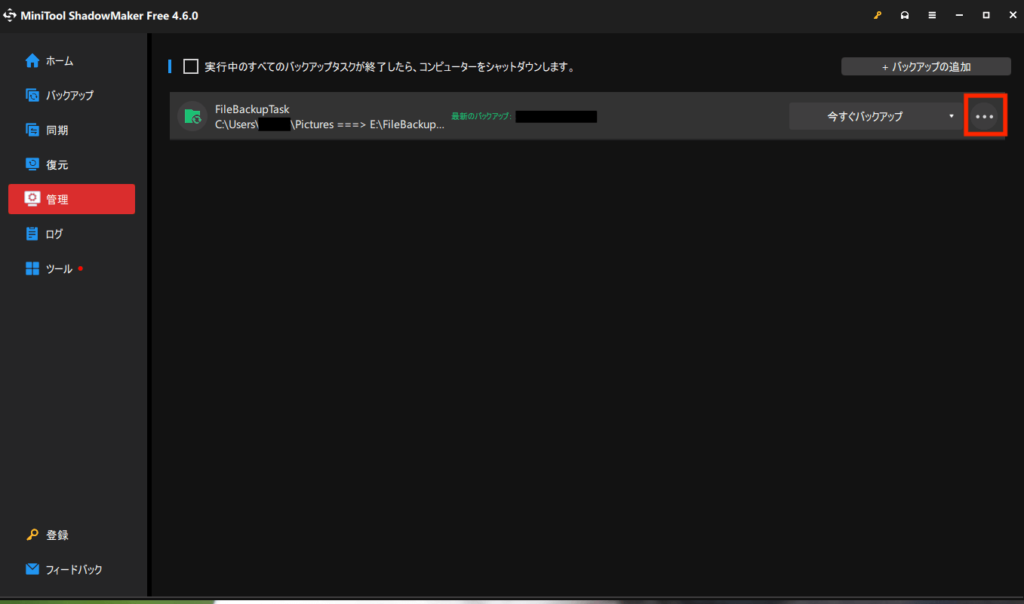
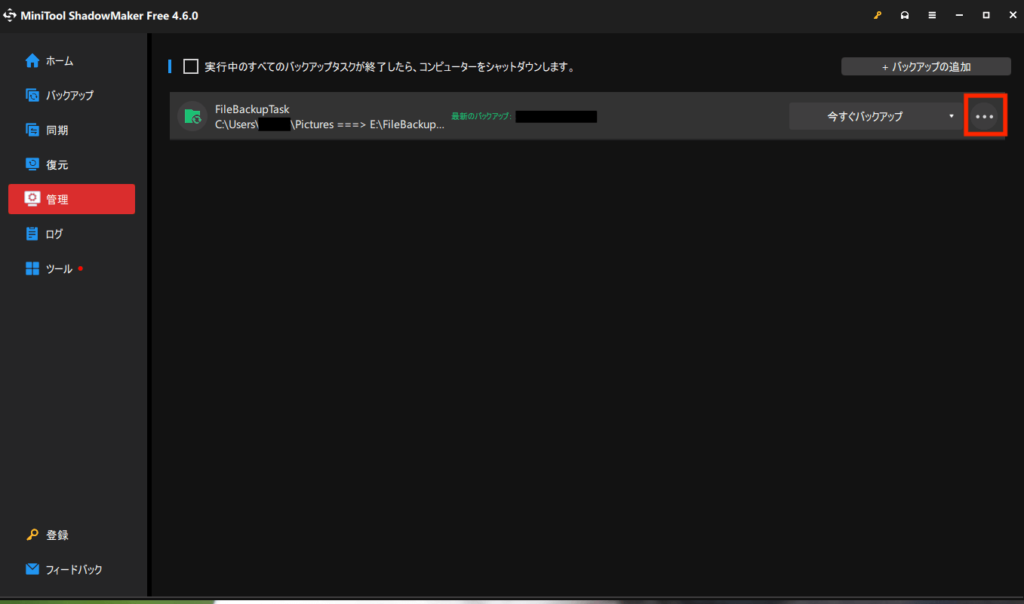
「スケジュール編集」をクリックします。
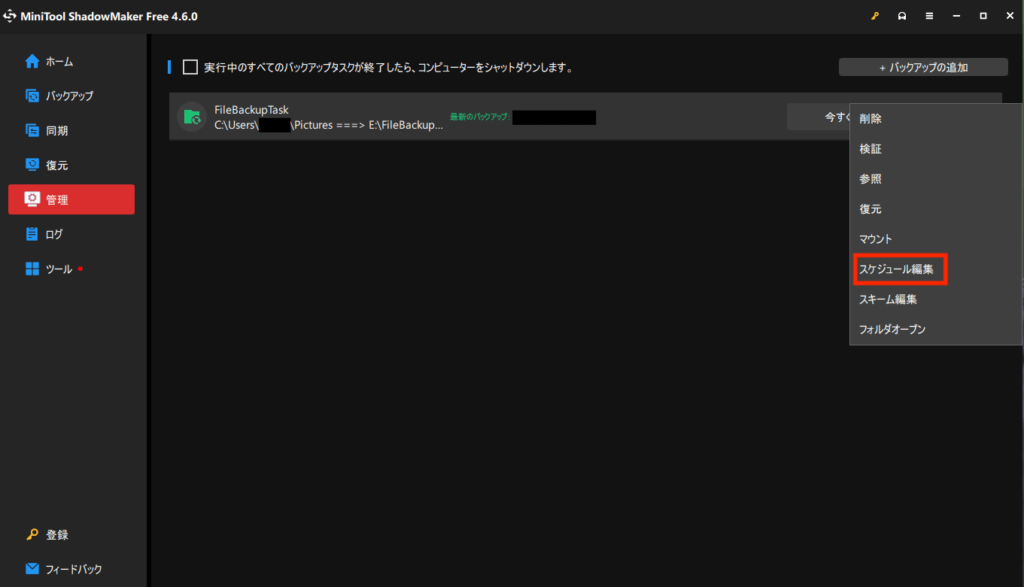
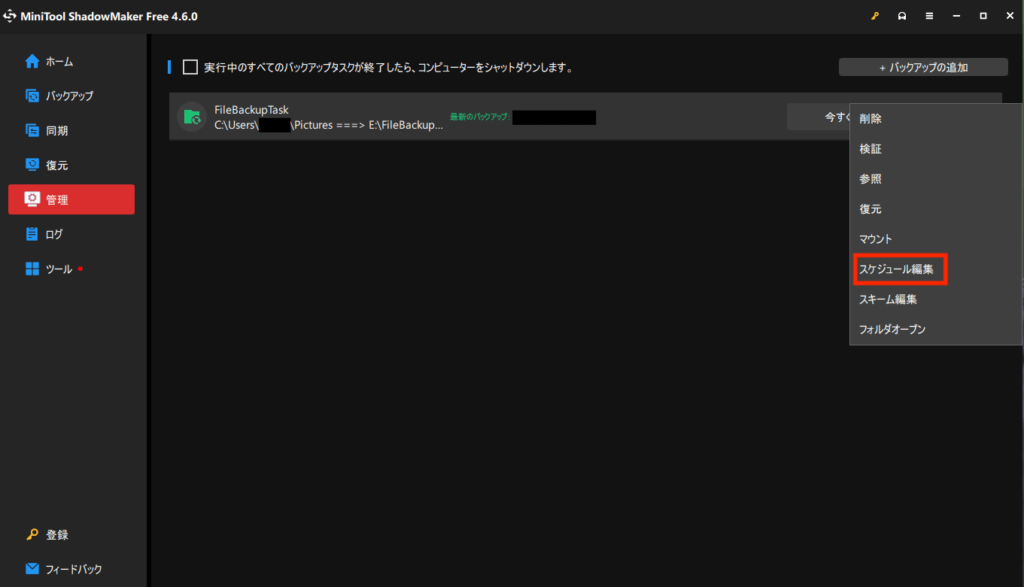
右下のオフをオンに切り替えます。
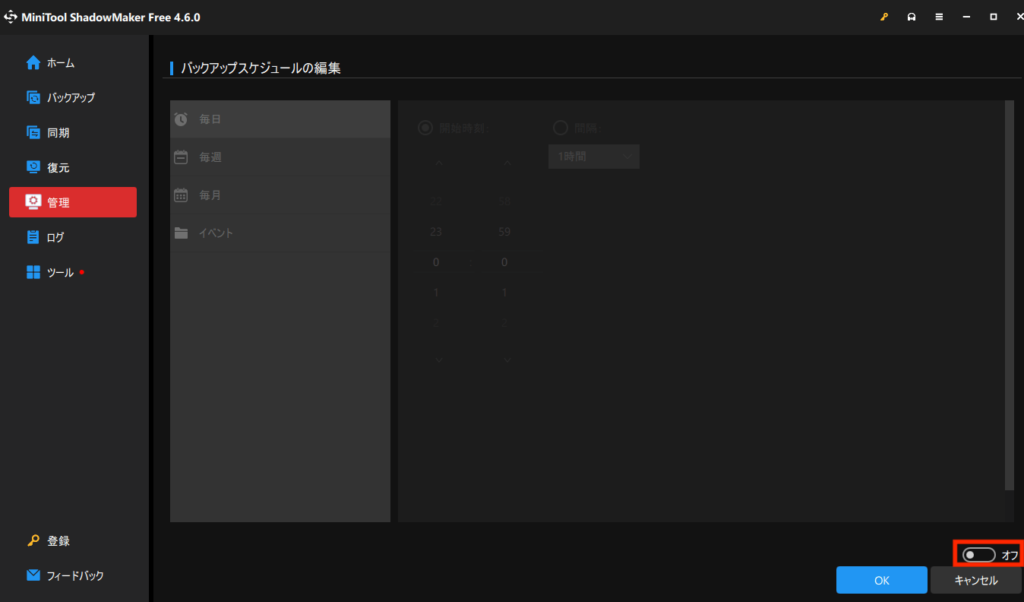
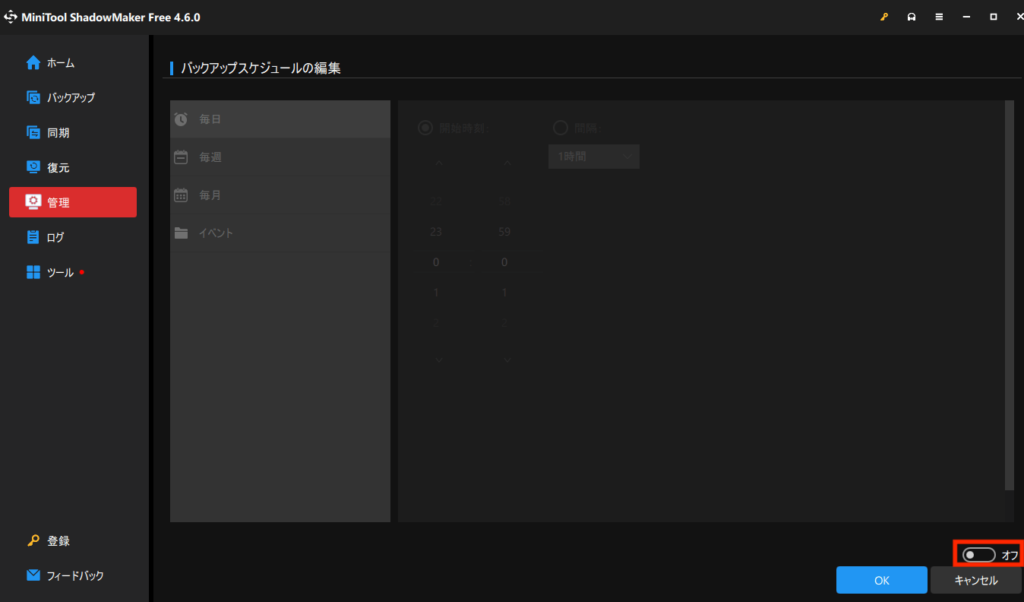
バックアップを取りたい日時を決めます。ここでは毎日13時とします。「OK」をクリックします。
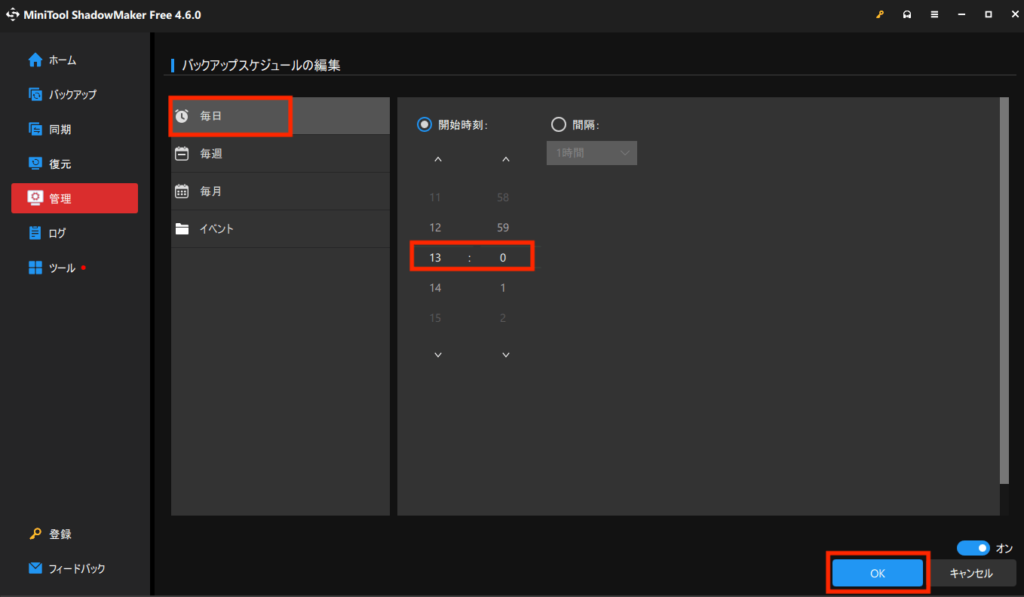
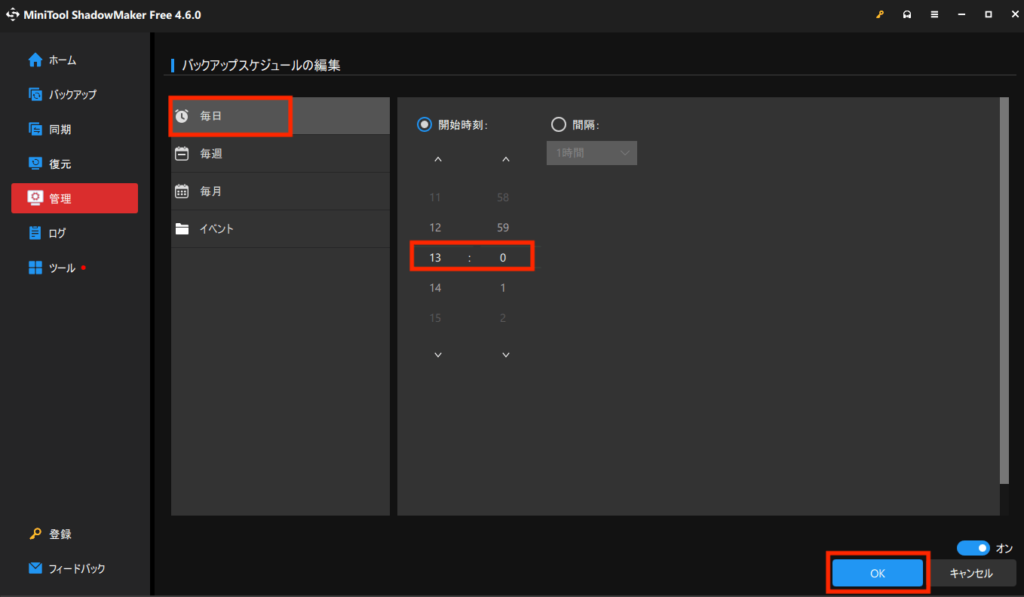
下記の画面が表示されれば自動バックアップの設定は完了です。
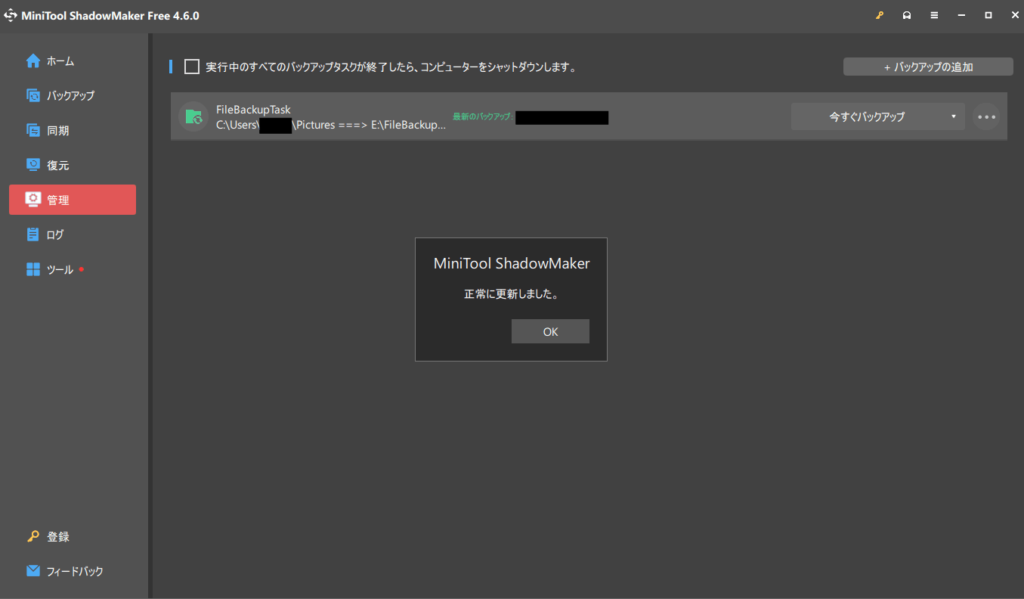
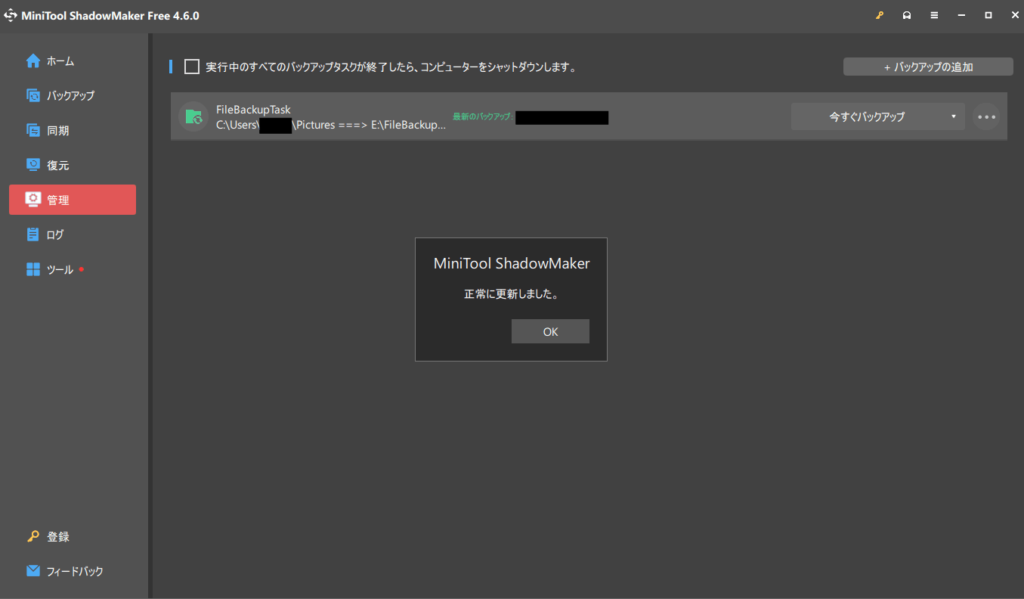
パソコンが起動していなかったりスリープモードに入ってるとバックアップはされないので注意してください。
MiniTool ShadowMakerでのシステムバックアップ方法
MiniTool ShadowMaker無料版ではファイルやフォルダだけでなくWindowsシステムのバックアップも可能です。
ウイルス感染やWindowsアップデートの不具合などによって起動しなくなるケースがあります。そんなときに定期的にシステムのバックアップを取っておくことでシステムを復旧して再稼働させることができます。



システムのバックアップ方法も画像つきで紹介します。
「バックアップ」をクリックし「ソース」を選択します。
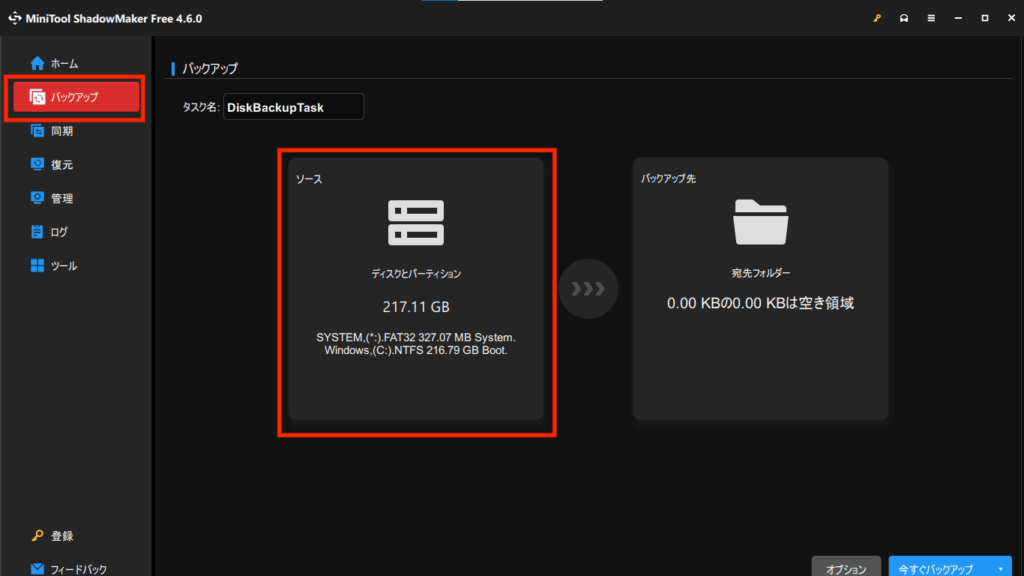
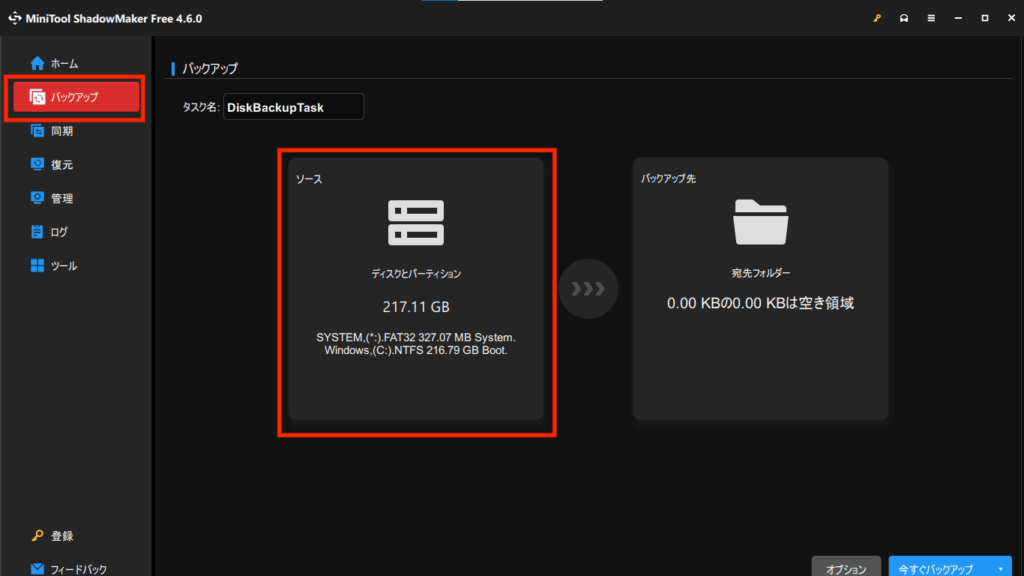
「ディスクとパーティション」をクリックします。
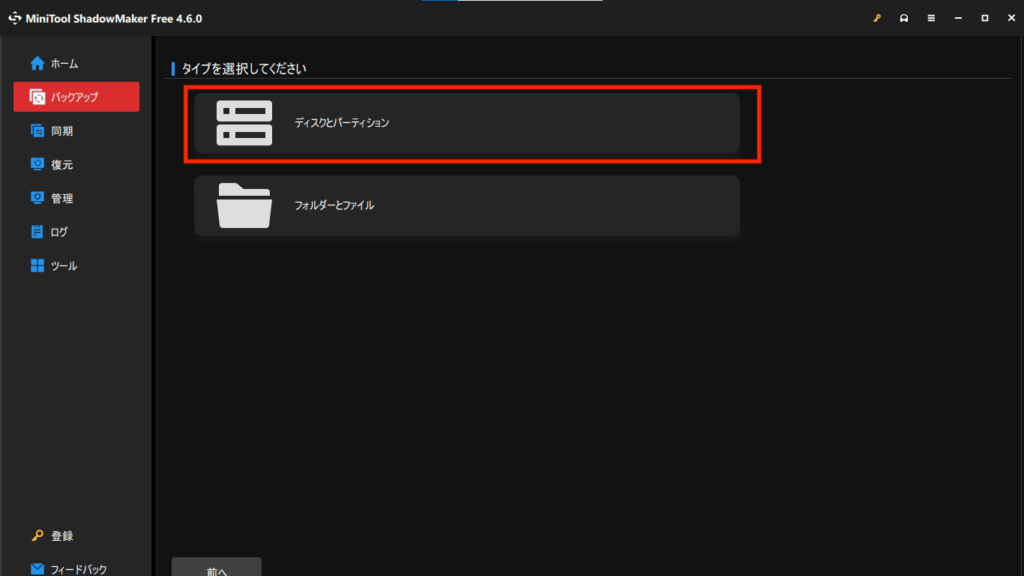
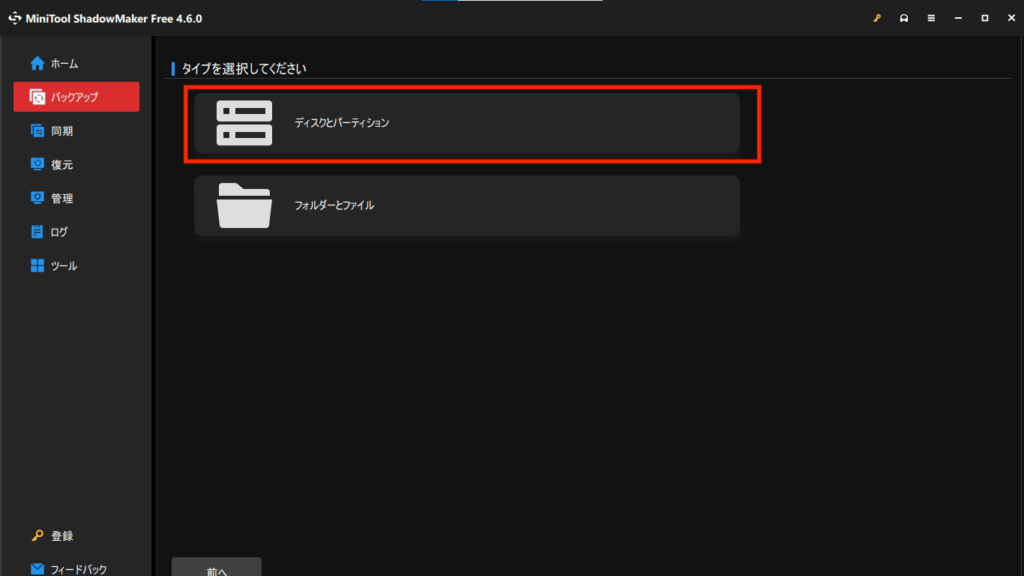
「Windows(C)」と記載されたパーティションにチェックを入れて「OK」をクリックします。
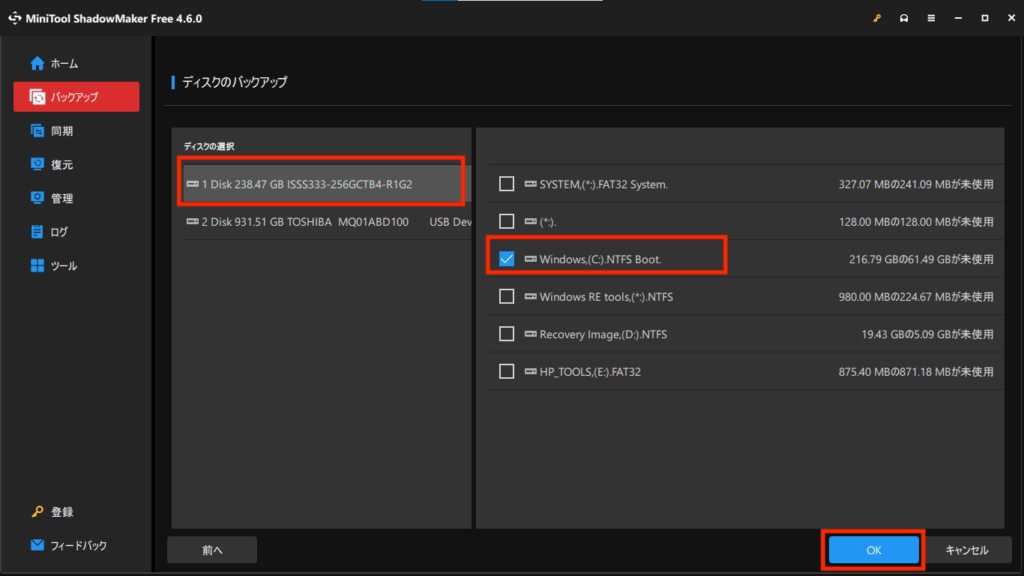
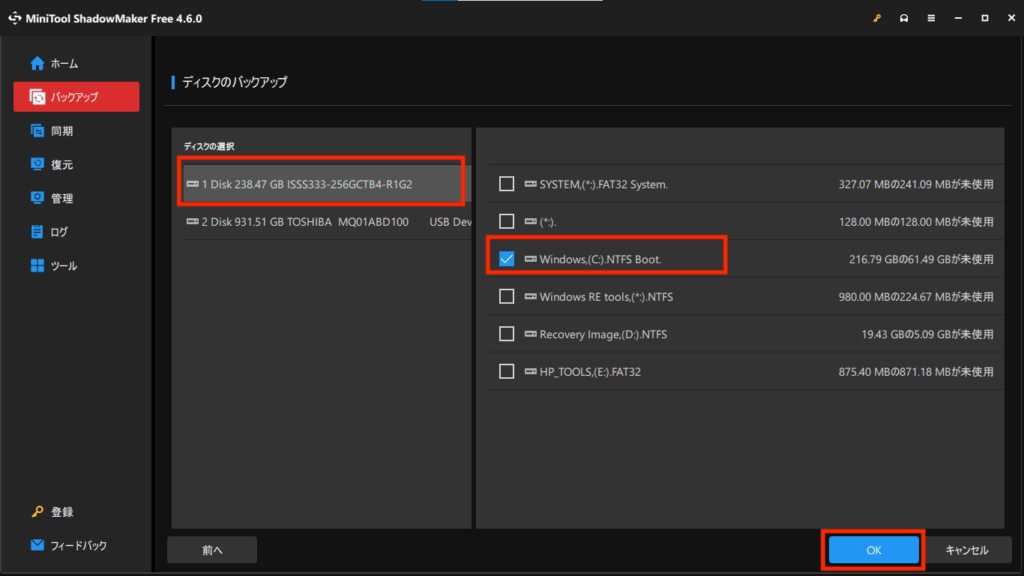
つぎにバックアップ先を指定します。「バックアップ先」をクリックします。
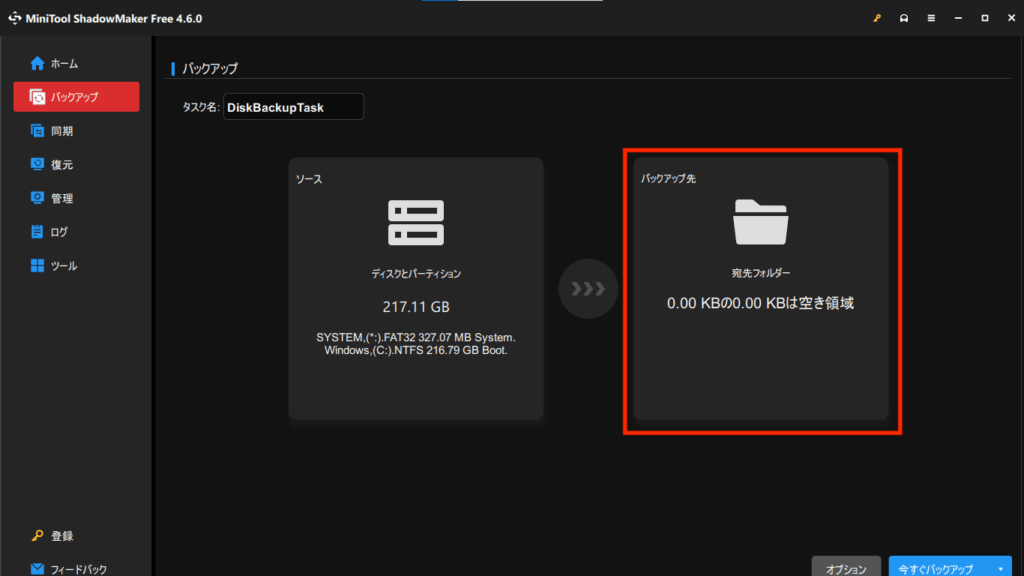
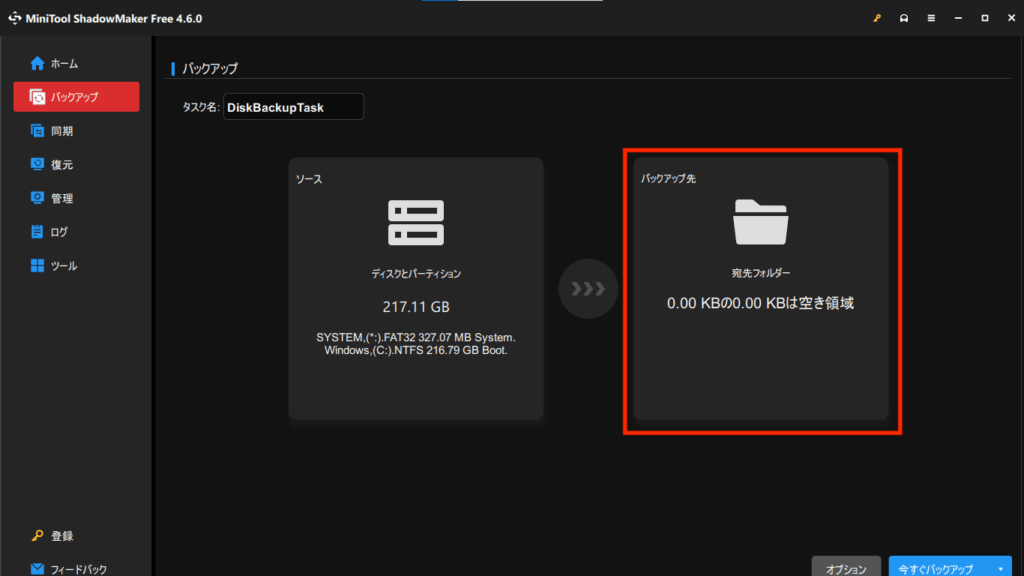
「コンピューター」をクリックしバックアップ先のストレージをクリックして「OK」をクリックします。
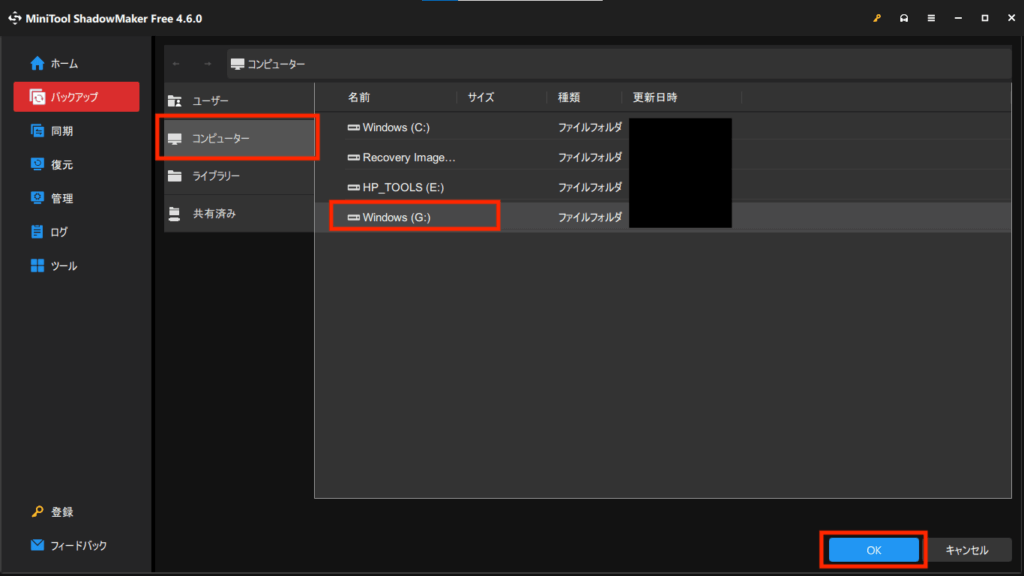
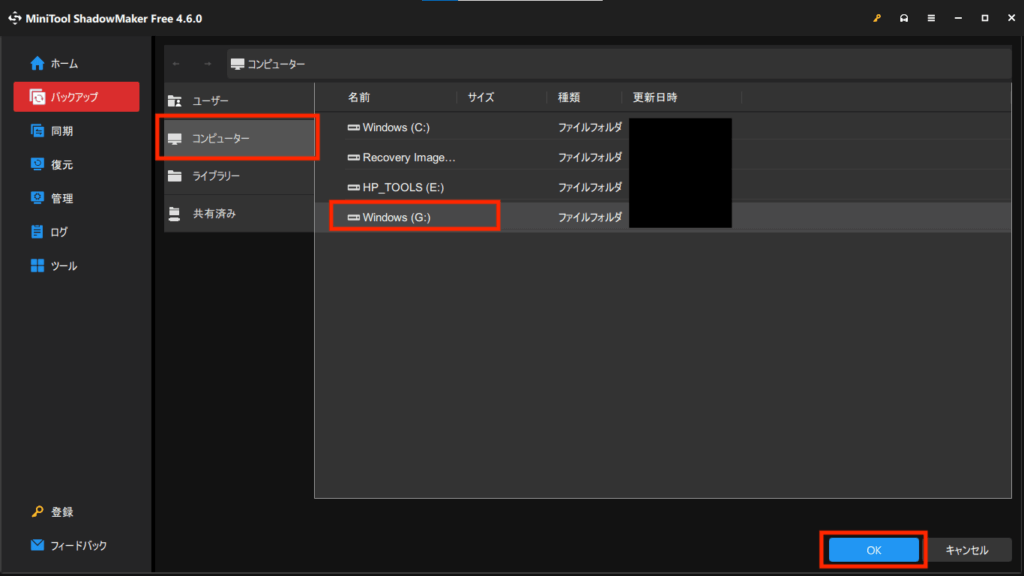
ソースとバックアップ先に間違いがなければ「今すぐバックアップ」をクリックします。
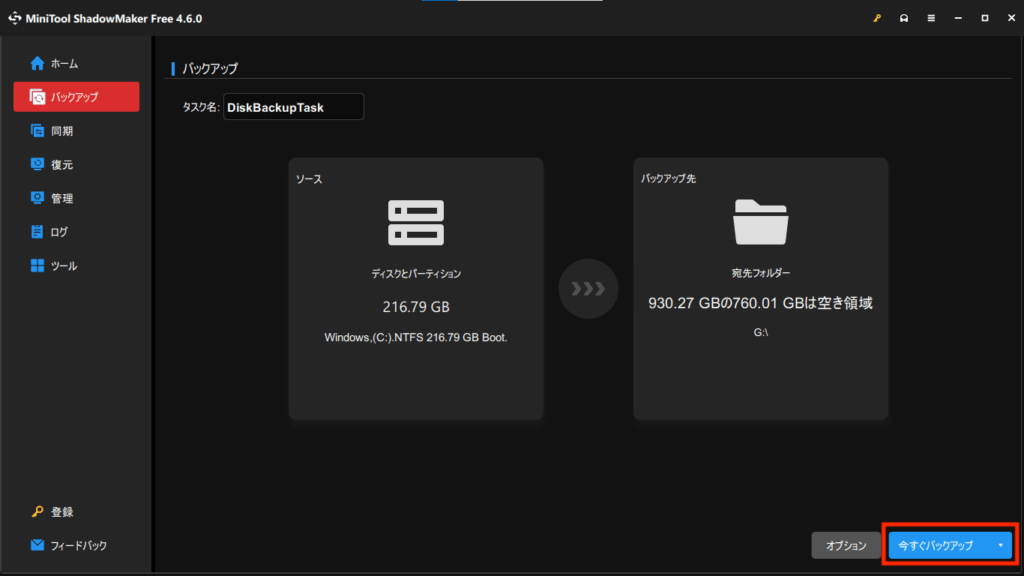
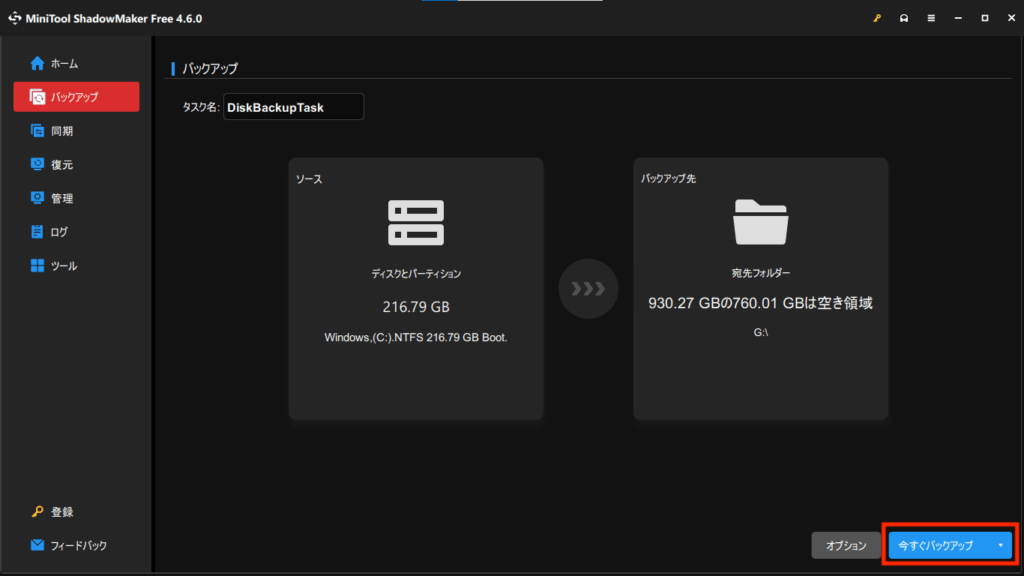
「OK」をクリックします。
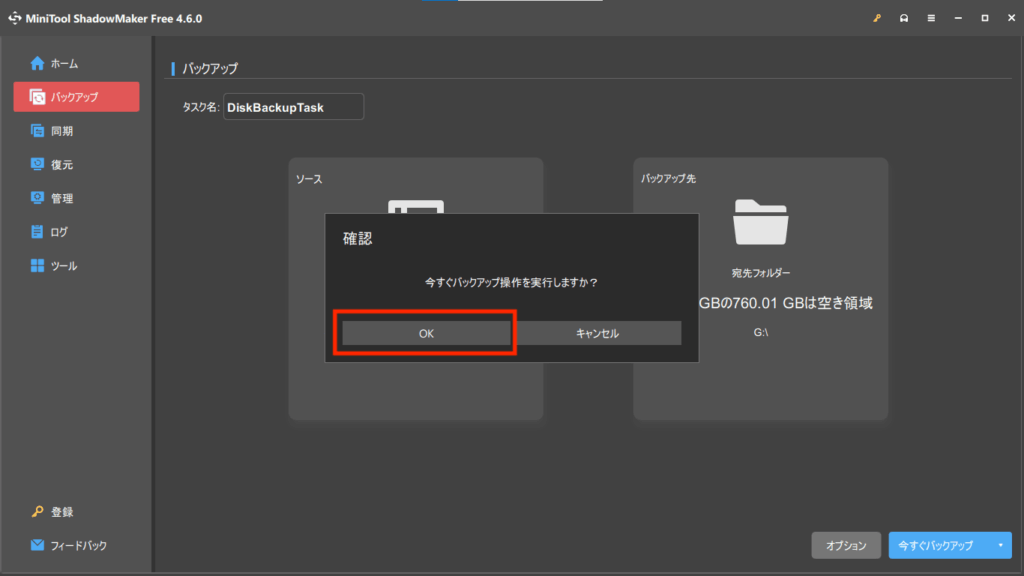
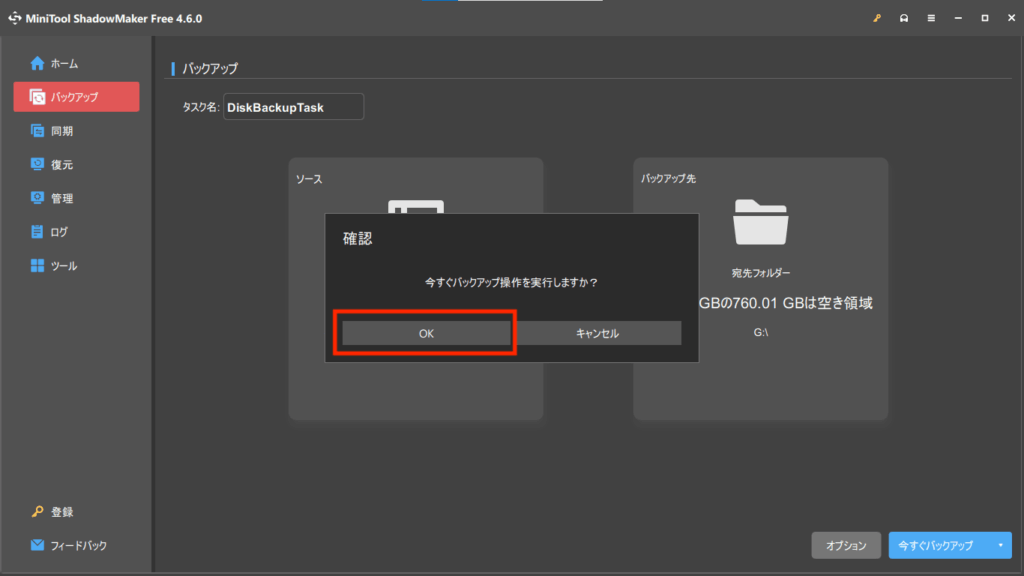
バックアップ中はパソコンがスリープモードに入らないよう注意しましょう。途中でスリープモードに入るとバックアップが停止されてしまいます。スリープモードの変更方法は以下のとおりです。
1.スタートボタンから、「設定」を選択します。
2.「システム」をクリックします。
3.「電源とスリープ」をクリックします。
4.スリープ状態に入るまでの時間を設定します。
以下のように「最新のバックアップ」と表示されれば成功です。
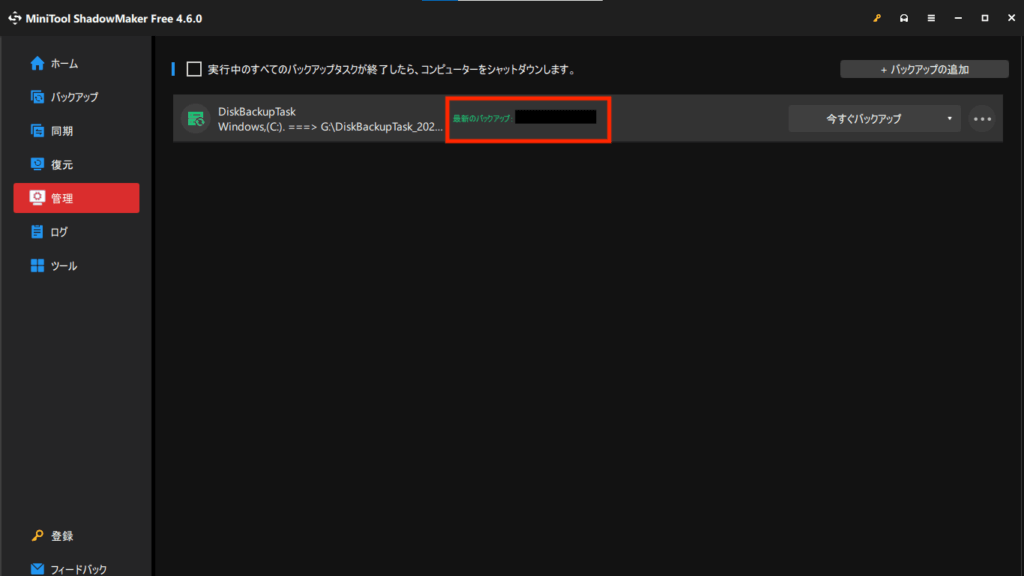
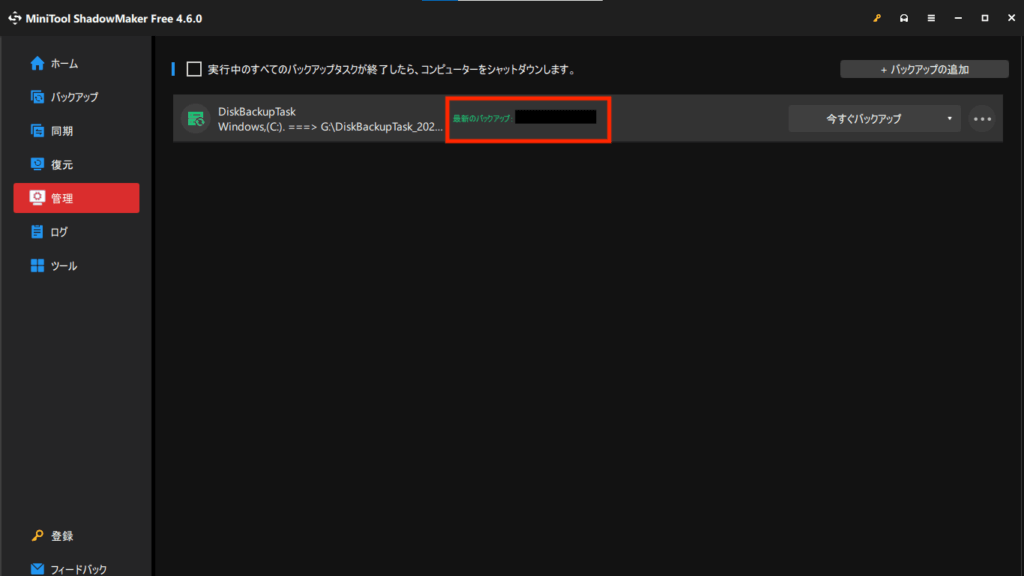
バックアップ先のHDDに「DiskBackupTask_日付」のファイル名がありました。
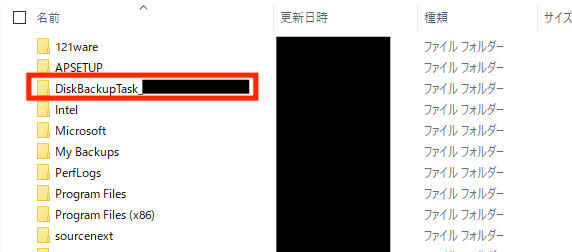
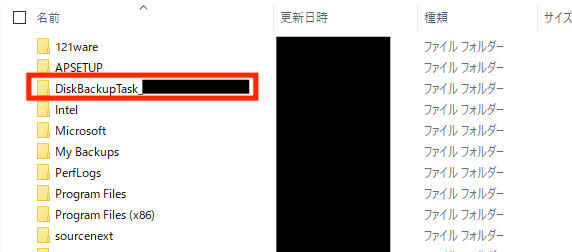
MiniTool ShadowMakerでの復元方法
ではバックアップしたデータを復元する方法を紹介します。復元するのは先ほどバックアップしたピクチャです。
まずは左のメニューから「復元」を選択し、復元したいバックアップタスクの「復元」をクリックします。
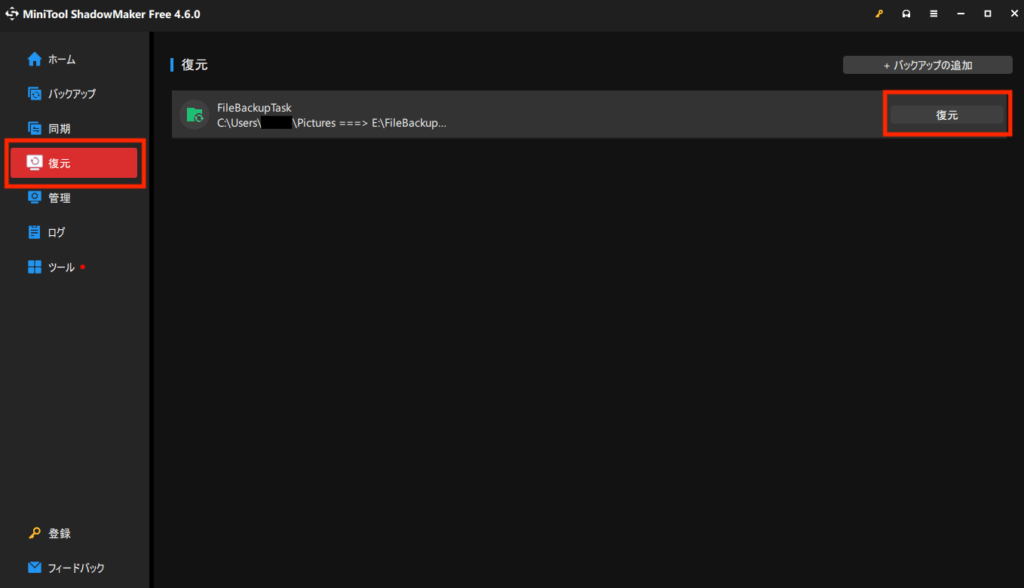
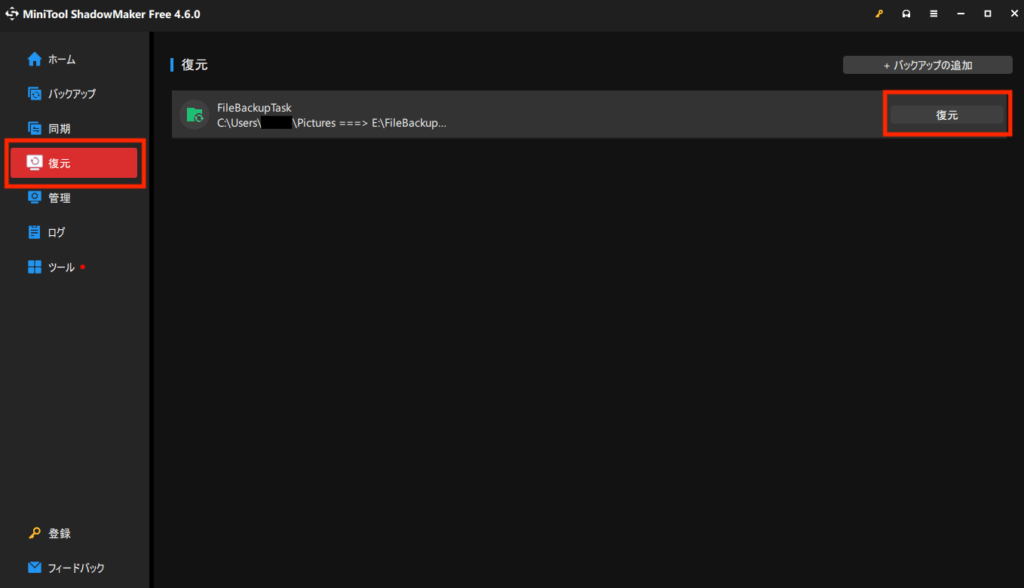
バックアップされた日時の一覧が表示されるので、復元したい日を選んで「次へ」をクリックします。
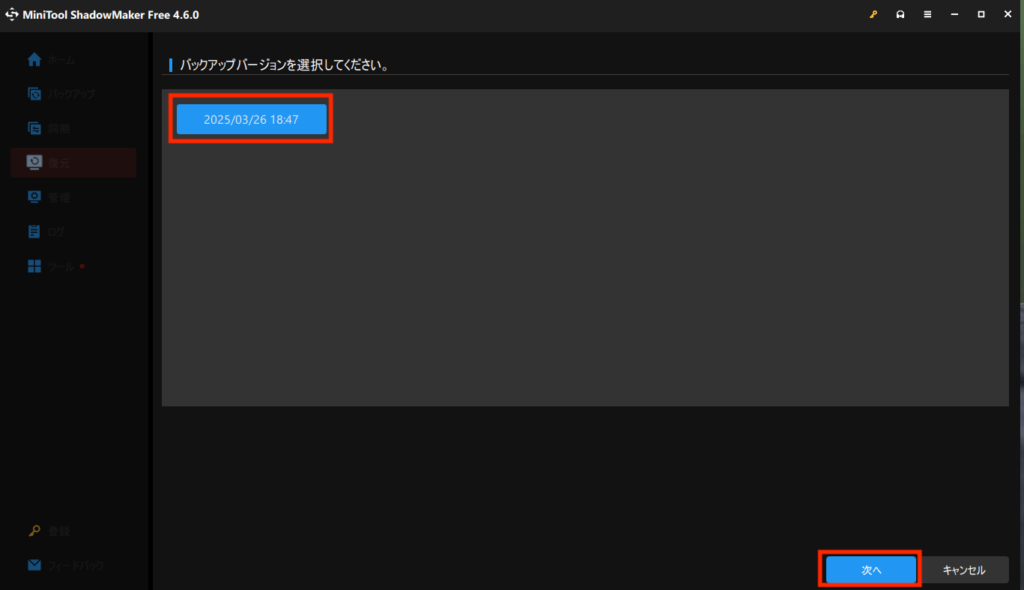
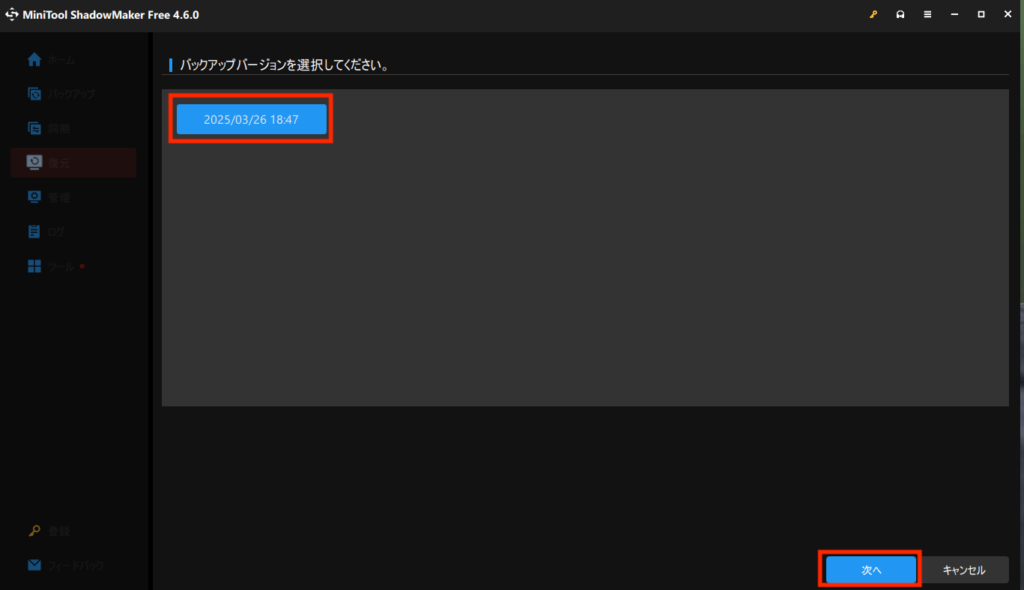
復元したいフォルダやファイルにチェックを入れます。ピクチャフォルダをそのまま復元させたいので変更せず「次へ」をクリックします。
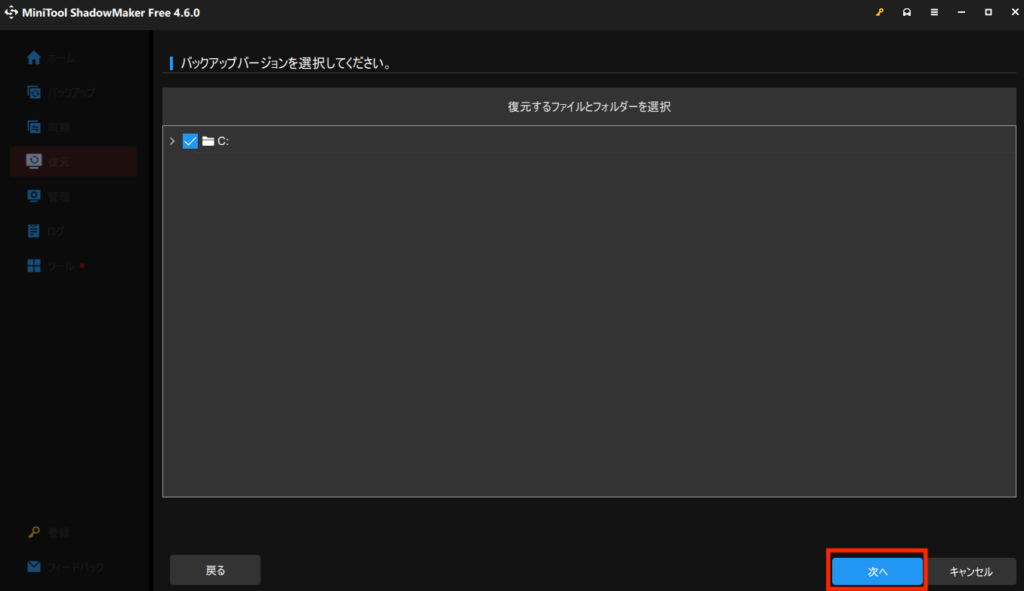
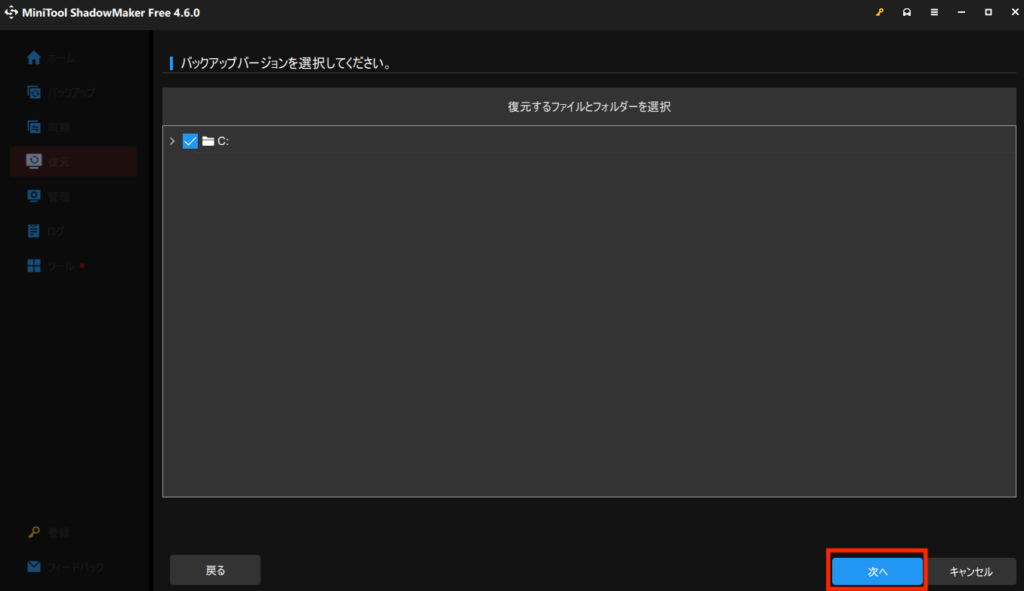
ここではピクチャフォルダの中のデータがなくなったと仮定してピクチャフォルダに復元します。
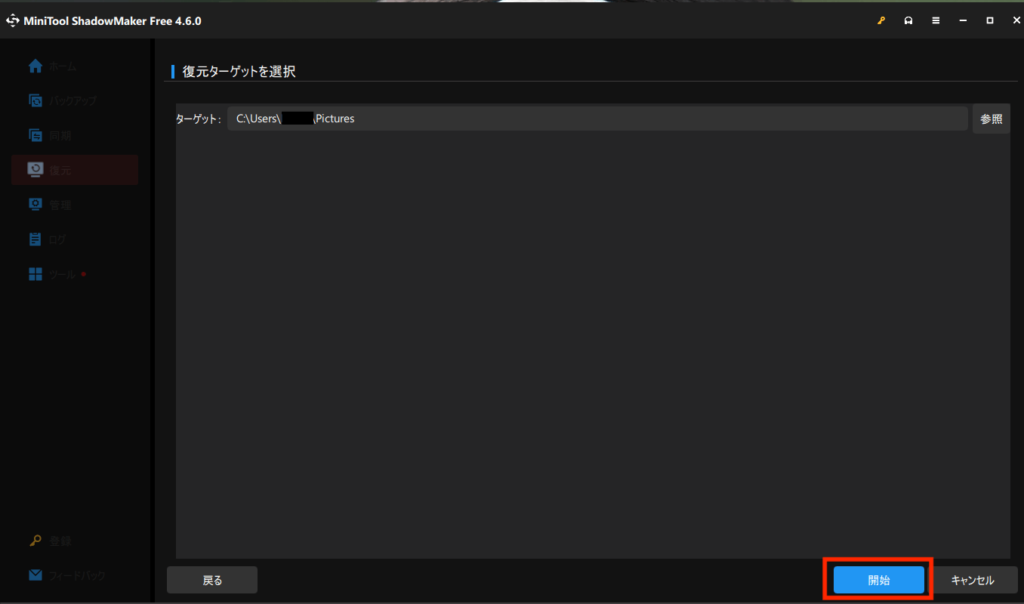
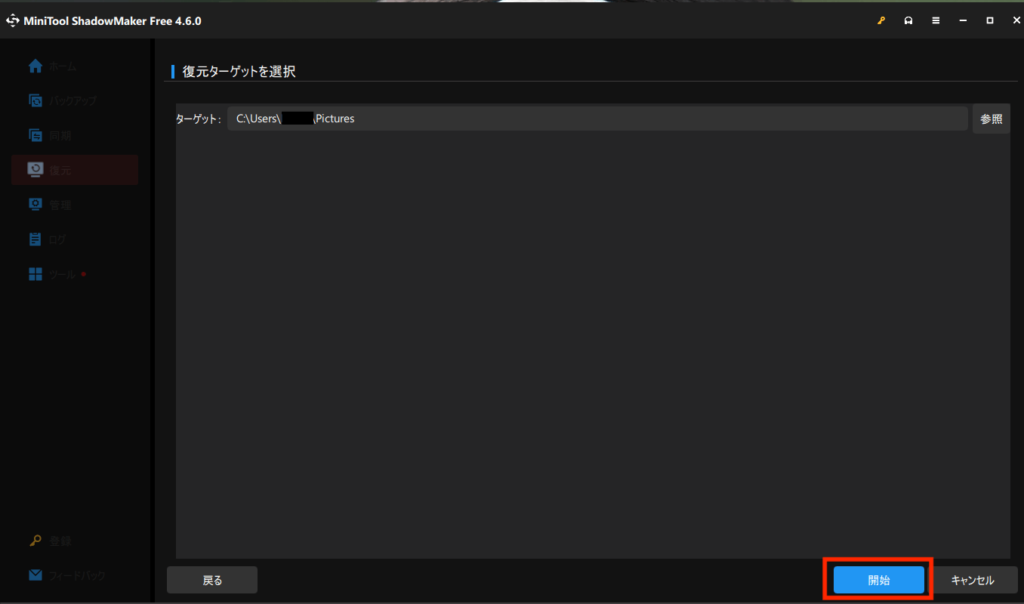
以下の画面が表示されれば復元は完了です。
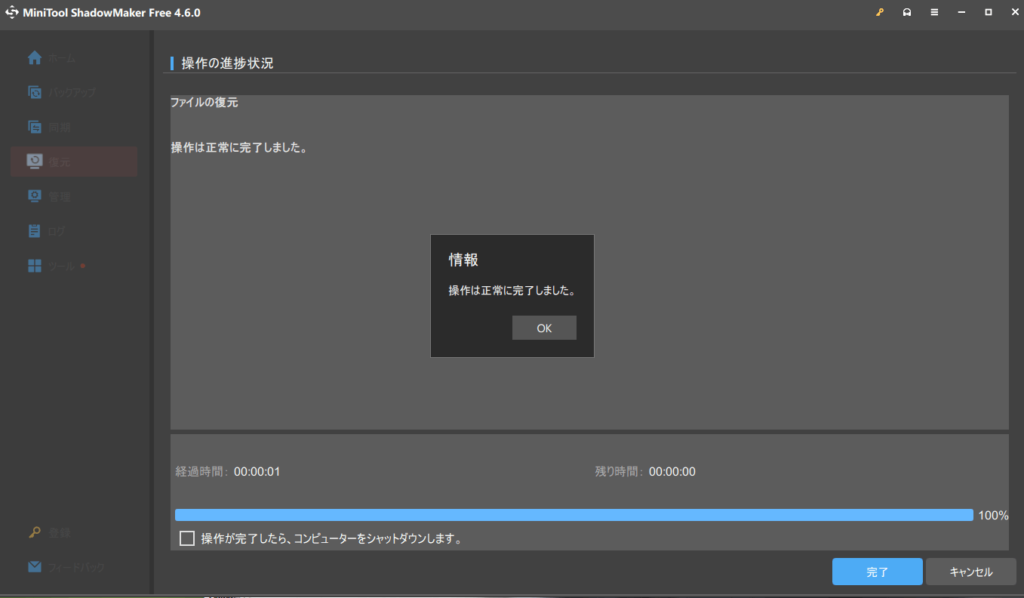
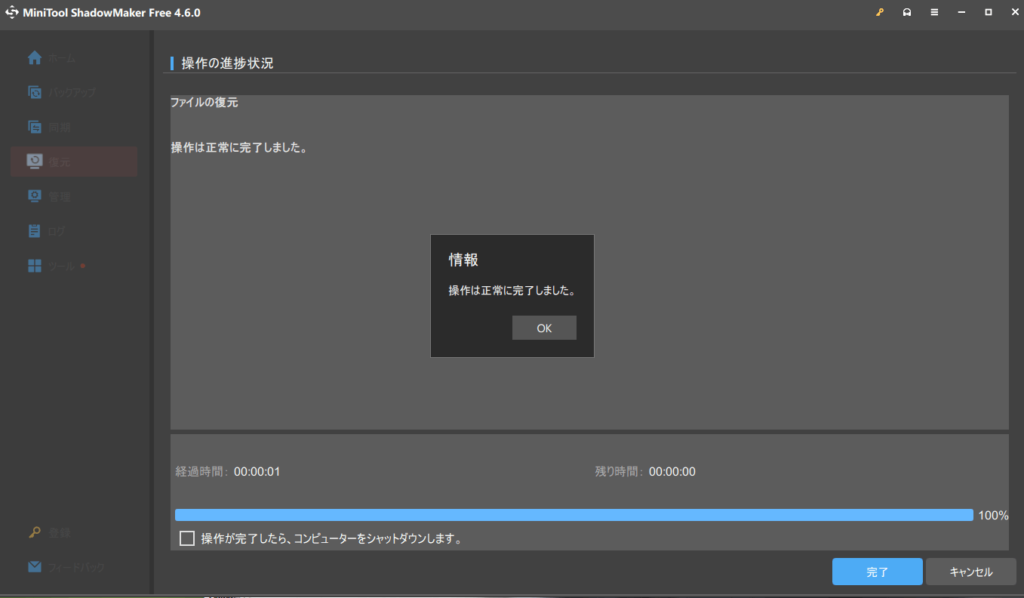
まとめ
Windowsパソコンのデータバックアップ方法としてMiniTool ShadowMakerを紹介しました。シンプルなデータバックアップであれば無料版で十分対応できます。
「PCを入れ替えるからクローンを作りたい」「HDDやSSDを交換したいからクローンを作りたい」といったケースでは有料版を購入しましょう。
また壊れたHDDやUSBメモリーからデータを取り出すためのツール「MiniTool Power Data Recovery」の機能や使い方についても以下の記事で解説しているのでぜひ読んでみてください。
>>【筆者も使う】MiniTool Power Data Recoveryの口コミからわかる評判
>>MiniTool Power Data Recoveryの使い方・無料版と有料版の違いも比較