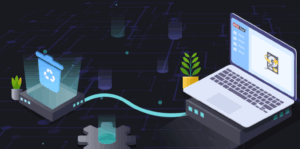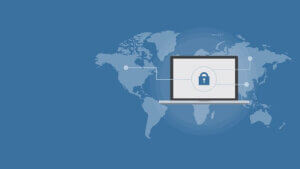PR
【データ復元してみた】MiniTool Power Data Recoveryの使い方・無料版と有料版の違いも比較

「パソコンが壊れたけどデータを取り出したい」
「間違ってUSBメモリーのデータを消してしまった」
パソコンや外部メモリーの故障・誤操作でデータをなくしてしまった場合にデータ復元ソフトを使うことで戻すことができます。なかでもMiniTool社が提供する「Power Data Recovery」は代表的なデータ復元ソフトの1つです。
本記事では以下の3点をもとに「Power Data Recovery」についてくわしく解説します。
- Power Data Recoveryができる2つのこと
- 無料プランと有料プランの違い
- インストール方法と使い方
 かいろう
かいろう僕はPCやネットワークを構築・保守するエンジニアです。これまで多くの企業のデータ復元やバックアップなどを行なってきました。
Power Data Recoveryのインストール方法を画像つきで解説します。また使い方に関しても「実際に壊れたHDD」や「データを消してしまったUSBメモリー」を使って復元させてみたので紹介します。
これを読めば、思い出の写真・大切な書類やメール・これまで溜めていた音楽などを取り戻すことができる可能性が高くなりますよ。
またMiniTool Power Data Recoveryの口コミや評判を知りたい方は以下の記事を参考にしてください。
>>【筆者も使う】MiniTool Power Data Recoveryの口コミからわかる評判
MiniTool Power Data Recoveryとは|消えたデータを復元するためのソフト
MiniTool Power Data Recoveryとは、カナダのソフトウェアメーカーであるMiniTool社が提供するデータ復元ソフトです。以下の2つのパターンが起きた際にデータを復旧させることができます。
- 削除、フォーマットした媒体からデータを復元
- 壊れた媒体からデータを復元
1つずつくわしく解説します。
削除・フォーマットした媒体からデータを復元
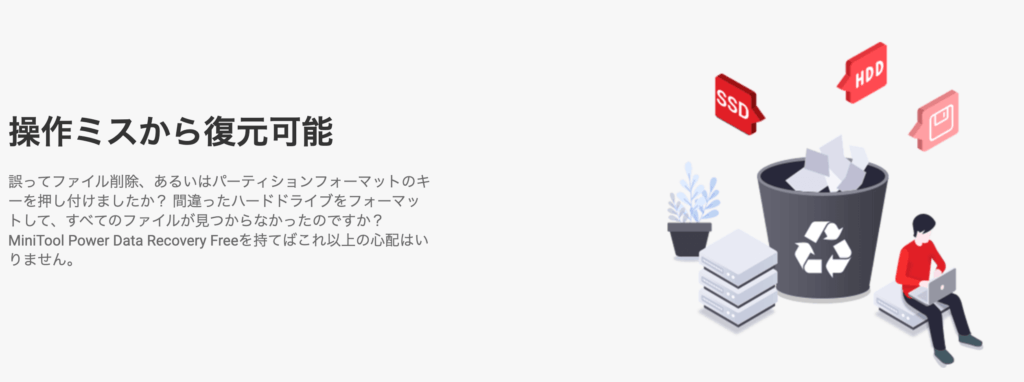
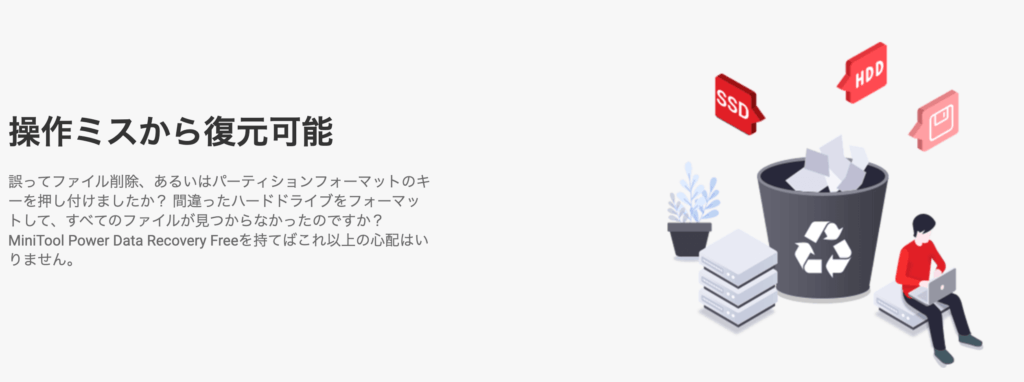
「パソコン内にあるデータをゴミ箱からも消してしまった」
「USBメモリーやSDカードのデータを消してしまった」



こんなケースで「Power Data Recovery」を使うことでデータを復元できます。
復元できる媒体はHDD、SSD、USBメモリ、SDカード、デジタル カメラ、ドローン、カメラなど数多くのデバイスに対応しています。
壊れた媒体からデータを復元
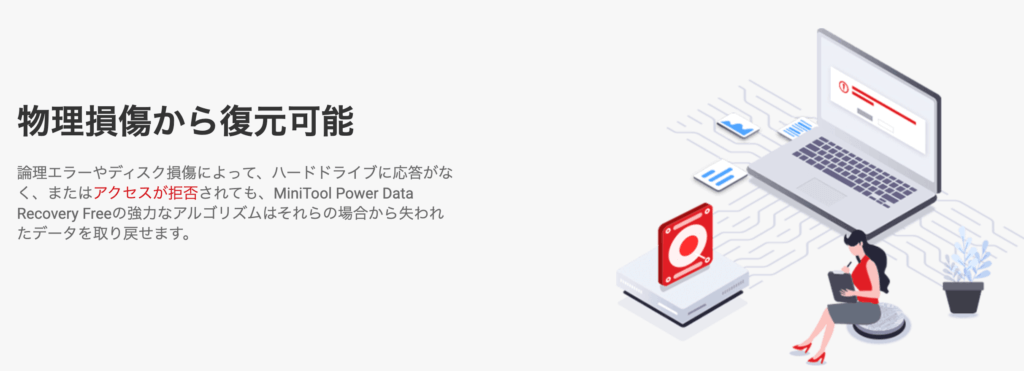
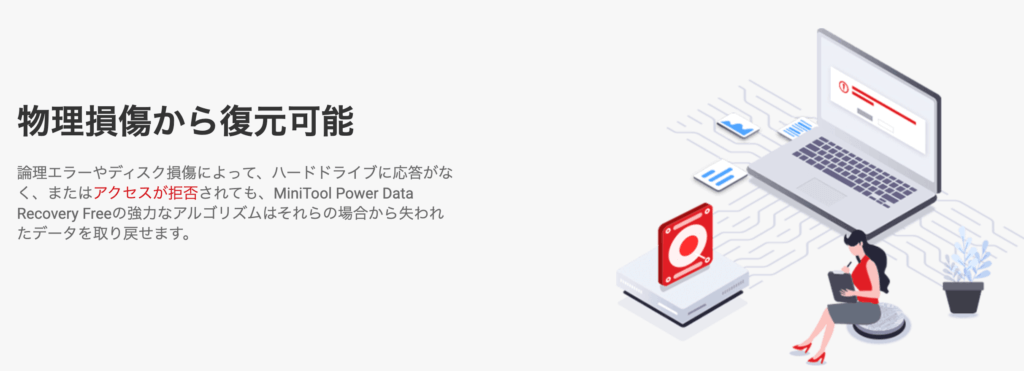
Power Data Recoveryでは消してしまったデータ以外にも、壊れて開けなくなってしまったUSBメモリーや外付けHDDも復元させることができます。
またHDDやSSDの故障でWindowsが起動しなくなったパソコンにおいてもデータ復元が可能です。ただし故障したHDDやSSDからデータを復元させるためには、以下の手順が必要となります。
- パソコン内からHDD・SSDを取り出す
- HDDやSSDをUSB接続するためのケーブルを用意する
- 別のパソコンを用意してケーブルをHDD・SSDを接続する



USB接続するためのケーブルとは以下の画像みたいな商品です。今回僕が検証で使ったのは昔からもっている以下のケーブルです。


最新のケーブルだと2,000円程度で購入できます。
【比較表】「MiniTool Power Data Recovery」の無料版と有料版の違い
Power Data Recoveryには無料版と有料版があります。それぞれの違いを公式サイトを参考にして表にまとめました。
| フリー | 月額サブスクリプション | 年額サブスクリプション | アルティメット (生涯使用可) | |
|---|---|---|---|---|
| 価格 | 無料 | 10,450円 | 13,530円 | 15,070円 |
| 復元できるデータ量 | 1GB | 無制限 | 無制限 | 無制限 |
| 利用可能なPC台数制限 (ライセンスあたり) | 無制限 | 1PC | 1PC | 3PCs |
| 前回スキャン結果の再読み込み | ||||
| .rssファイルを手動でインポート | ||||
| 復元する中身のプレビュー機能 | ||||
| ベーシック/ダイナミック ディスクから復元 | ||||
| WinPE Bootable Builder搭載 (OSが崩れてもデータ復元も可能) | ||||
| アップグレードサービス | 生涯無料アップグレード | 1ヶ月間無料アップグレード | 1年間無料アップグレード | 生涯無料アップグレード |
| 公式サイト | 詳細を見る | 詳細を見る | ||



表ではとりあえず「価格」「復元できるデータ量」「利用可能なPC台数制限」だけに注目しておけばOKです。
1GB以下のデータなら無料版で復元
復元したいデータが1GB以下のデータなら無料版で行うことができます。



「ほとんどのデータはいらないけどこのデータだけは必ず欲しい!」といった方は無料版を使いましょう。
1GB以上のデータなら有料版で復元
1GB以上のデータを復元したいなら有料版がおすすめです。有料プランは3つありますが、どのプランも容量無制限で復元できます。
有料プランの選び方としては以下の通りです。
- 1回だけの復元:「月額サブスク」10,450円
- 1年以内に何度か復元:「年額サブスク」13,530円
- 無期限に復元:「アルティメット(生涯)」15,070円



長期プランになるほど料金は安くなります。ご自身の状況にあわせてプランを選んでください。
MiniTool Power Data Recovery無料版のインストール方法
ここでは「MiniTool Power Data Recovery無料版」のインストール方法を画像つきで解説します。まずは公式サイトにアクセスしてください。(「公式サイト」と書かれた青い文字をクリックするとサイトにアクセスできます)
「今すぐダウンロード」をクリックします。
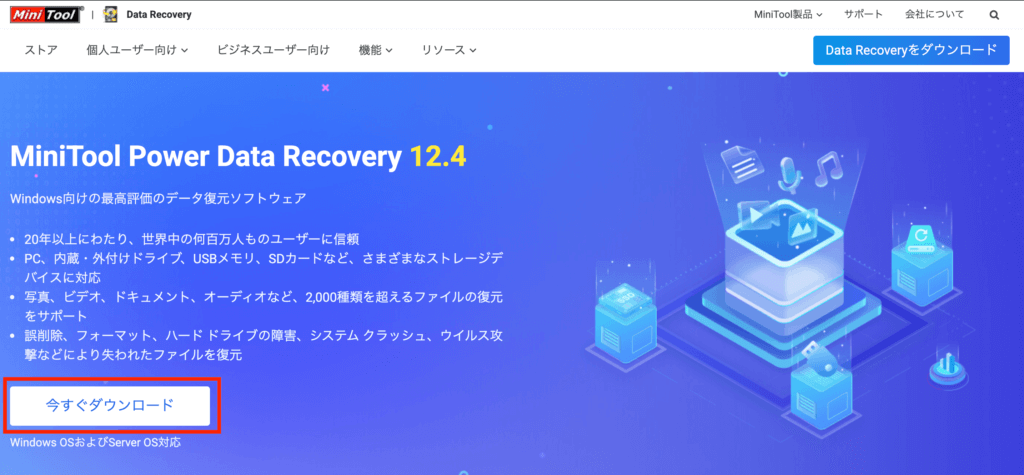
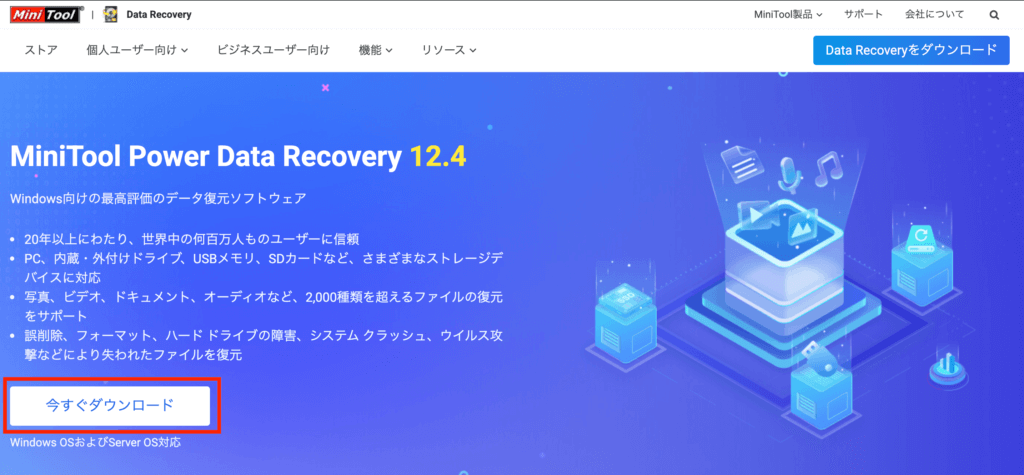
右上に表示された「ファイルを開く」をクリックします。
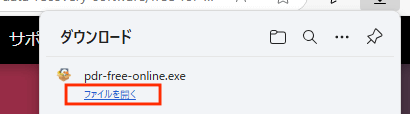
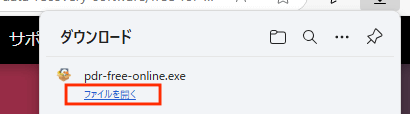
「今すぐインストール」をクリックします。
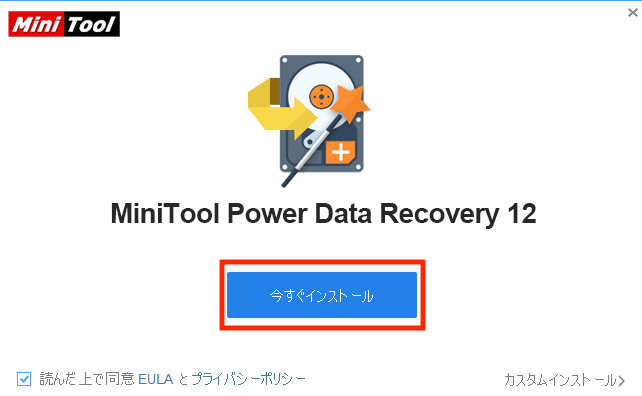
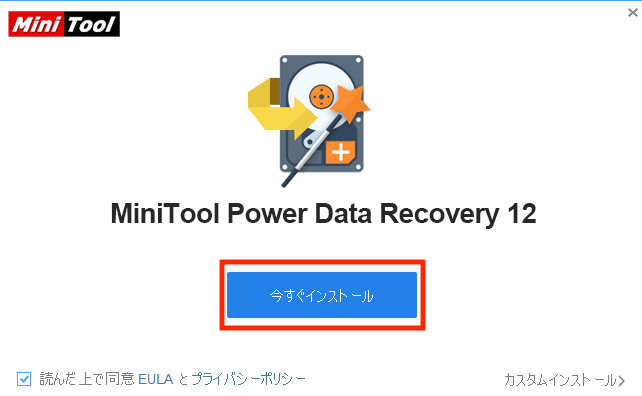
「はい」をクリックします。
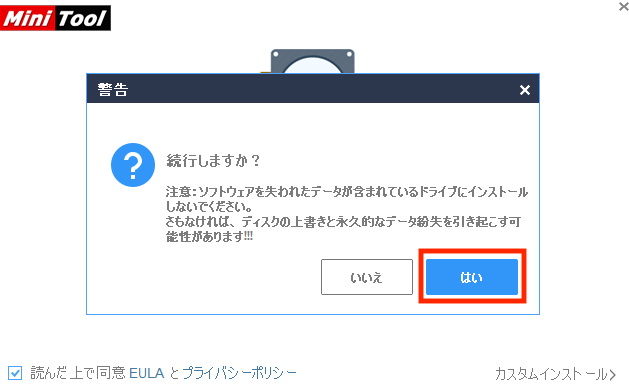
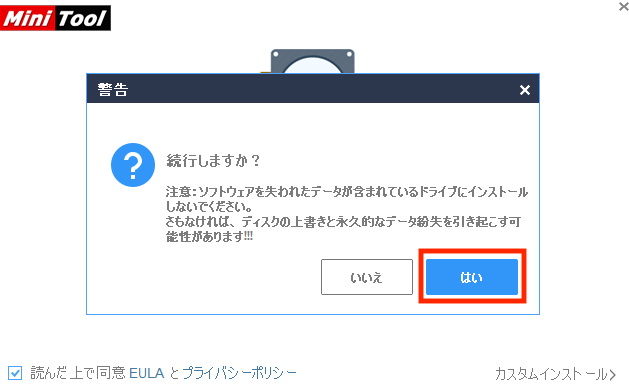
以下の表示が出ればインストール完了です。
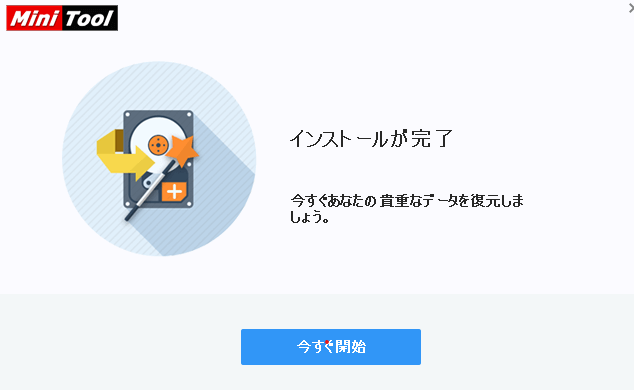
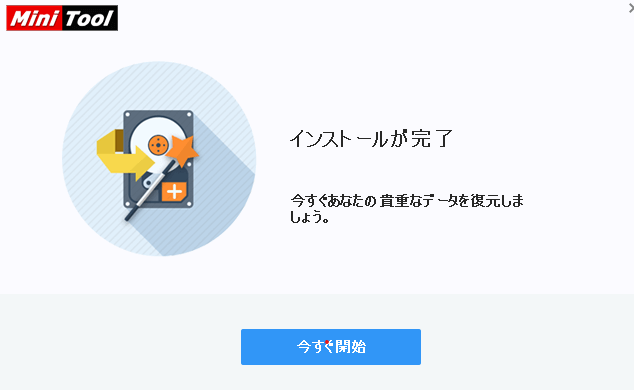
【実際に検証】MiniTool Power Data Recovery無料版の使い方・復元方法
では実際にUSBメモリーを使ってデータを復活させることができるか検証してみましょう。今回使用するのは無料版です。
削除してしまったUSBデータを「MiniTool Power Data Recovery」で復元させてみた
誤って削除してしまったUSBメモリーのデータを復元させてみます。今回使う1GB容量のUSBメモリーです。


今回は「テストデータ」というフォルダを削除してみます。
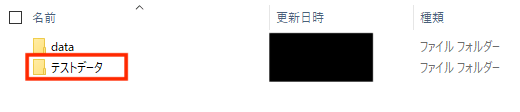
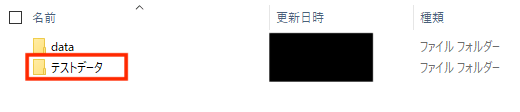
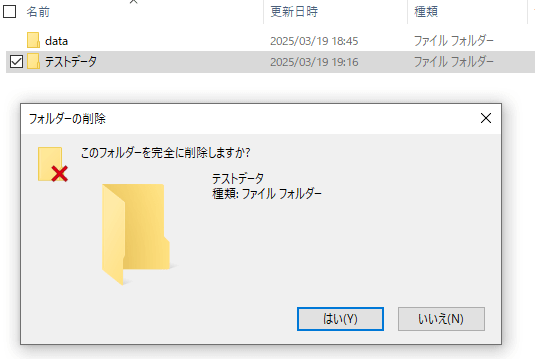
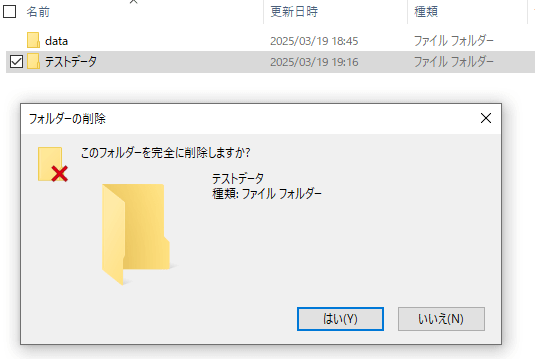
「テストデータ」はフォルダは削除され「data」フォルダだけ残っています。


「MiniTool Power Data Recovery」を起動します。
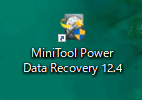
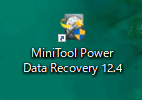
今回使うUSBメモリーの容量は1GB(1000MB)なのでほぼ同容量のKドライブがUSBメモリーだとわかります。Kドライブにマウスをあわせると「スキャン」というボタンが表示されるのでクリックします。
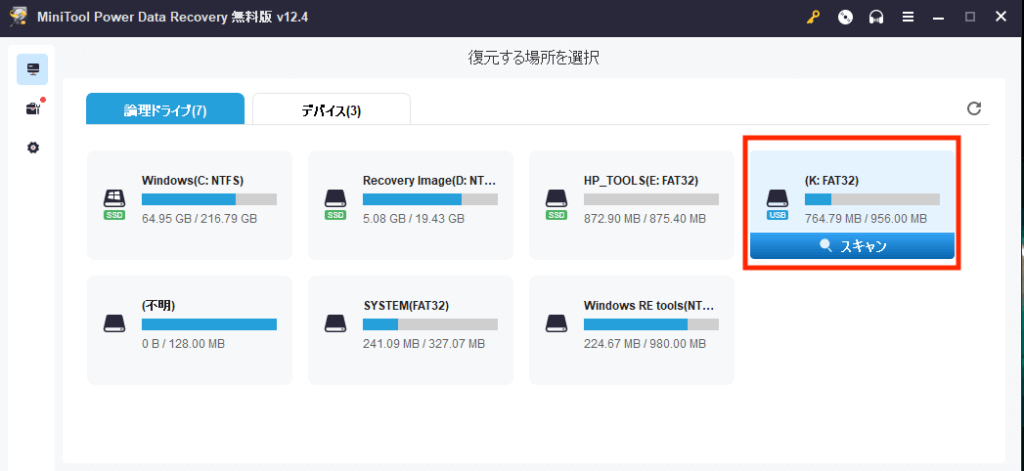
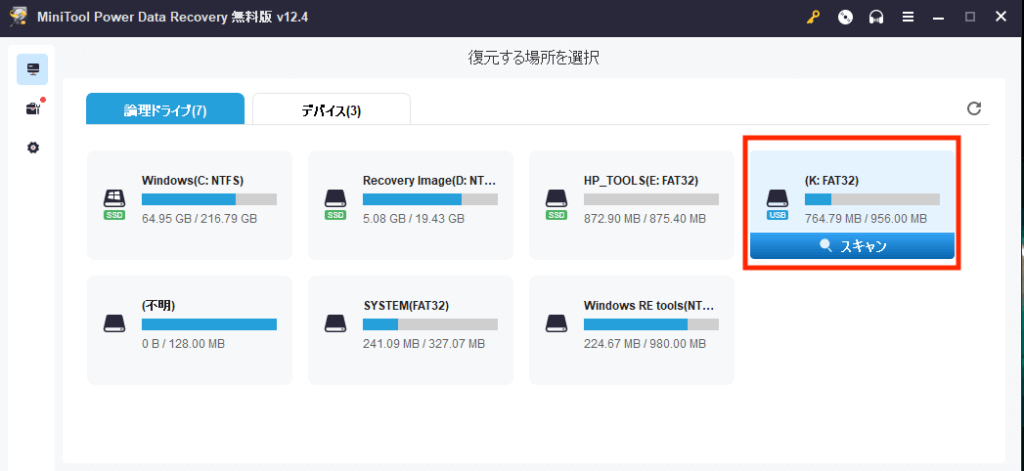
USBメモリーの読み込みが開始されます。左下のスキャンが完了するまで待機します。
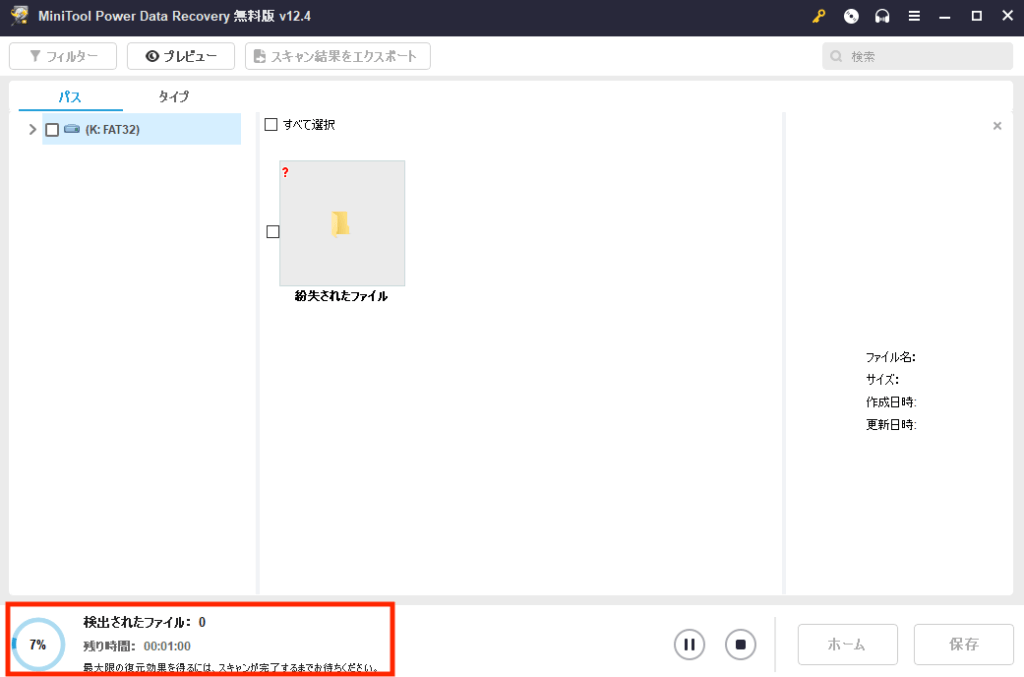
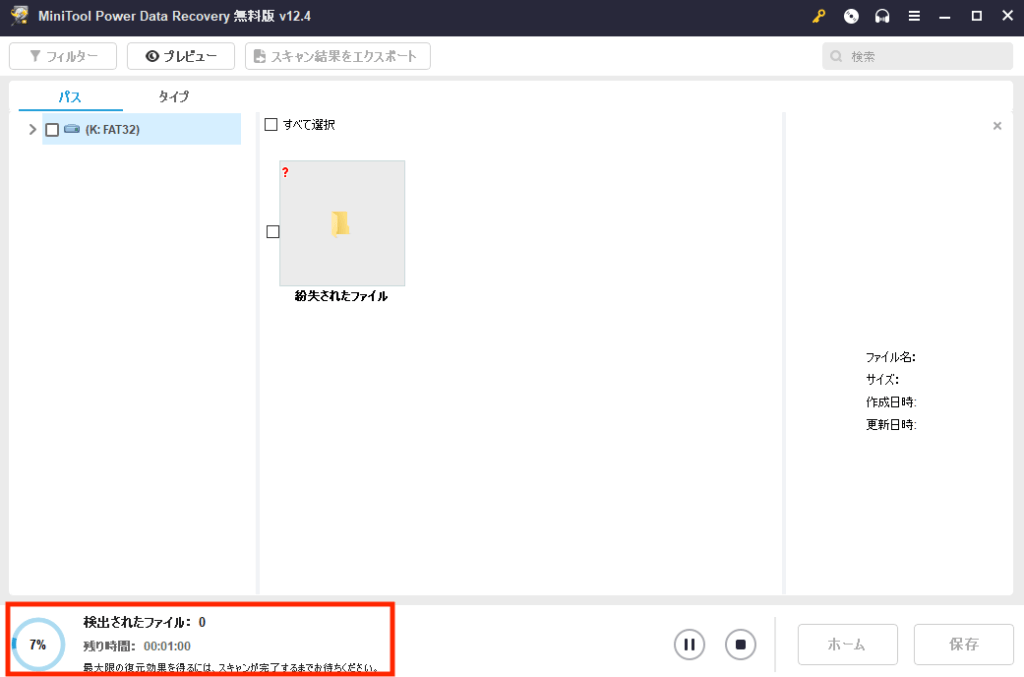
読み込みが完了したらドライブの「>」をクリックしてフォルダを展開します。
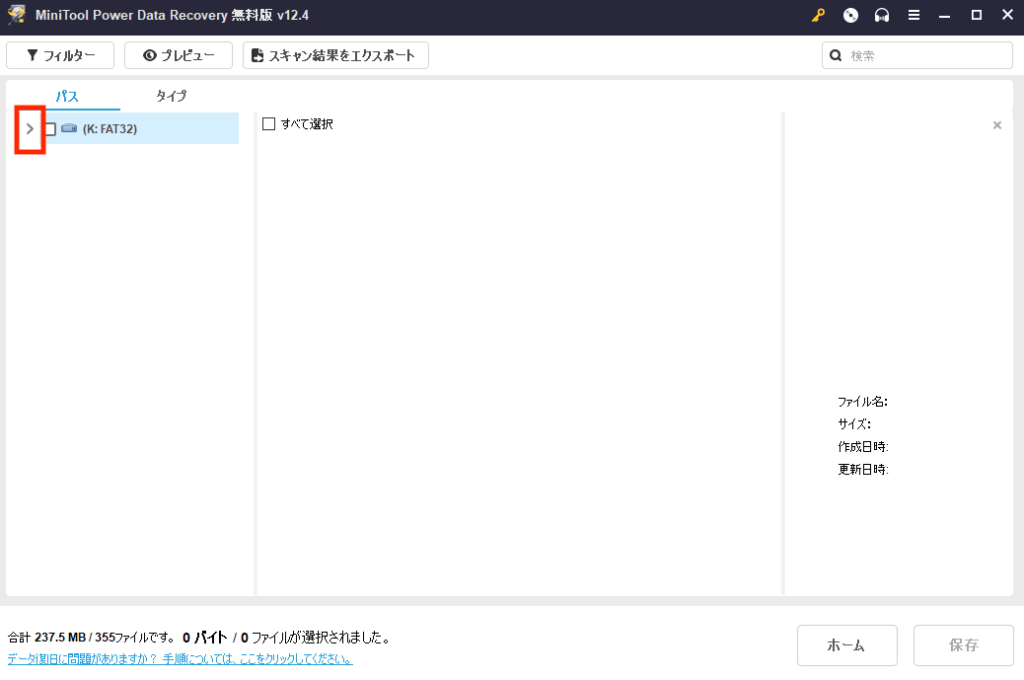
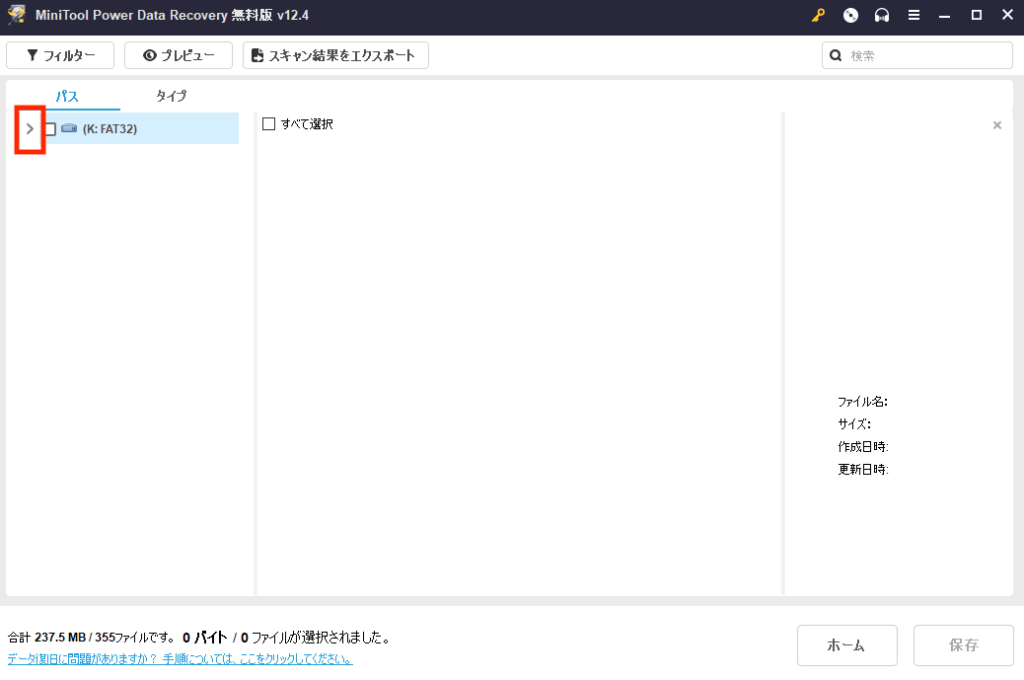
削除した「テストデータ」のフォルダがあり、エクセルデータが複数表示されました。これはUSBメモリー内でエクセルを何度か編集・リネームしたので、過去のデータ分も残っている状態です。
「テストデータ」フォルダにチェックを入れて「保存」をクリックします。
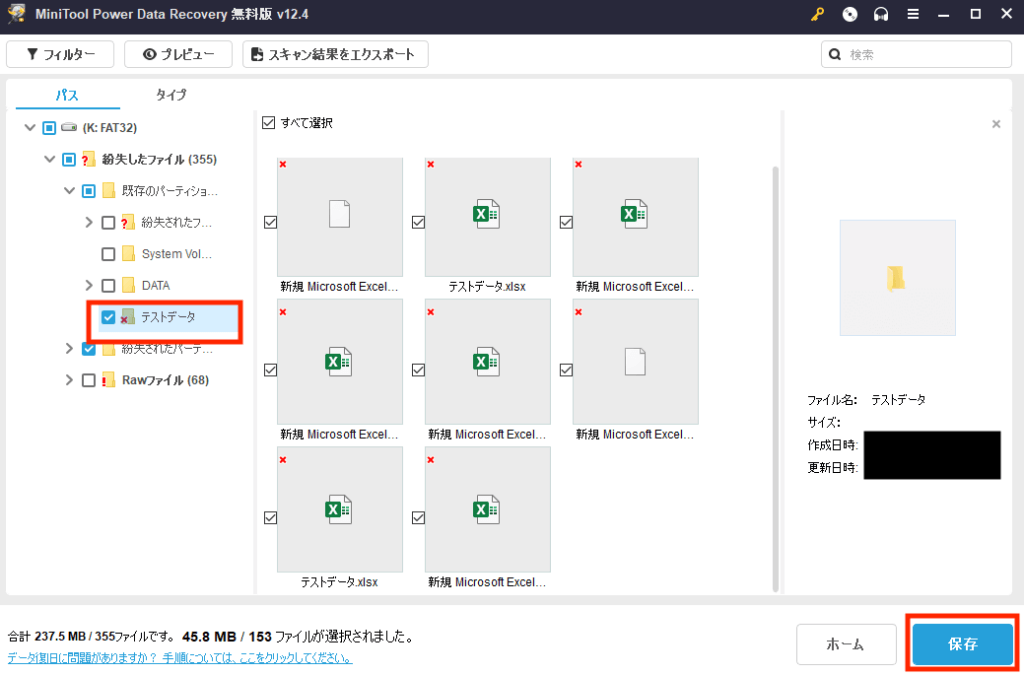
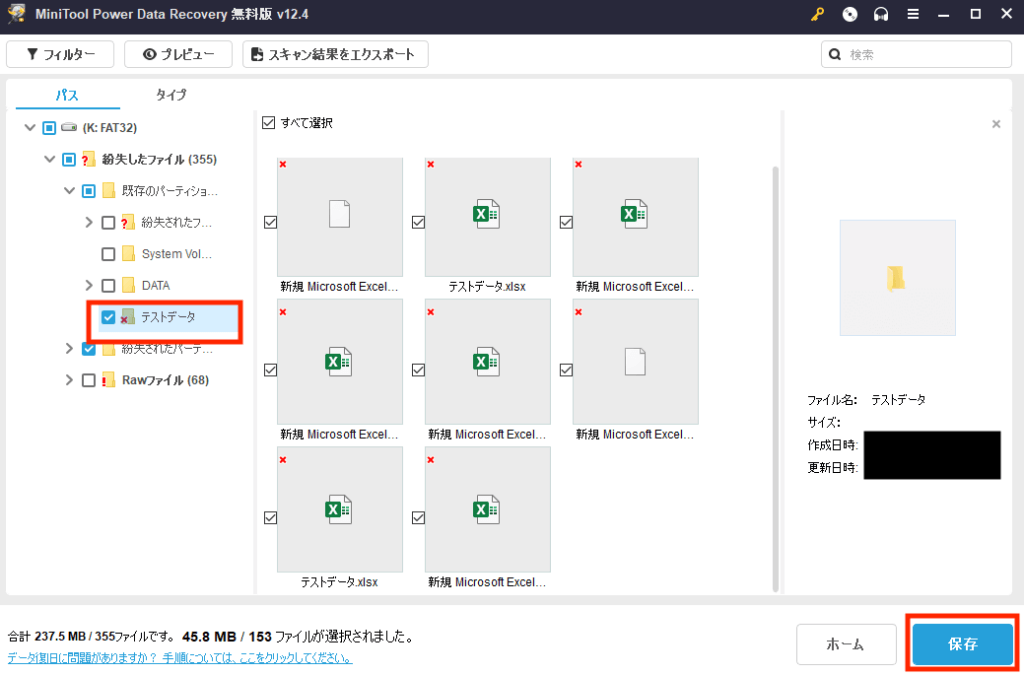
「テストデータ」のフォルダを保存する場所を選びます。今回は同じUSBメモリーを選んで「OK」をクリックします。
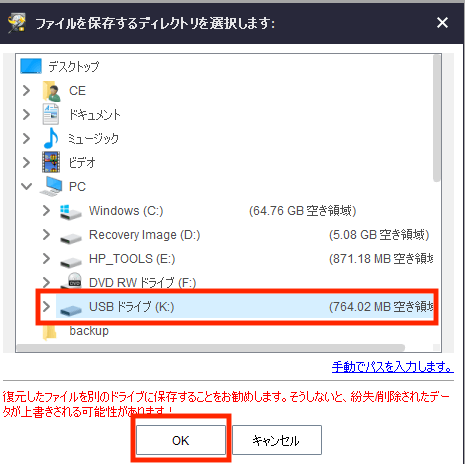
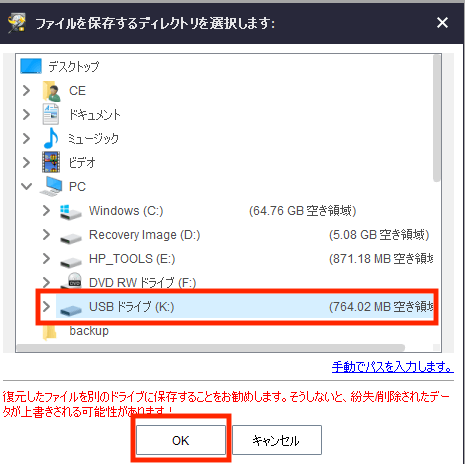
「回復完了」と表示されれば復元終了です。
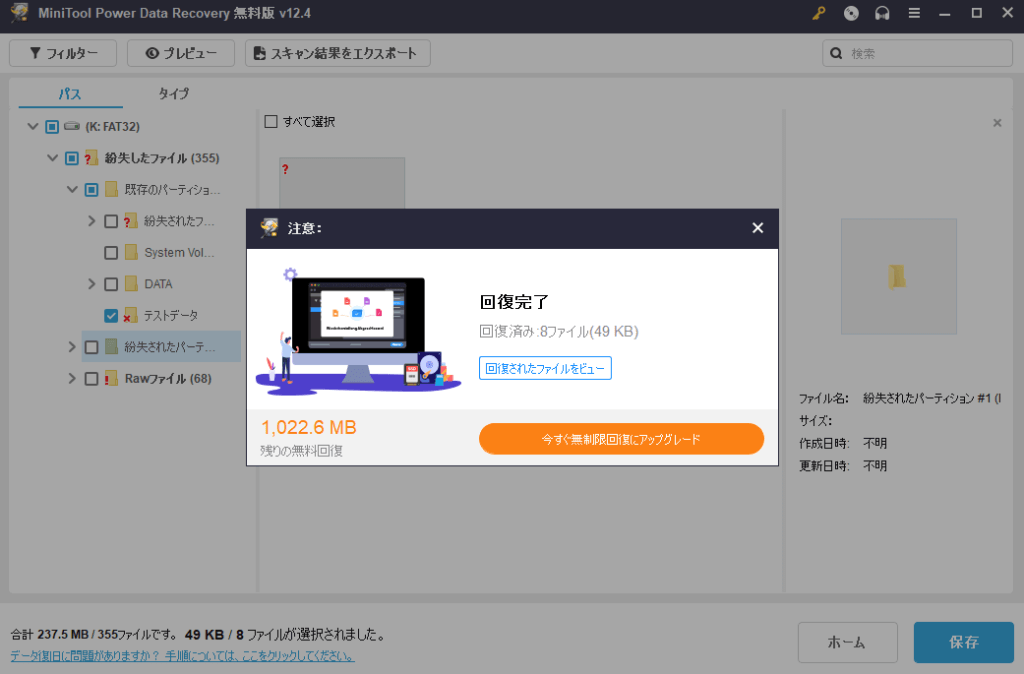
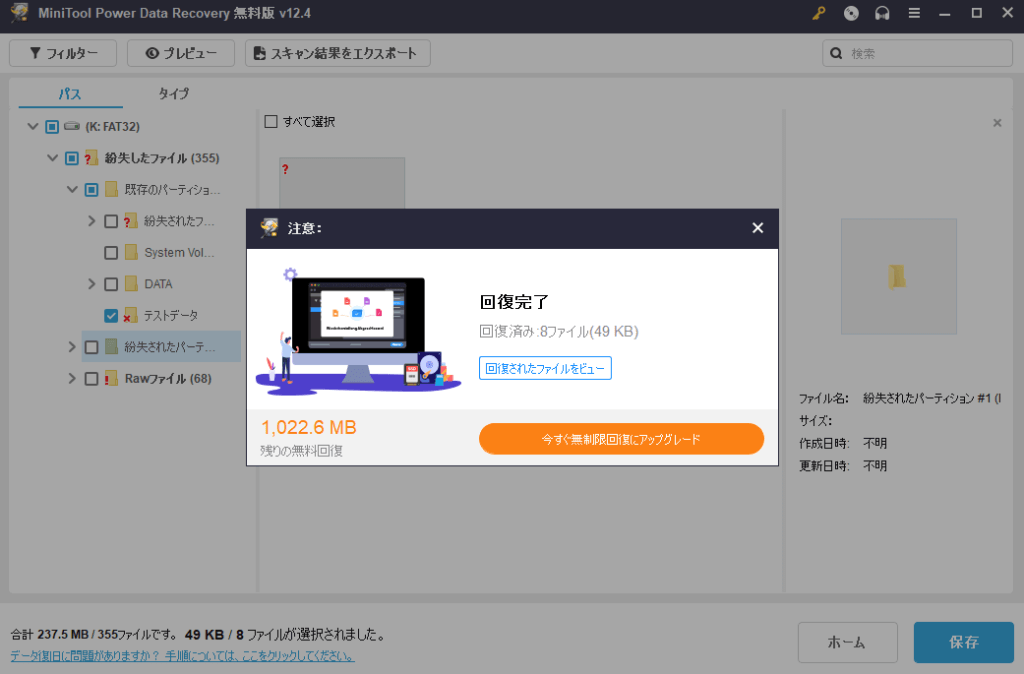
再度USBメモリーを確認すると「紛失したファイル」があるのでクリックします。さらに「既存のパーテーション」をクリックすると「テストデータ」があり、なかにエクセルデータが復元されていました。
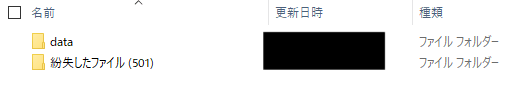
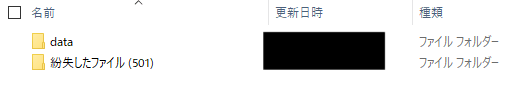
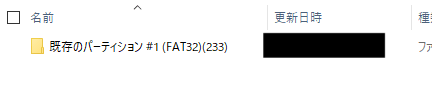
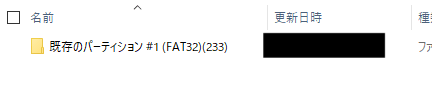


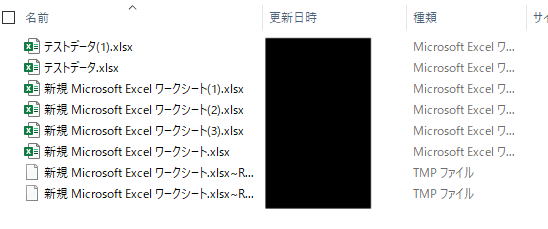
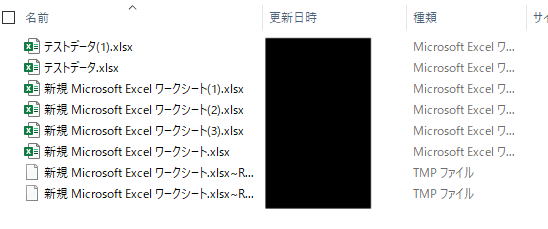
これで消去してしまったデータの復元は完了です。



USBメモリーで試しましたが、パソコンでもSDカードでもやり方はおなじです。
壊れたHDDのデータを「MiniTool Power Data Recovery」で復元させてみた
ではつぎにHDDの故障で起動しなくなったWindowsパソコンのデータを復元させます。ちょうど故障したHDDのデータ復旧依頼があったので、そのパソコンで試してみます。
現状は以下のように「自動修復→失敗→再起動」の繰り返しです。スタートアップ修復や更新プログラムの削除も試しましたがすべて失敗で何もできません。
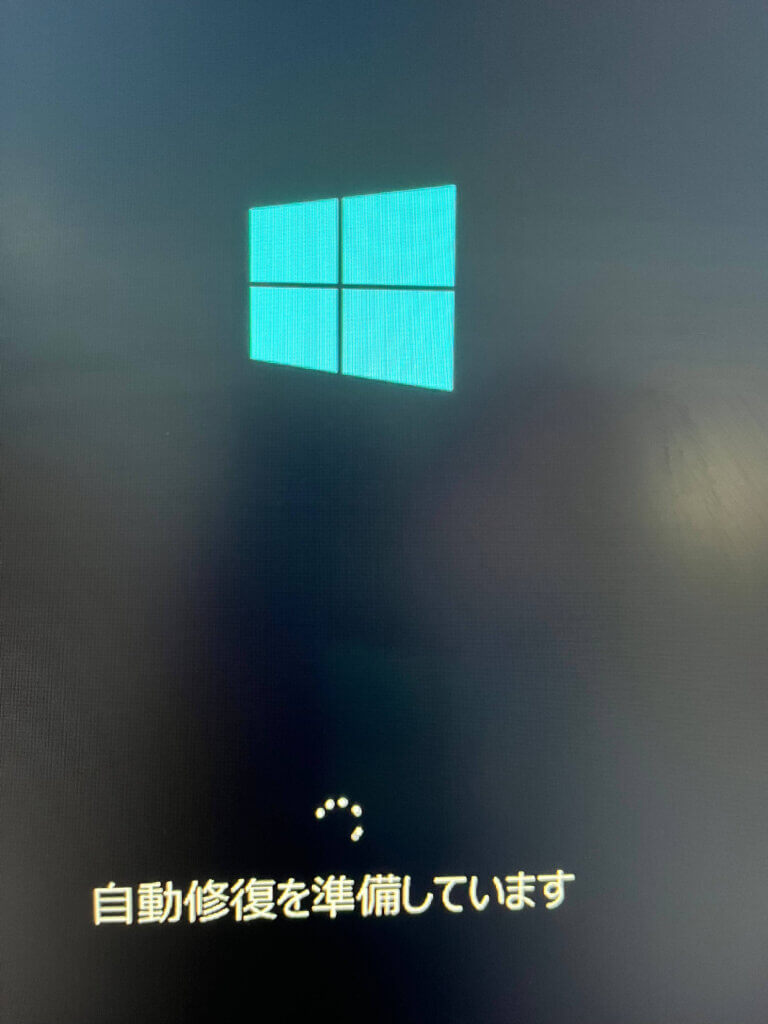
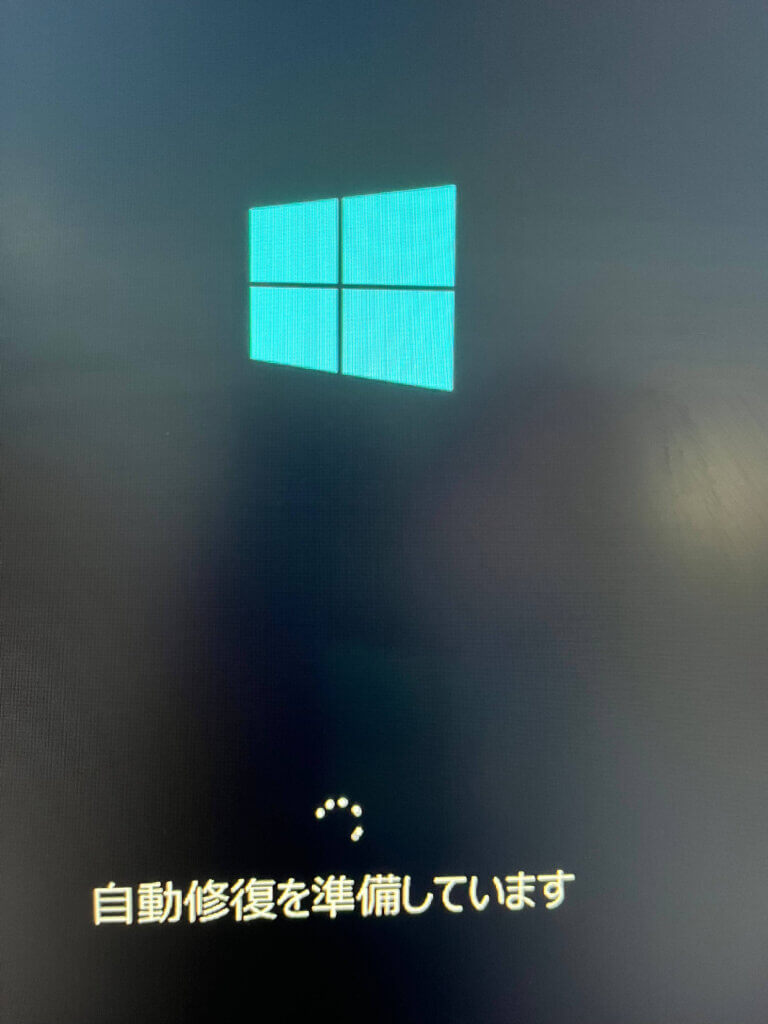
ではパソコンからHDDを取り出します。
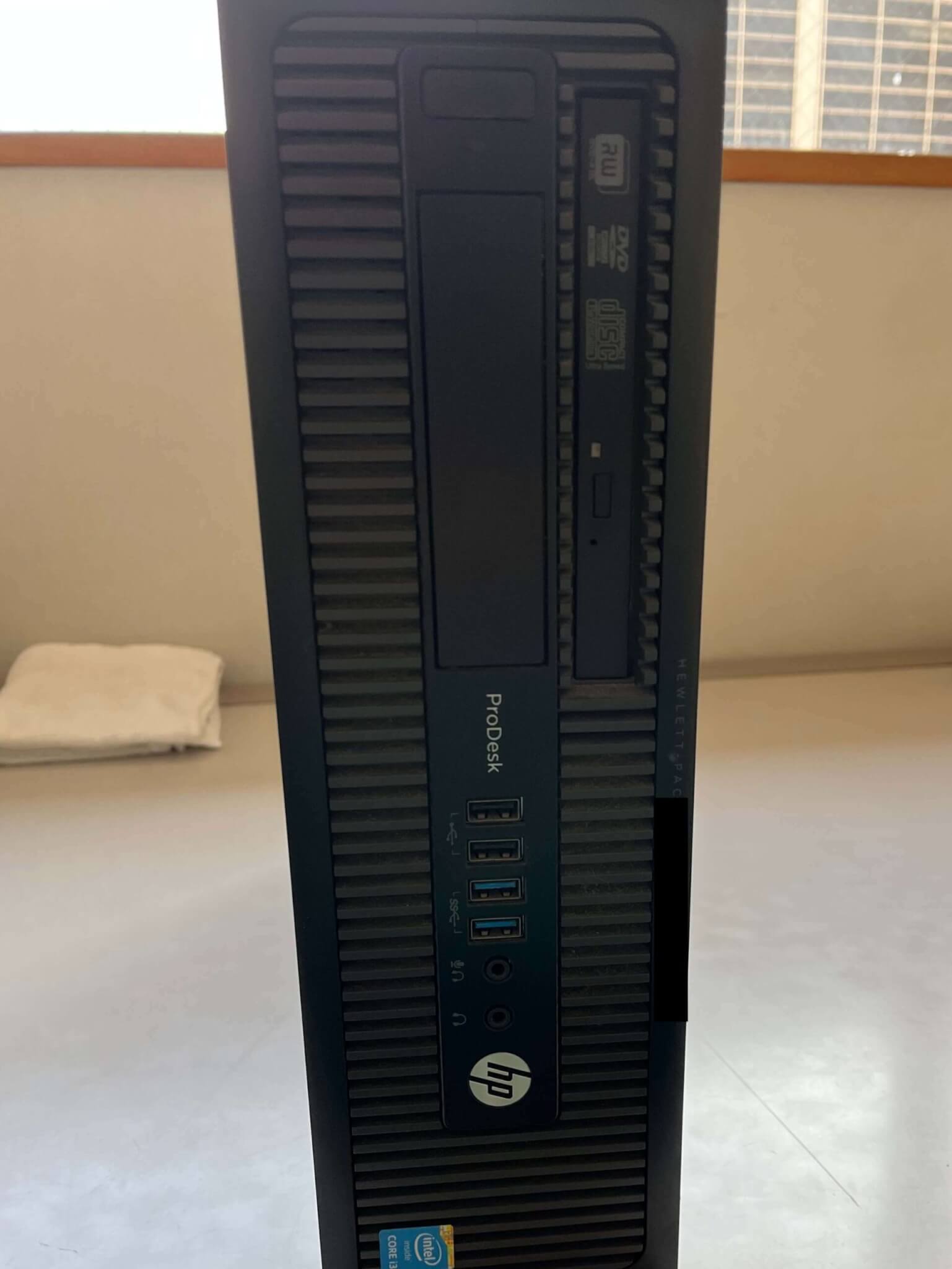
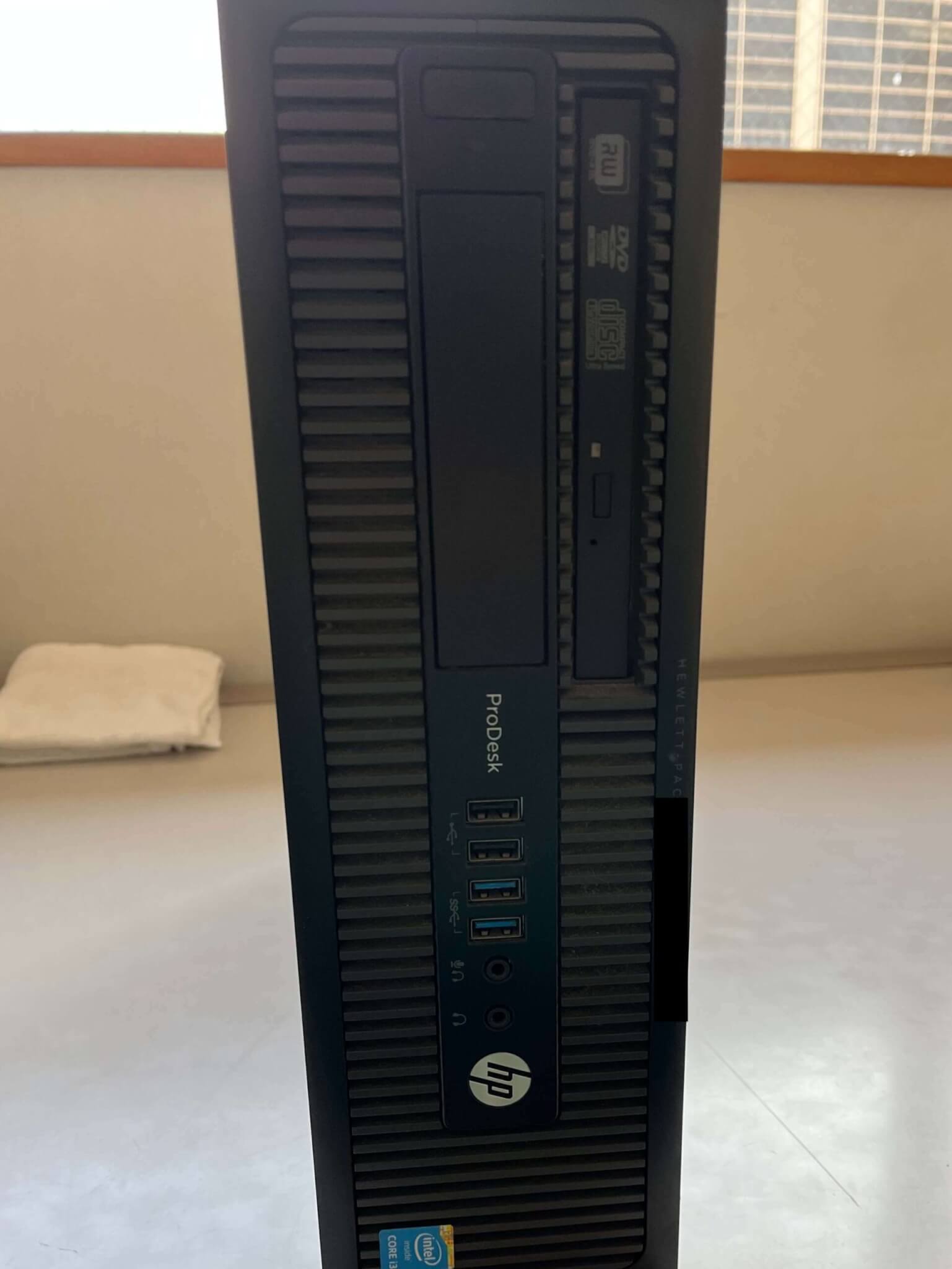


HDDを取り出しました。


HDDにSATAケーブルを差し込み、別のパソコンのUSBに接続します。
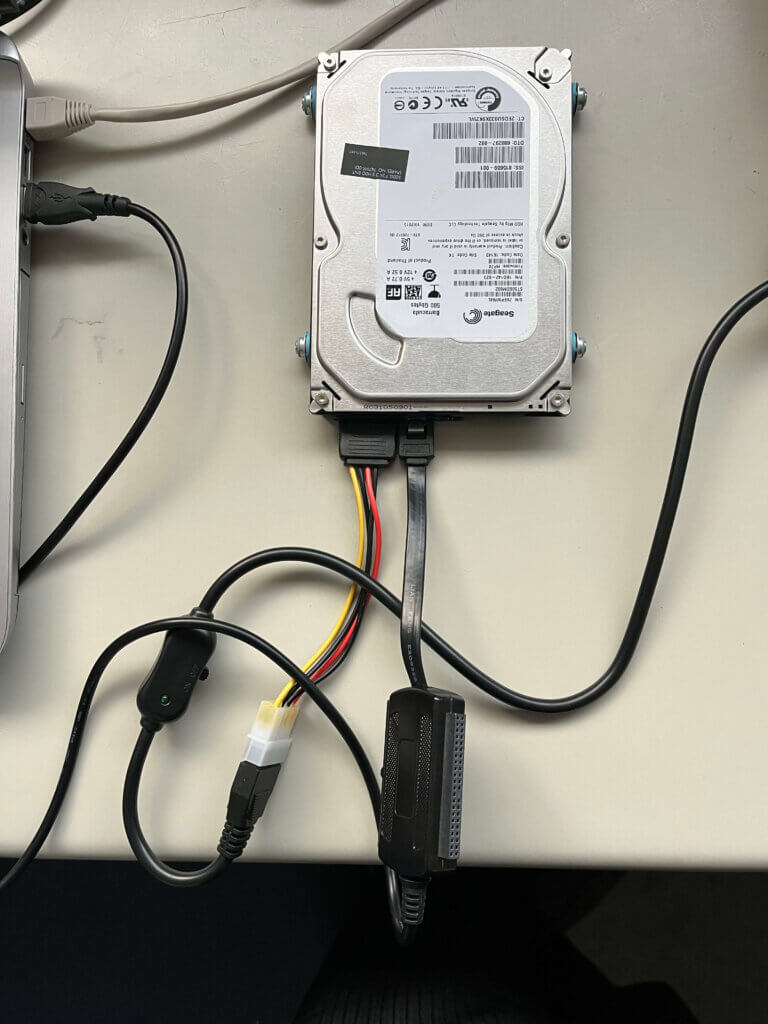
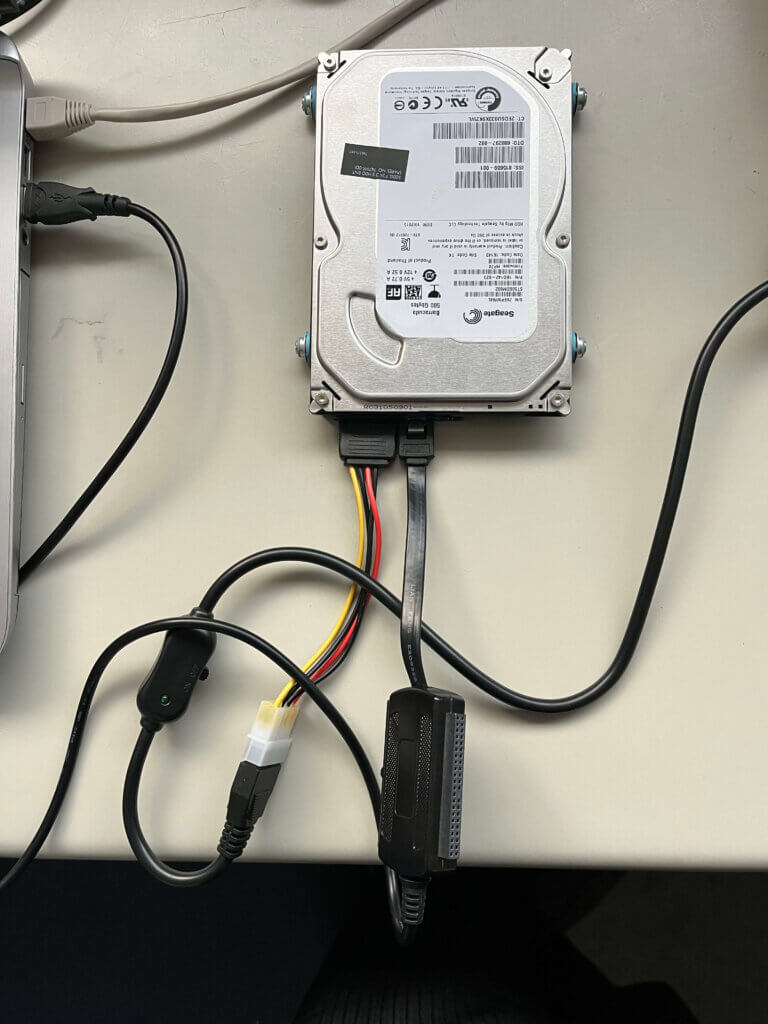
スイッチON。これでHDDの読み込みが開始されます。
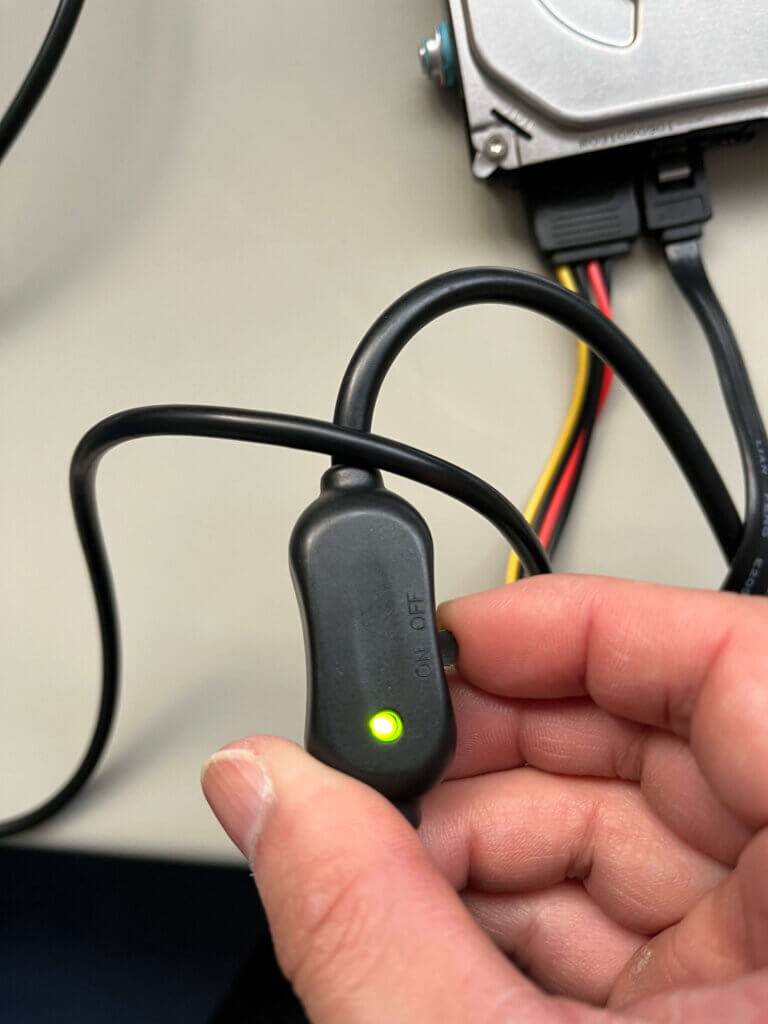
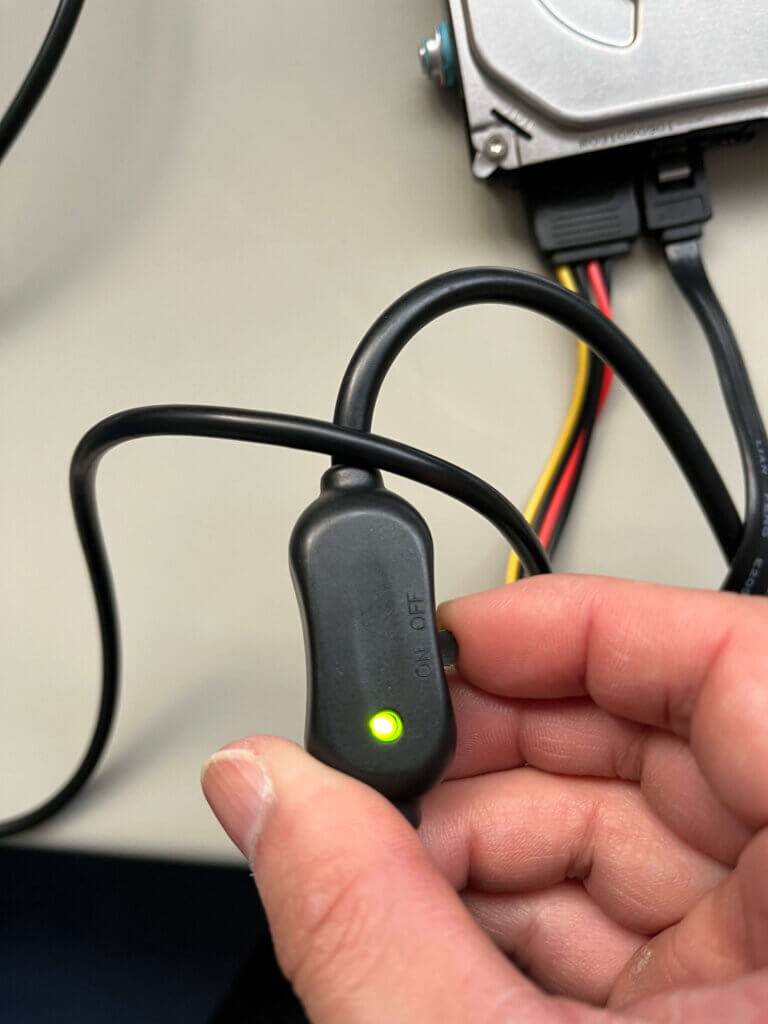
ここで「MiniTool Power Data Recovery」を起動します。
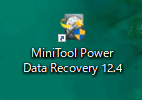
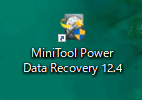
画面が開くドライブの一覧が表示されます。論理ドライブとデバイスの2つのタブがありますが、どちらからでも構いません。
論理デバイスの場合は「USB」と書かれた「Windows(C:NTFS)」をクリックしてください。
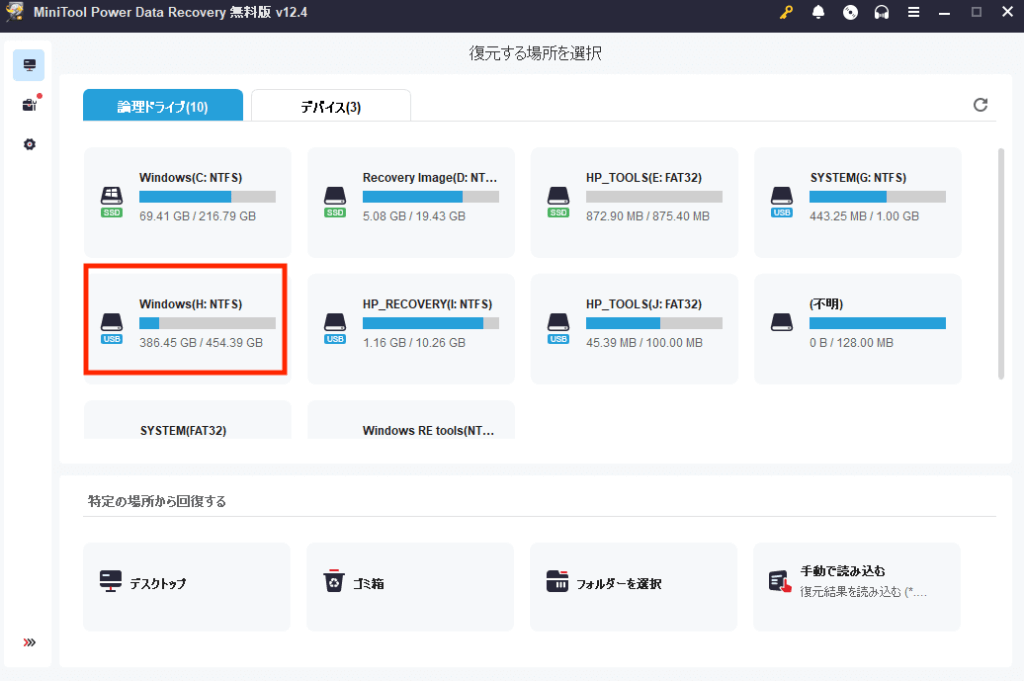
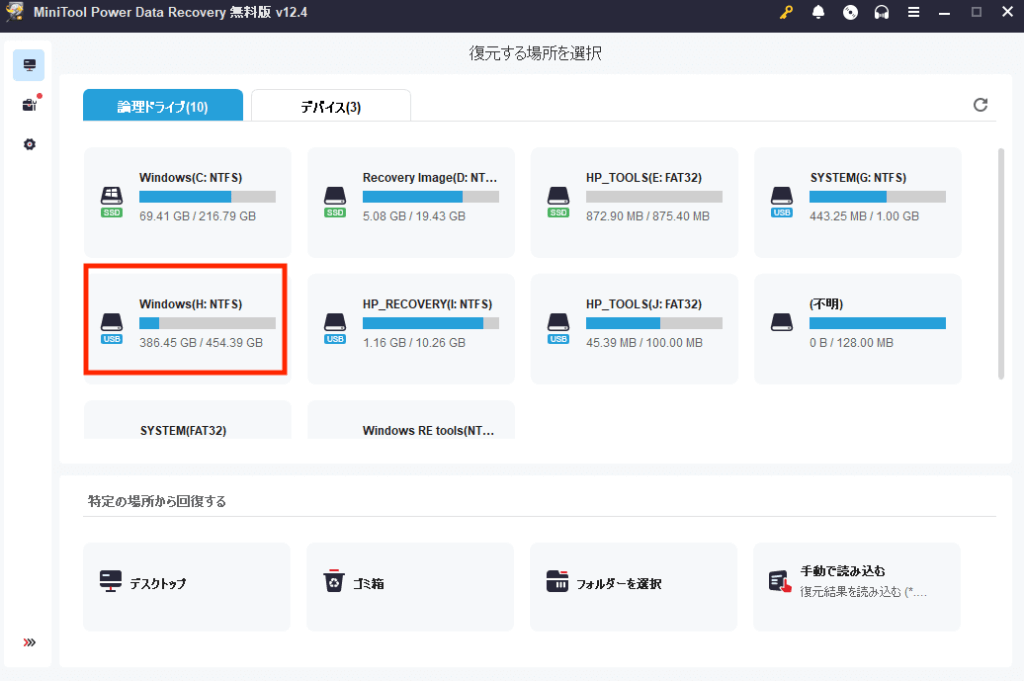
デバイスタブの場合は対象のHDDを選んでください。
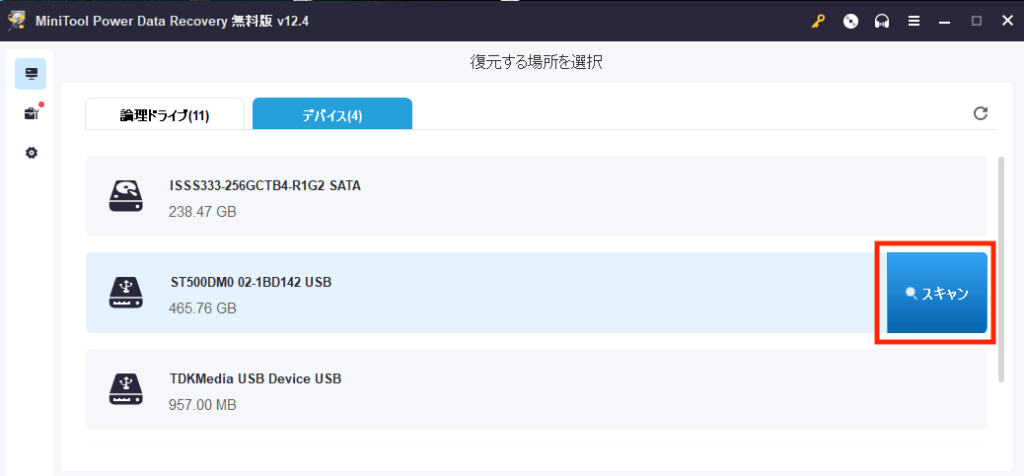
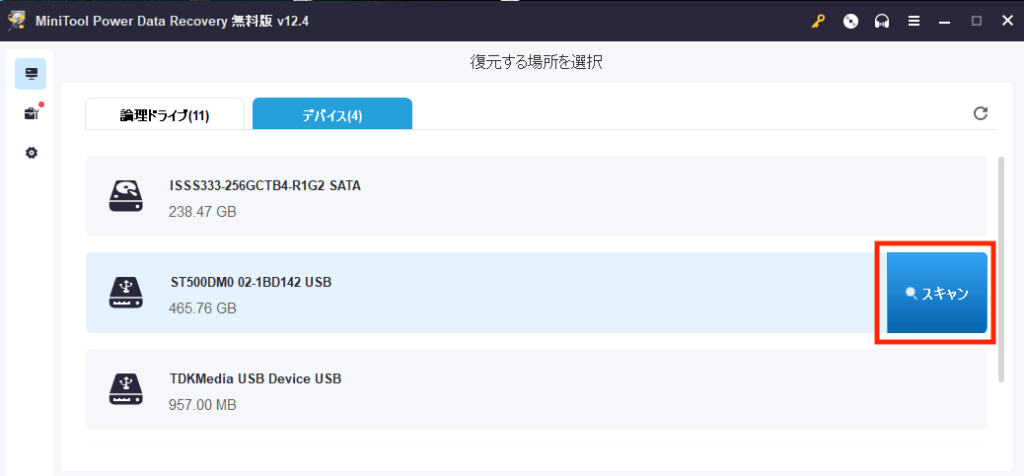
「計算中」と表示されるのでしばらく待ちます。データが多いと時間がかかるためパソコンのスリープモードをするか解除しておきましょう。スリープモードに入るとスキャンが停止してしまいます。
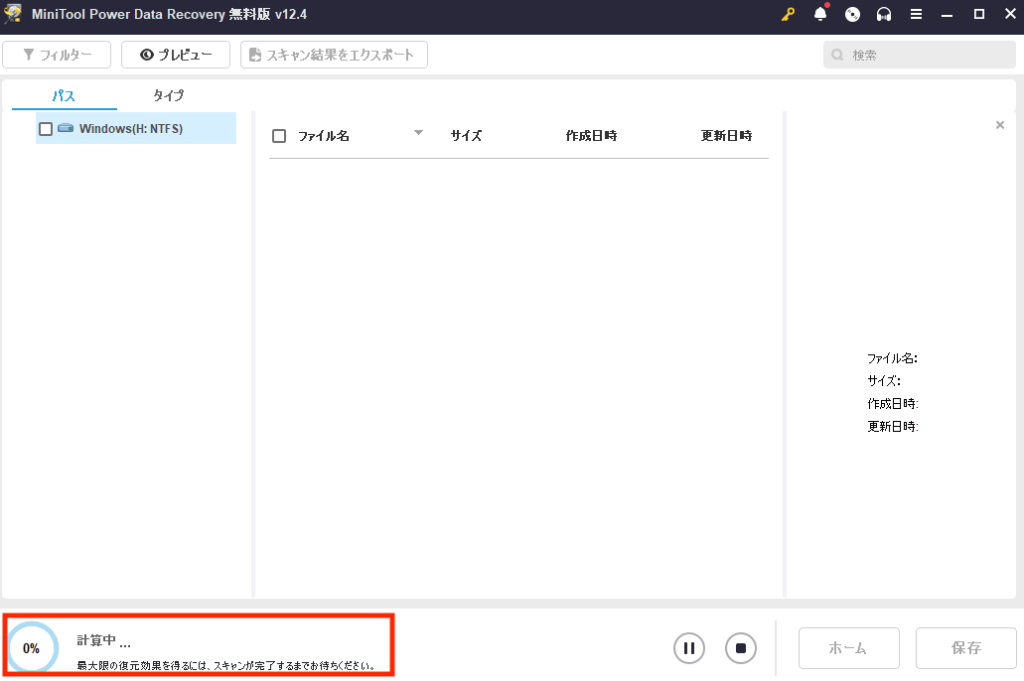
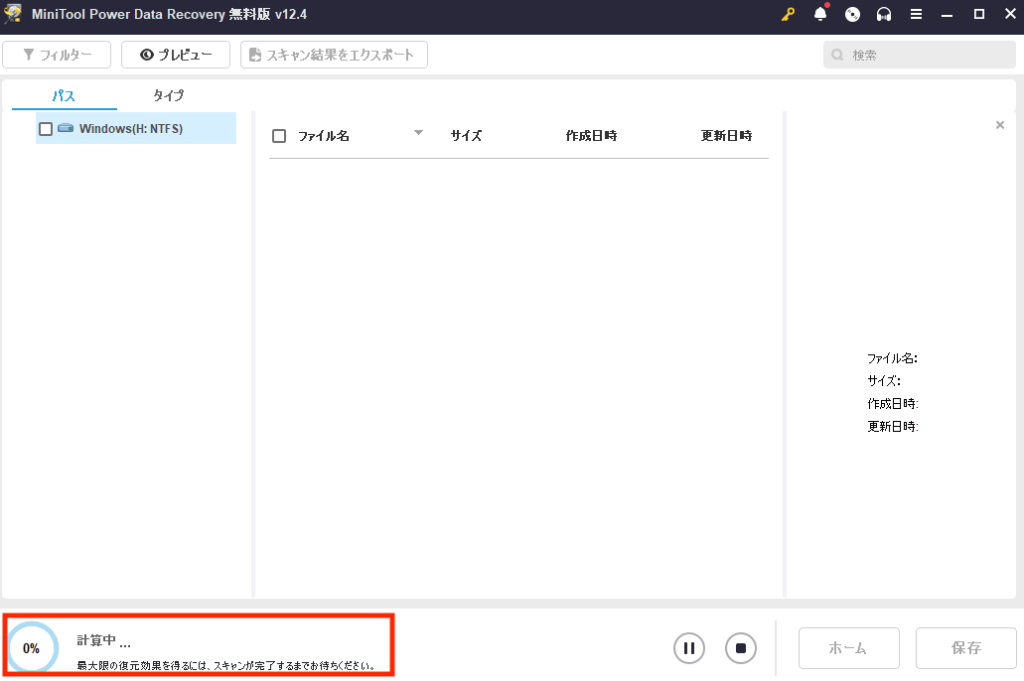
読み込みが完了すると以下のようにフォルダが表示され、既存のファイルや削除されたファイルなどが表示されます。
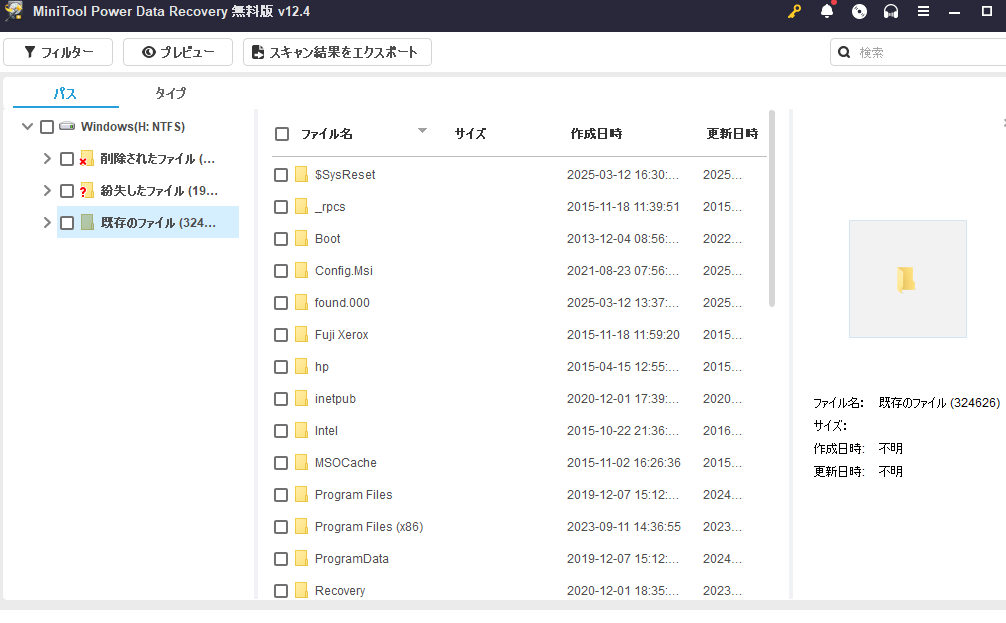
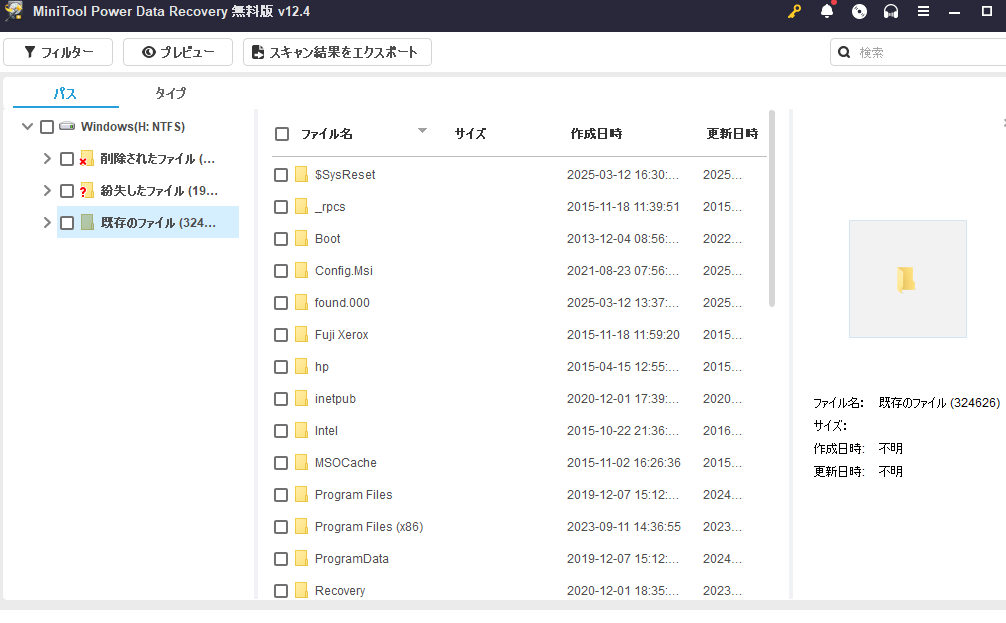
既存のファイルをクリックして「Users」→「アカウント名」をクリックすると以下のようにフォルダが表示されます。このなかにデスクトップ、ドキュメント、ピクチャなどのデータが入ってます。
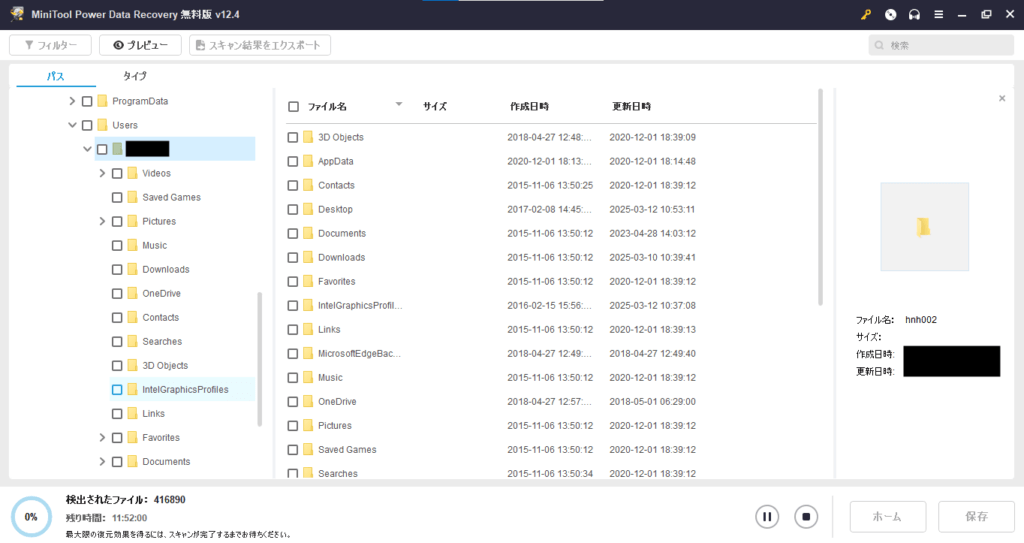
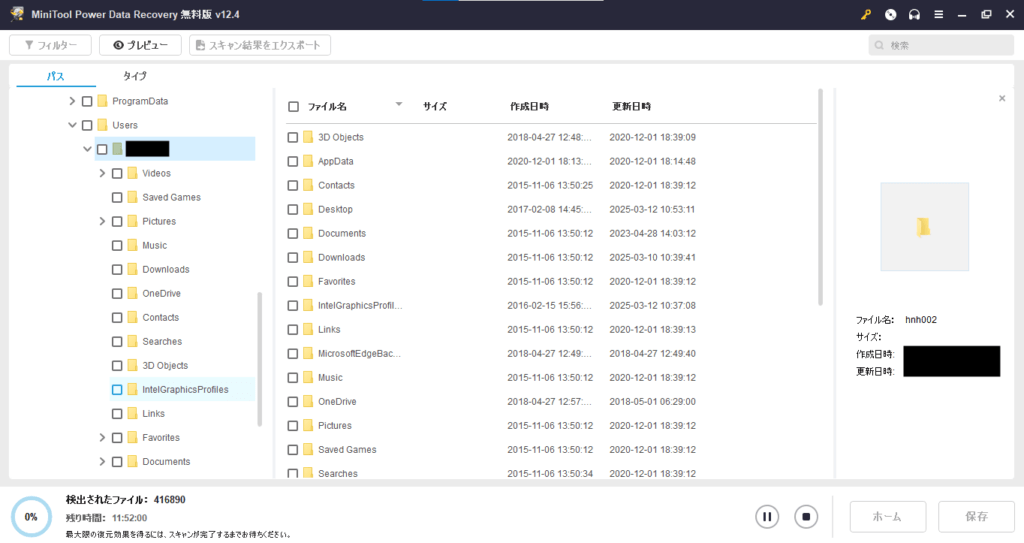
今回はデスクトップのデータを復元します。デスクトップにチェックを入れて右下の保存をクリックしてください。
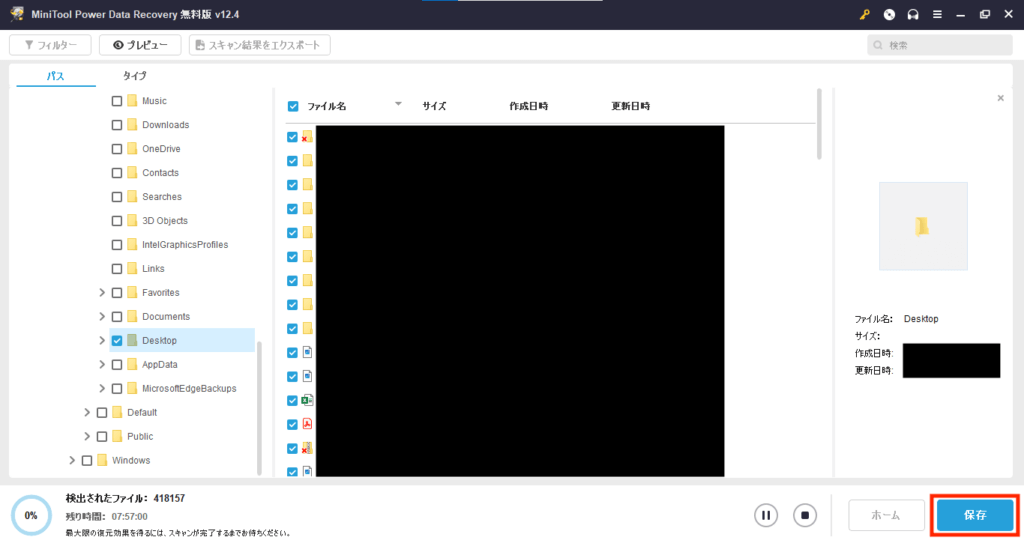
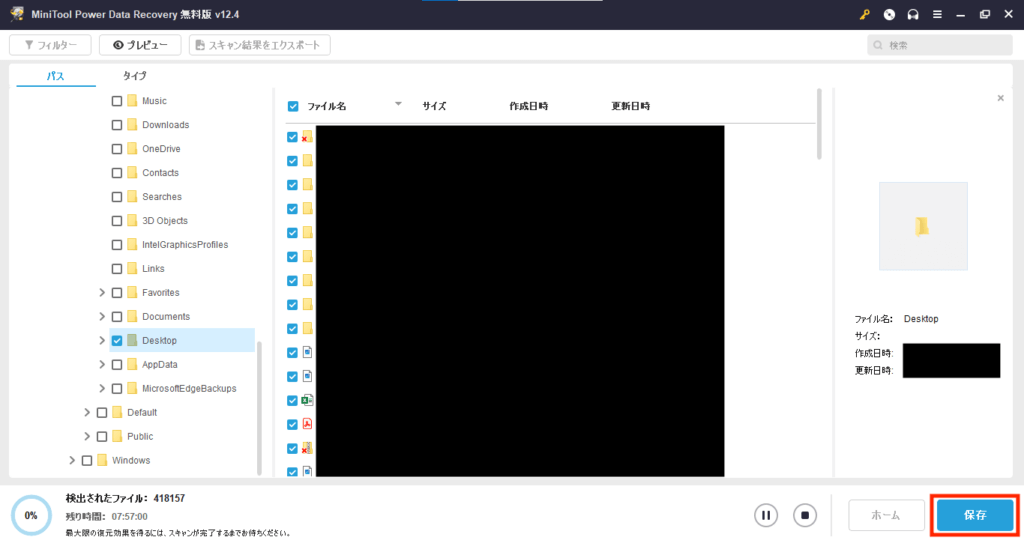
保存場所を選んで「OK」をクリックします。今回はデスクトップに保存します。
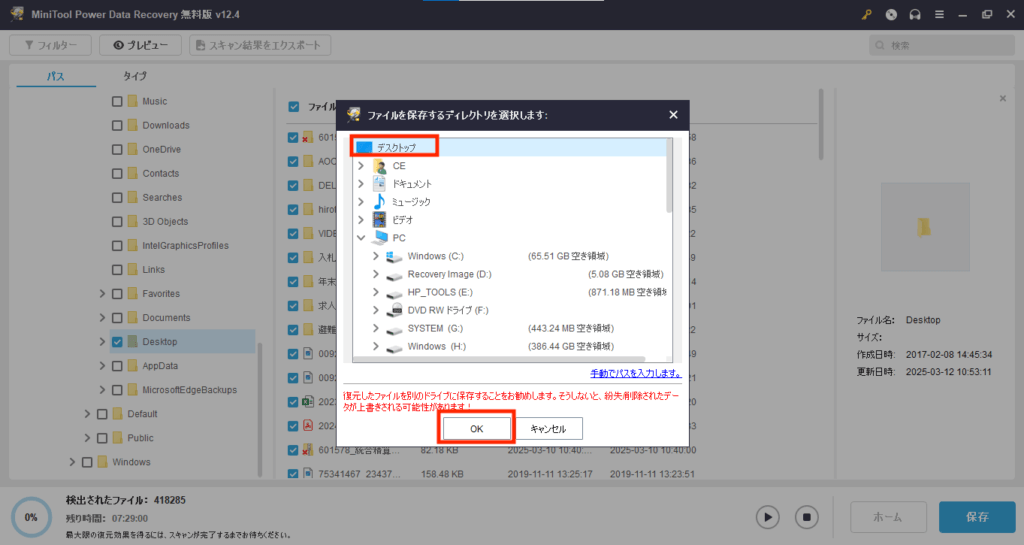
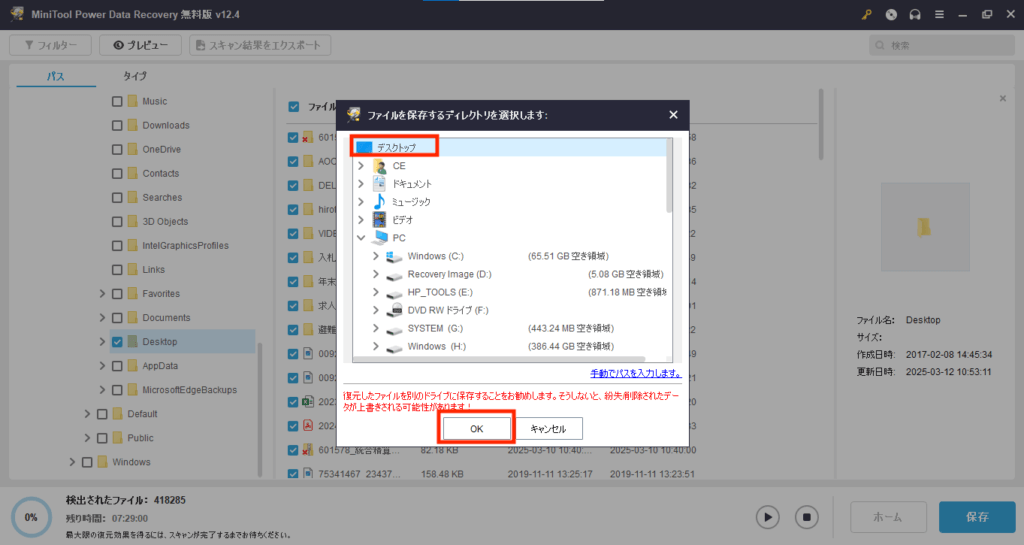
「回復完了」と表示されれば終了です。今回はデスクトップのデータが1GB以上あったので途中までしか復元できませんでした。有料版であれば無制限で取り出すことができます。
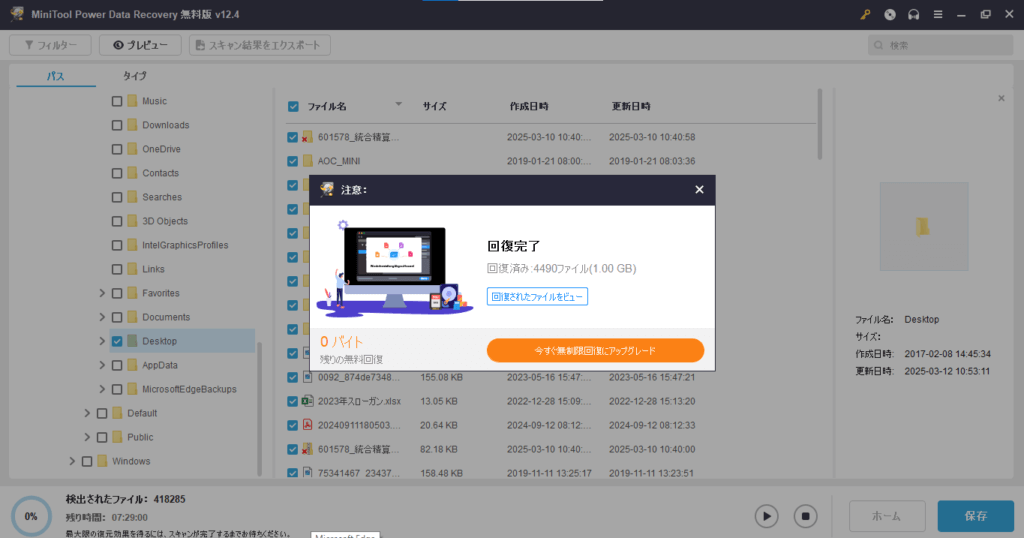
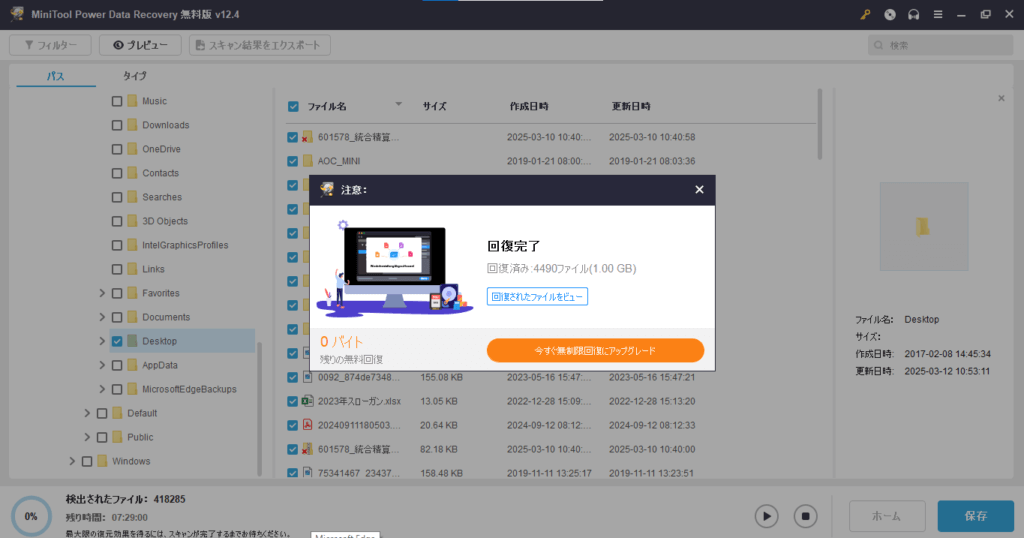
以上で壊れたHDDからの復元は完了です。
MiniTool Power Data Recoveryでデータを復元させる際の注意点
MiniTool Power Data Recoveryを使う際には以下の3点に注意しましょう。
- すべてのデータが完全に復元できるわけではない
- 復旧させたいときは早めに媒体の使用をやめる
- 復元させたあとのHDDの処分方法には気をつける
すべてのデータが完全に復元できるわけではない
MiniTool Power Data Recoveryはデータを復元させるソフトとしては、とても優れています。とはいえ、消えたデータのすべてを復元できるとはかぎりません。



HDDやUSBメモリーの状態によっても復元できるデータは大きく異なります。
まずは無料版をインストールして復元したいデータが表示されるかを確認してみましょう。
復旧させたいときは早めに媒体の使用をやめる
復元させたいデータがある場合、なるべく使用は避けましょう。
パソコン・USBメモリー・SDカードなどは使えば使うほど新しいデータに上書きされていきます。すると古いデータは消去されてしまい復旧できなくなります。



うっかり削除してしまったデータを復元させたい場合は、すぐにHDDの使用を中止することが重要です。
復元させたあとのHDDの処分方法には気をつける
MiniTool Power Data Recoveryのようなソフトウェアを使うと削除したデータを復元することができます。言い換えれば、HDD内のデータを消して処分をしても、誰かにデータを復元されてしまうリスクもあるということです。



HDDやUSBメモリーは物理的に破壊して処分するのがおすすめです。
記憶媒体を処分するときはハンマーで叩いたり、接続口を破損させて使えなくするのが最も良い方法です。
MiniTool Power Data Recoveryに関する疑問


MiniTool Power Data Recoveryに関する疑問に答えていきます。
安全なソフトなの?
MiniToolはカナダに拠点を置くソフトウェアメーカーで世界的にも信頼性の高い企業です。
ソフトウェアの更新も頻繁に行われるため、機能面・セキュリティ面でも安心、安全に利用することができます。Xの公式アカウントもあります。
無料版で復旧できるデータ容量はどのくらい?
無料版は1GBまでしか復元できません。それ以上のデータ復元を求める場合は有料版を購入してください。
復元できないファイル形式はある?
MiniTool Power Data Recoveryでは以下の種類のファイルをプレビューできます。ほとんどの種類を復元できると考えて良いでしょう。
ただしいくつかのファイル形式では100MB以下である必要があります。
| 音声 | AU, MP3, WAV, WMA, M4B, AIF, MID, OGG, MMF |
|---|---|
| 動画 | MKV, WEBM, MTS, FLV, 3GP, MP4, M4A, AVI, MPG, ASF, WMV, RM, RMVB, RAM, MOV |
| 画像 | GIF, JPG, JPEG, JPE, JFIF, PNG, BMP, PBM, PPM, XBM, ICO, WEBP, CUR, SVG, ARW, CGM, JPF, JPX, JP2, J2C, J2K, JPC, TIF, TIFF, DCM, APNG, DNG, DID |
| ワード | DOC, DOCX, RTF, DOT, DOTX, DOTM, DOCM, ODT, OTT, TXT, MOBI, TEX, CSV, TSV |
| エクセル | XLS, XLSX, XLSB, XLT, XLTX, XLTM, XLSM, ODS |
| PDF, TEX, SVG | |
| パワーポイント | PPT, PPTX, PPS, POT, PPSX, PPTM, PPSM, POTX, POTM, ODP |
| タスク | MPP, MPX, XER |
| ダイヤグラム | VSDX, VSX, VTX, VDX, VSSX, VSTX, VSDM, VSSM, VSTM, VSD |
| ノート | ONE |
| CAD | DWG, DNG, IFC |
| Eメール | MSG, OFT, EML, EMLX, MBOX |
| PSD | PSD |
| EPS | PS |
| XML | XAML, XML |
| ウェブ | HTML, HTM, MHT, MHTML, XHTML |
まとめ|思い出の写真・大切な書類を復元させるツールとして便利
データ復元ソフトである「MiniTool Power Data Recovery」について解説しました。あなたの大切なデータを取り戻すために便利なソフトです。
またMiniToolではデータのバックアップや復元、HDDをまるごとコピーするクローン作成などができる「MiniTool ShadowMaker」というソフトも提供しています。以下の記事で解説しているので参考にしてください。
>>MiniTool ShadowMakerの使い方|Windowsバックアップにおすすめ