PR
【簡単ガイド】WordPressブログでGoogleアナリティクスの設定する方法

ブログをするなら「Googleアナリティクス」を設定した方がいいって聞いたけど、どうやって設定すればいいの?
ブログを開設したなら、アクセス解析ツールである「Googleアナリティクス」を導入するのがおすすめです。
ここでは、WordPressブログで「Googleアナリティクス」を設定する方法を解説します。
ブログの開設がまだの方は、「20分でつくれるWordPressブログ」の記事をご確認ください。
【画像つき】Googleアナリティクスの設定手順
Googleアナリティクスを使うには、まずアカウントを作成し、初期設定を行います。
以下の手順で進めましょう。
- アカウント設定
- プロパティの作成
- トラッキングコードの取得
Googleアカウント設定
まずは「Googleアカウント」にアクセスして、Googleアカウントを作成します。
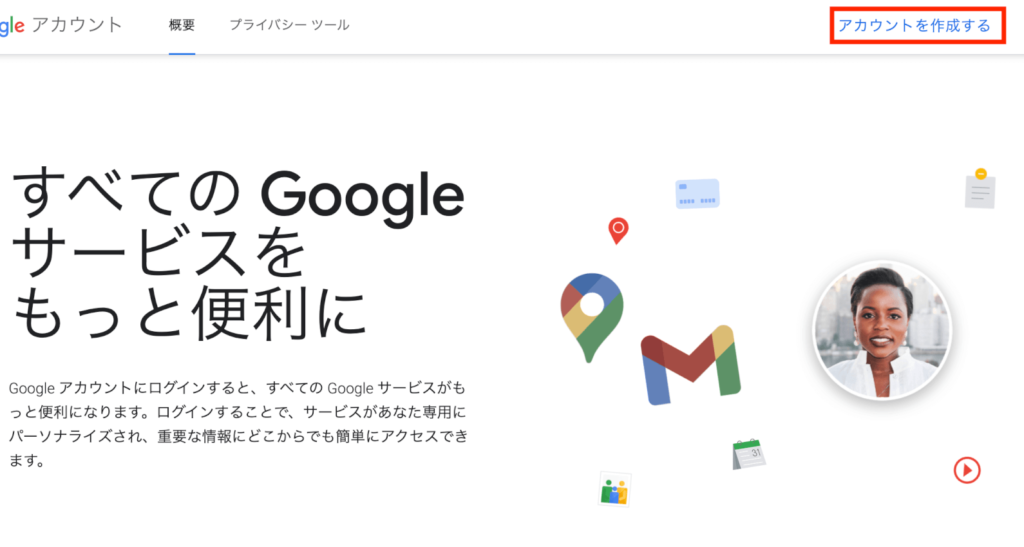
 かいろう
かいろうすでにGoogleアカウント(Gmailアドレス)がある方は作成不要です。
Googleアカウントを作成すると、Gmailのメールアドレスが作成されます。メールアドレスとパスワードをメモしておきましょう。
Googleアナリティクスのアカウント設定
Googleアカウントを作成したら、Googleアナリティクスのアカウント設定を行います。
「Googleアナリティクス」にアクセスし「さっそく始める」をクリックして先ほどのメールアドレスとパスワードでログインしてください。
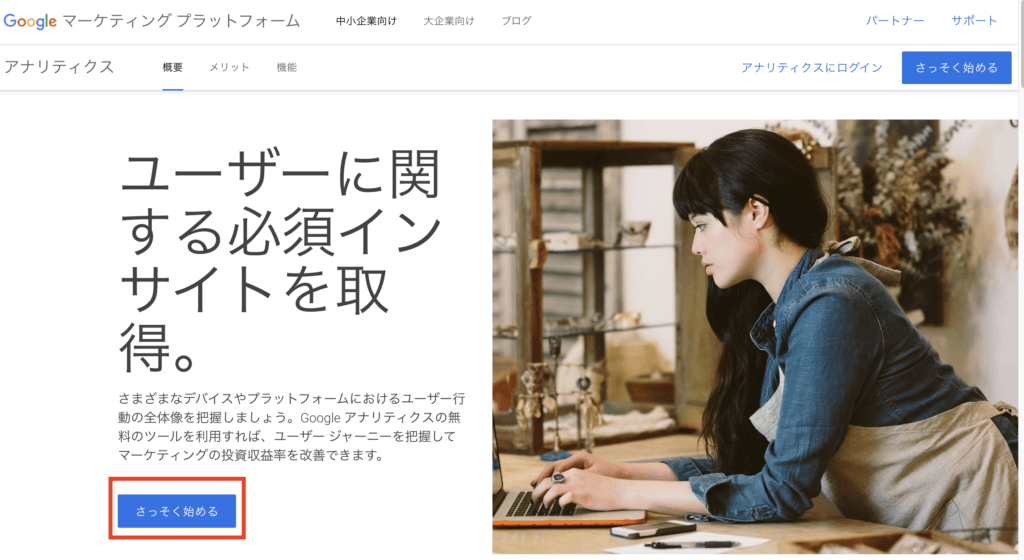
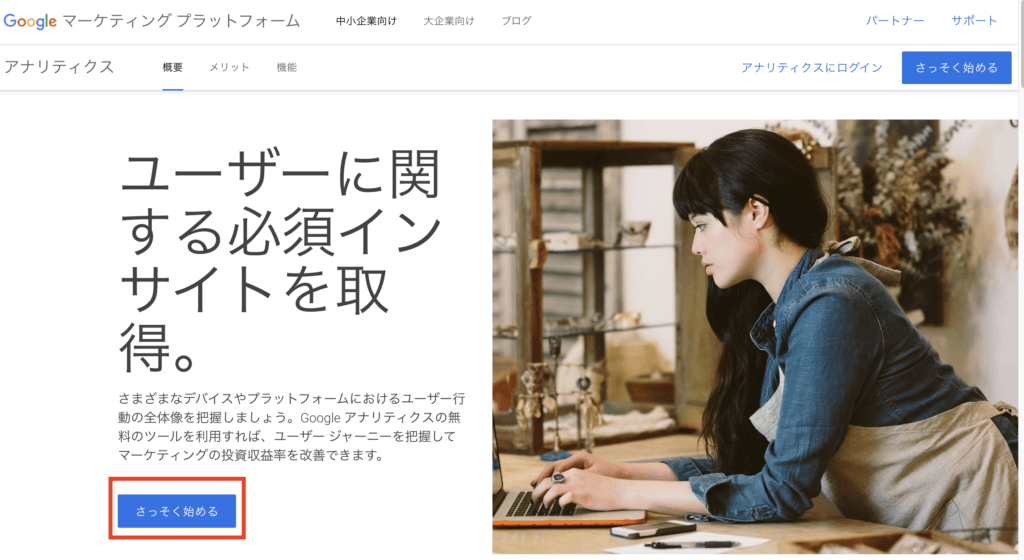
「アカウント名」にブログ名などなんでも構いませんので入力し、「次へ」をクリックしましょう。
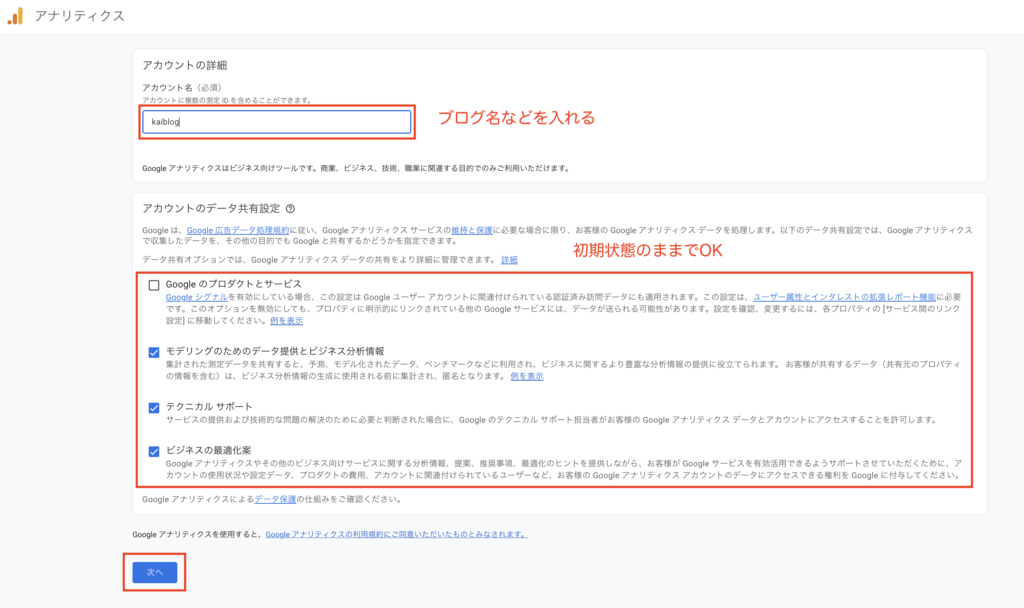
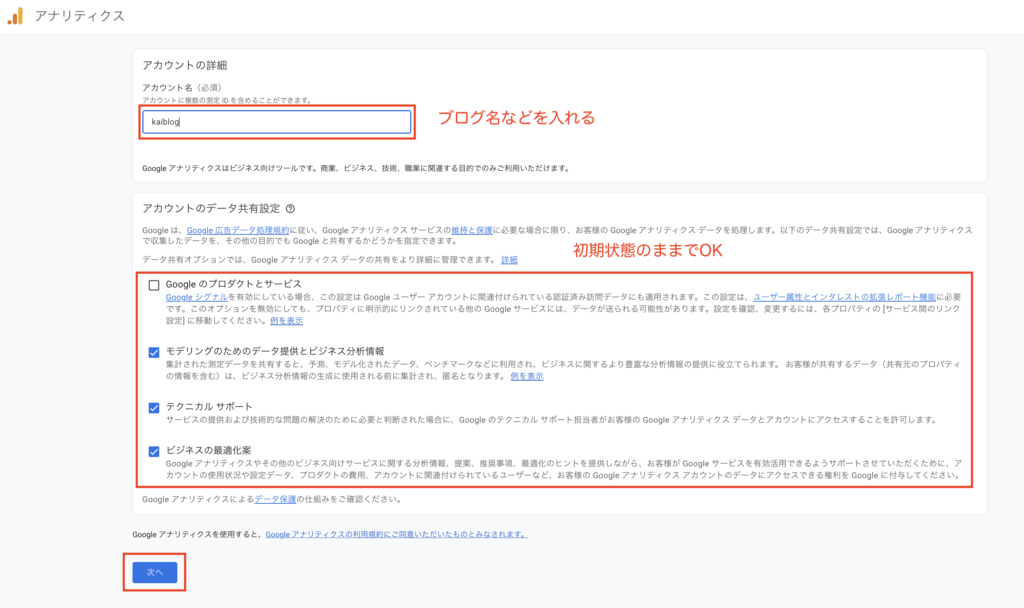
これでアカウントが作成されます。
プロパティの作成
続けてプロパティを作成します。
「プロパティ名」を入力し、タイムゾーンを「日本」、通貨を「日本円」を選び「次へ」をクリックしてください。
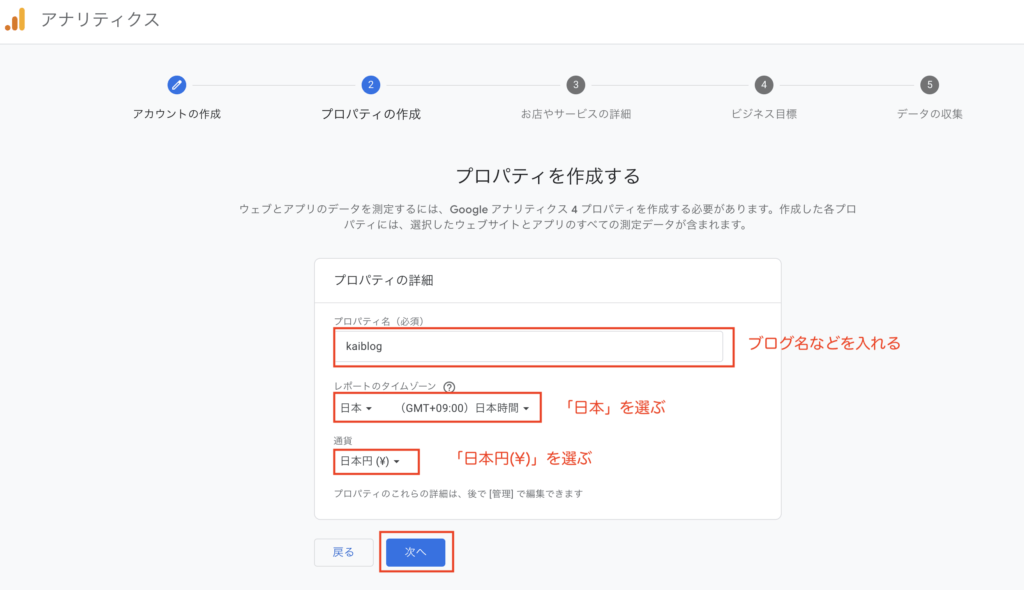
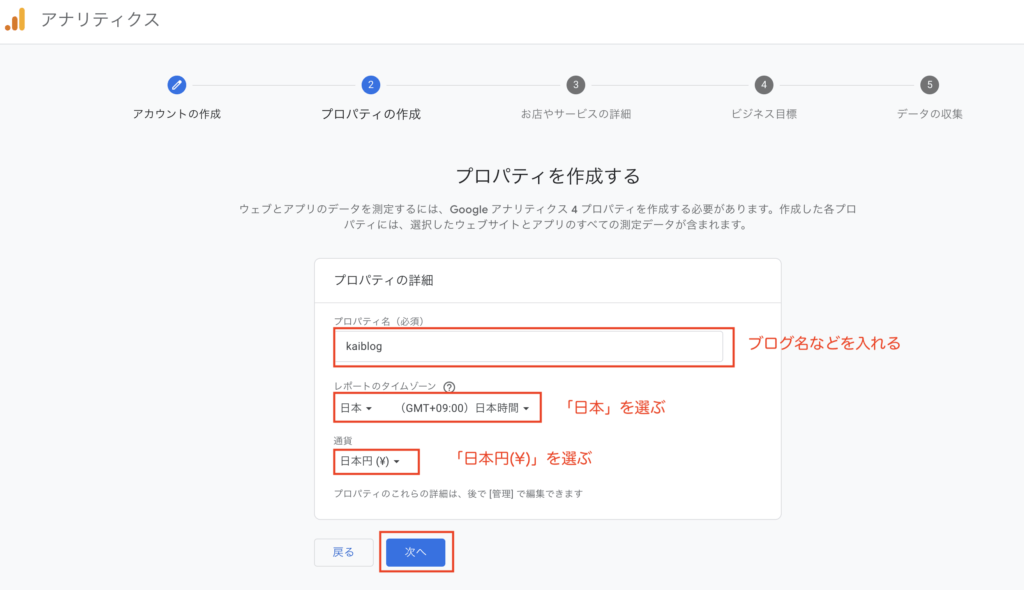
「ビジネス、産業」を選び、「小規模・従業員数1〜10名」を選択して「次へ」をクリックします。
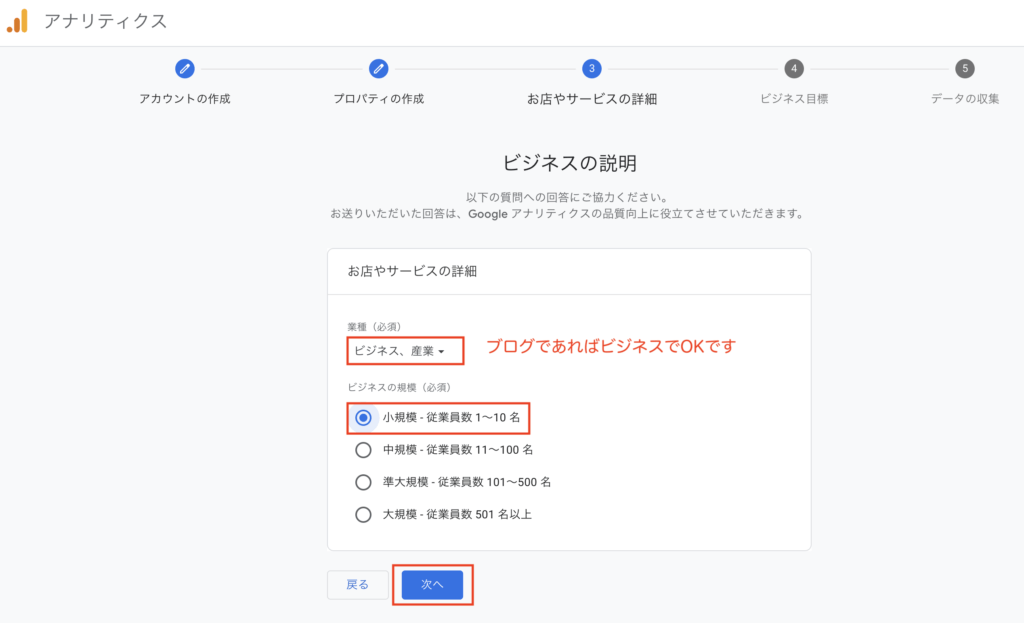
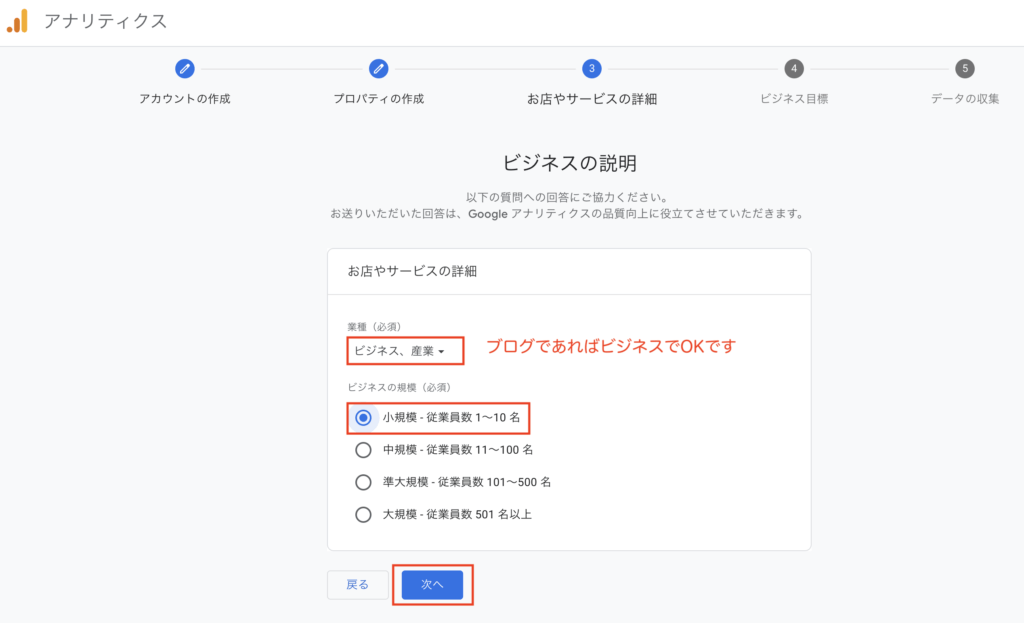
「ユーザー行動の調査」にチェックを入れて「作成」をクリックします。
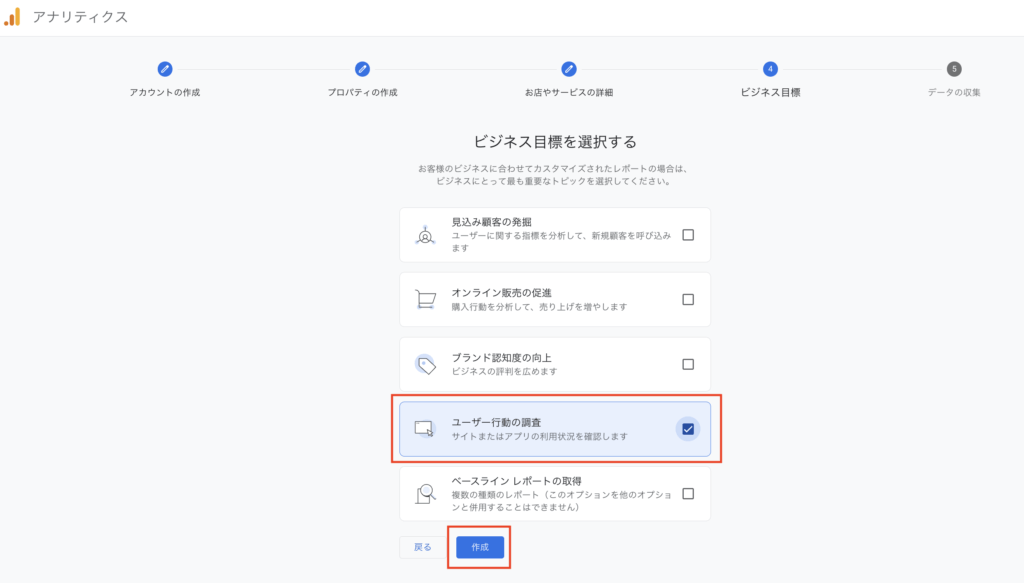
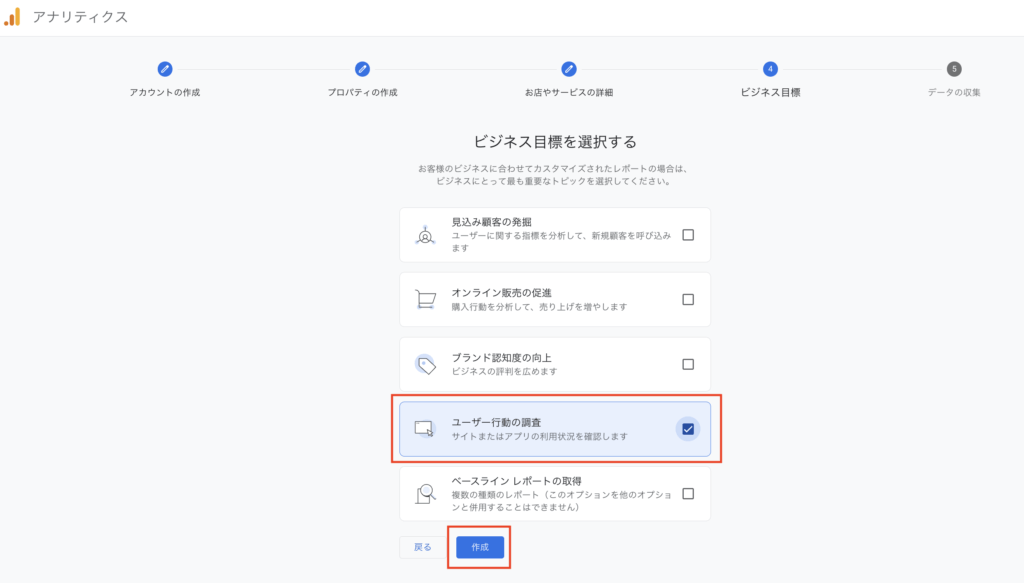
利用規約が表示されるので「日本」を選び、「データ処理規約」にチェックを入れ、「同意する」をクリックします。
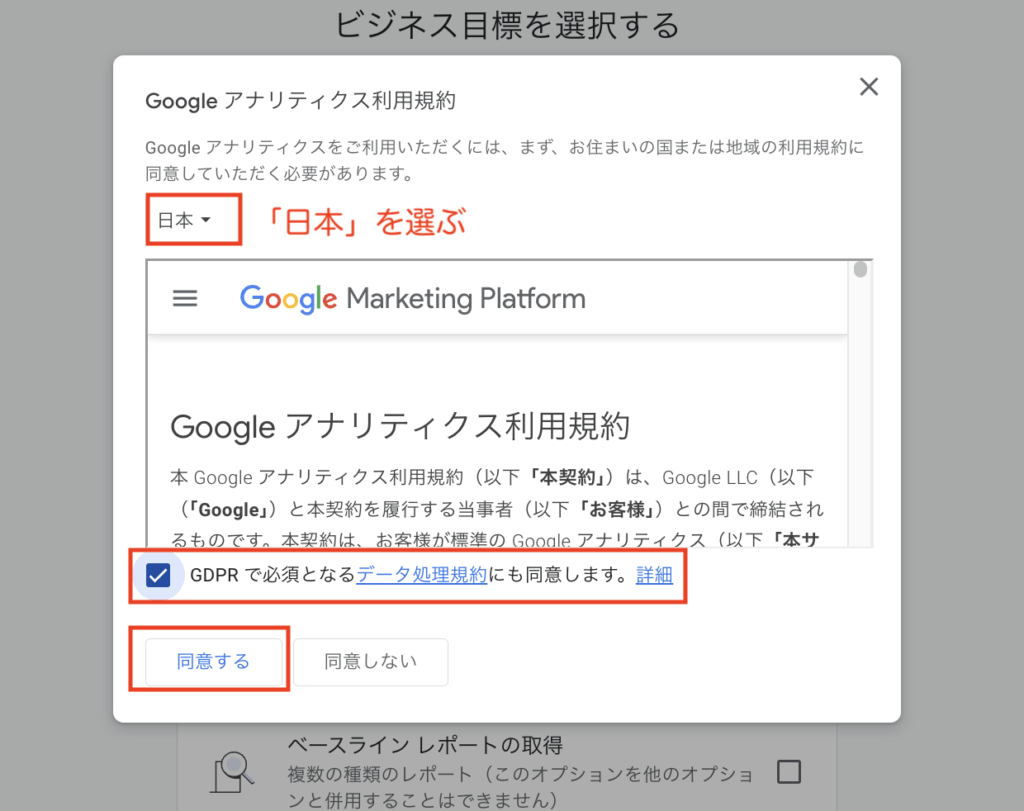
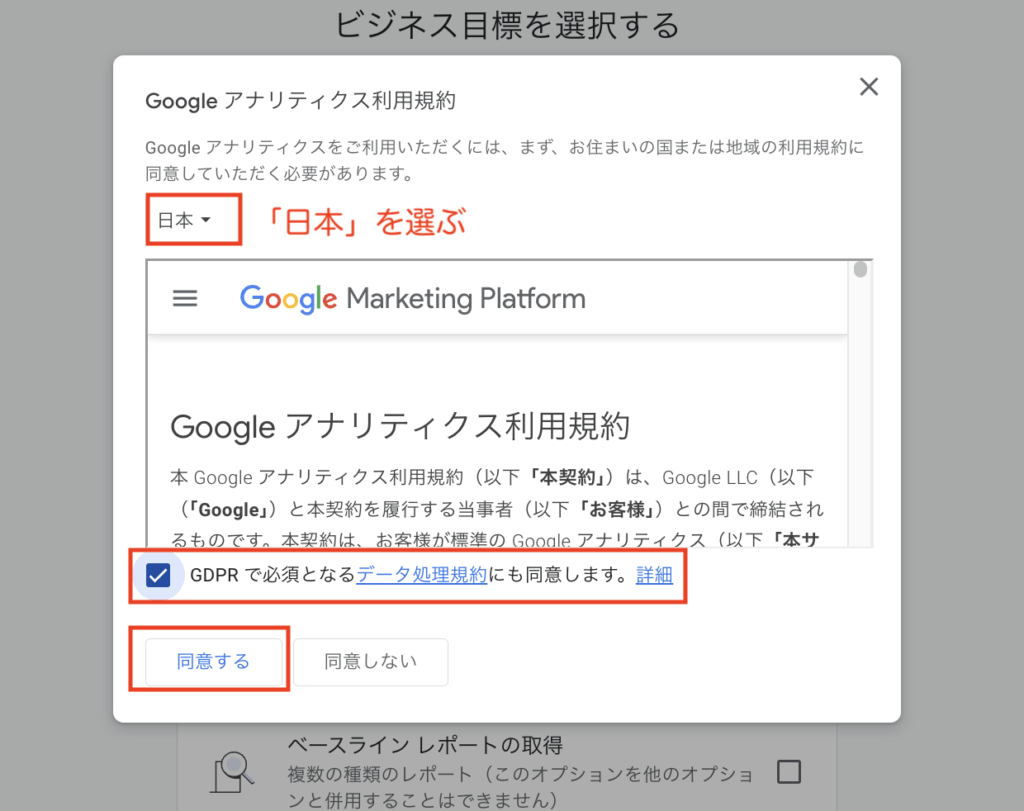
ストリームの作成
最後にストリームを作成します。
アカウントを作成すると下記画面が表示されるので「ウェブ」をクリックしましょう。
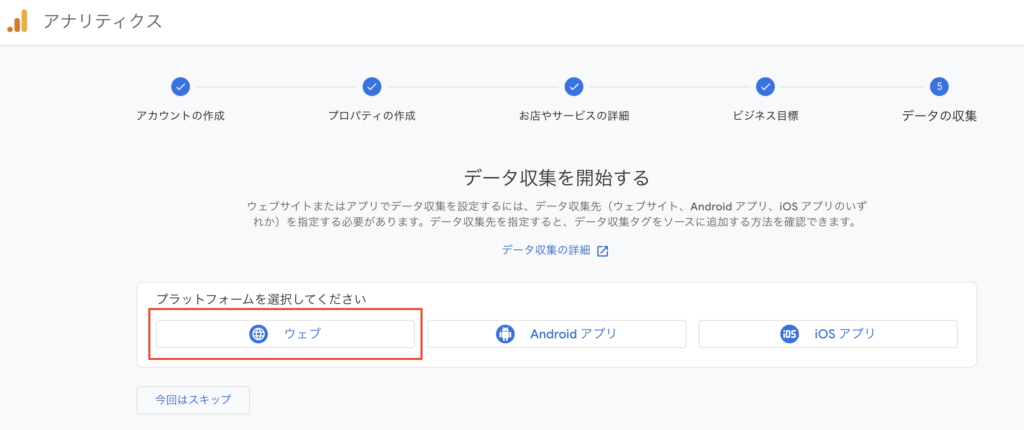
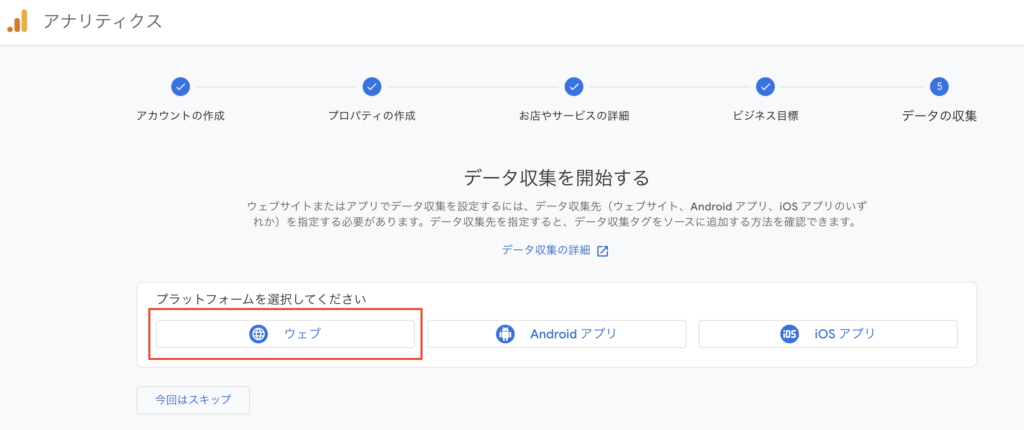
「ブログのURL」を入力、「ストリーム名(ブログ名など)」を入力して「ストリームを作成」をクリックします。
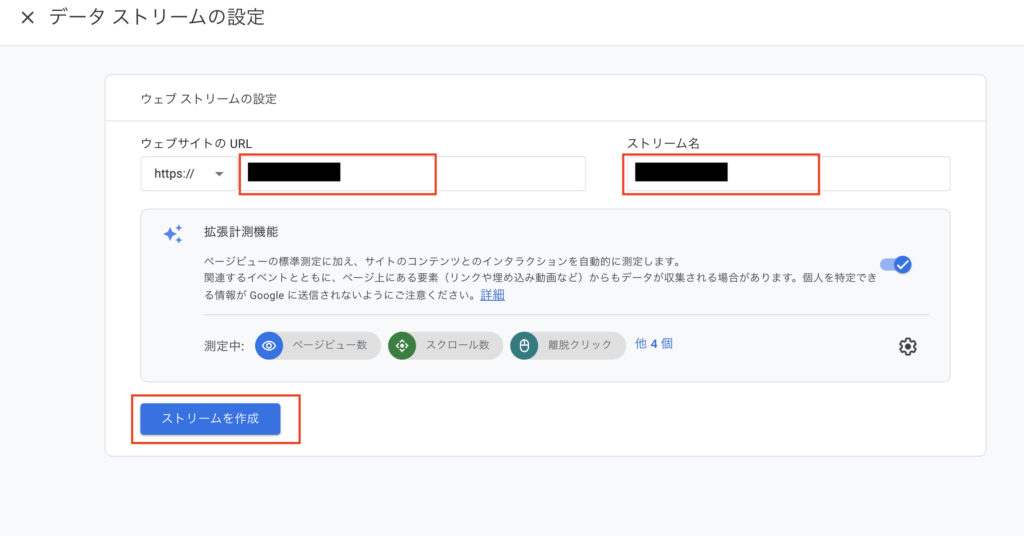
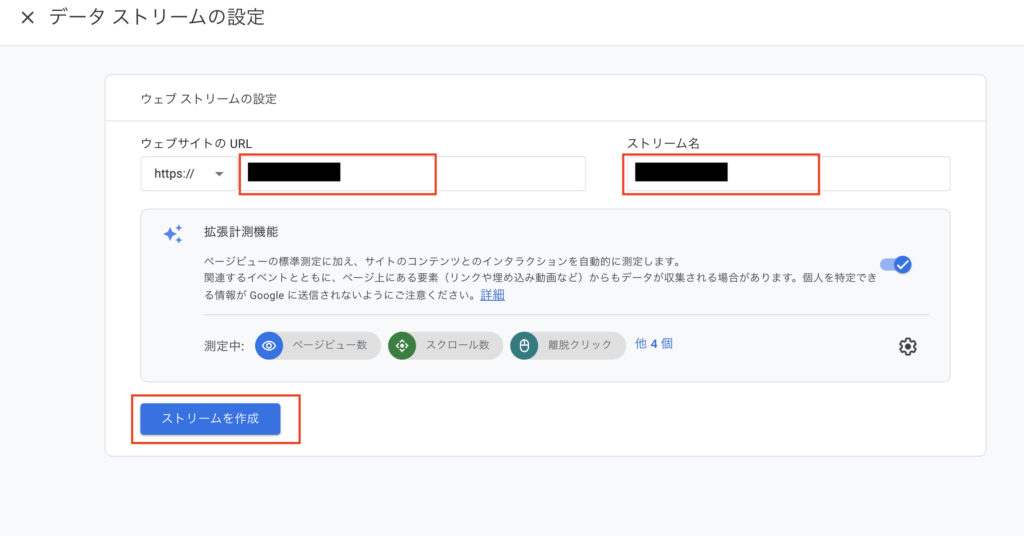
ストリームが作成されると、下記画面が表示されるので測定IDに書かれた「G-◯◯◯」をコピーしましょう。
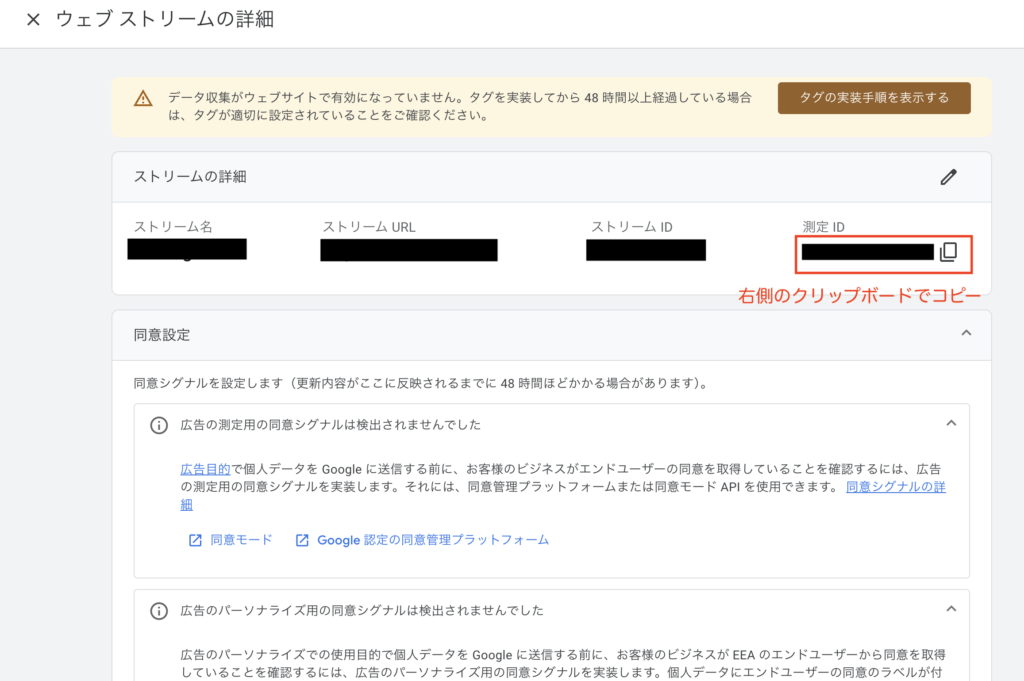
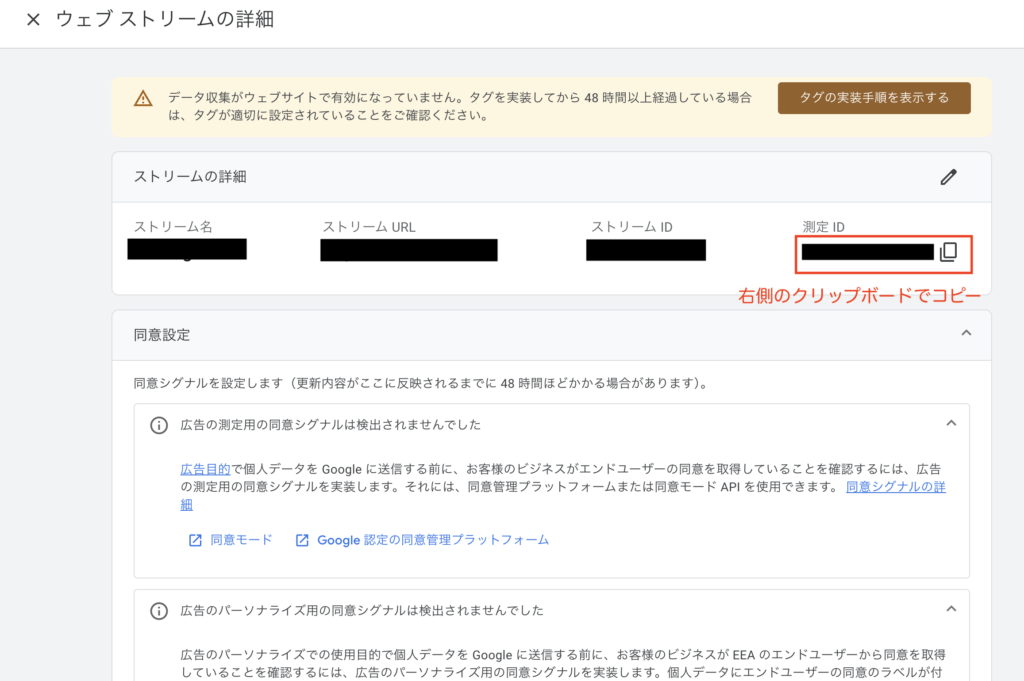
この測定IDをブログに貼り付ける作業を行っていきます。
測定IDをWordPressブログに貼り付ける
コピーした測定IDをWordPressブログに貼り付けていきます。
貼り付ける方法は、「WordPressテーマに設定する方法」と「タグマネージャーで設定する方法」の2種類があります。



「WordPressテーマに設定する方法」の方が簡単でおすすめですよ。
WordPressテーマに設定する
ここでは代表的なWordPressテーマである「SWELL」と「Cocoon」の手順を紹介します。
SWELLに測定IDを貼り付ける方法
「SEO PACK」をクリックし、タブ一覧の中から「Googleアナリティクス」をクリックします。
「“Measurement ID” for GA4」の入力欄にコピーした測定IDを貼り付けて「設定を保存する」をクリックしてください。
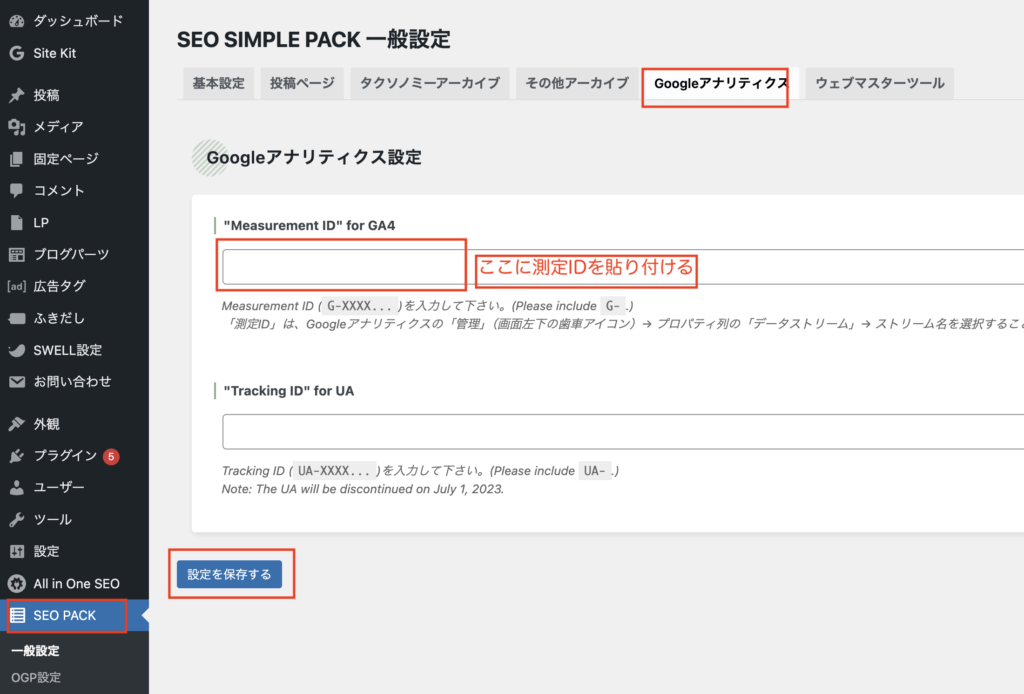
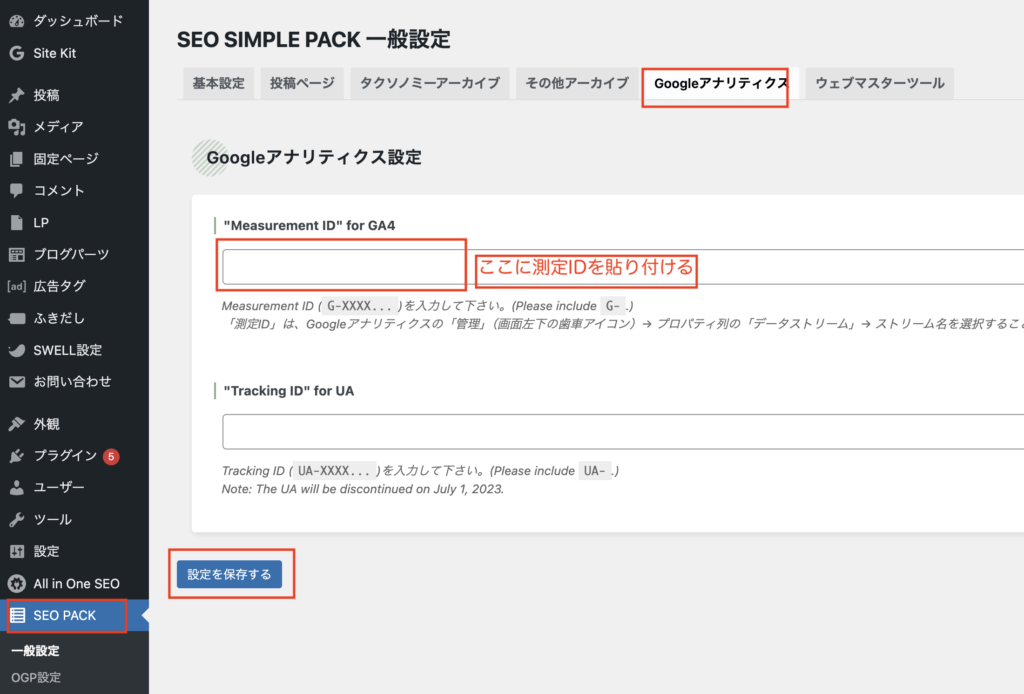
Cocoonに測定IDを貼り付ける方法
「Cocoon設定」をクリックし、「アクセス解析・認証」→「Google Analytics設定」の順番にクリックしてください。
「GA4測定ID」に測定IDを貼りつけて「設定をまとめて保存」をクリックします。
タグマネージャーで設定する
Googleアカウントで「タグマネージャー」にログインして、「無料で利用する」をクリックしましょう。
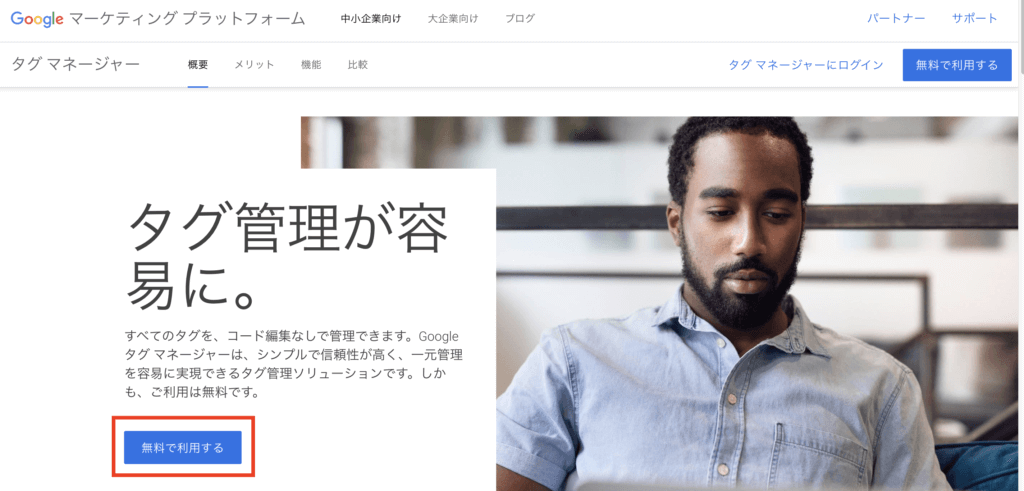
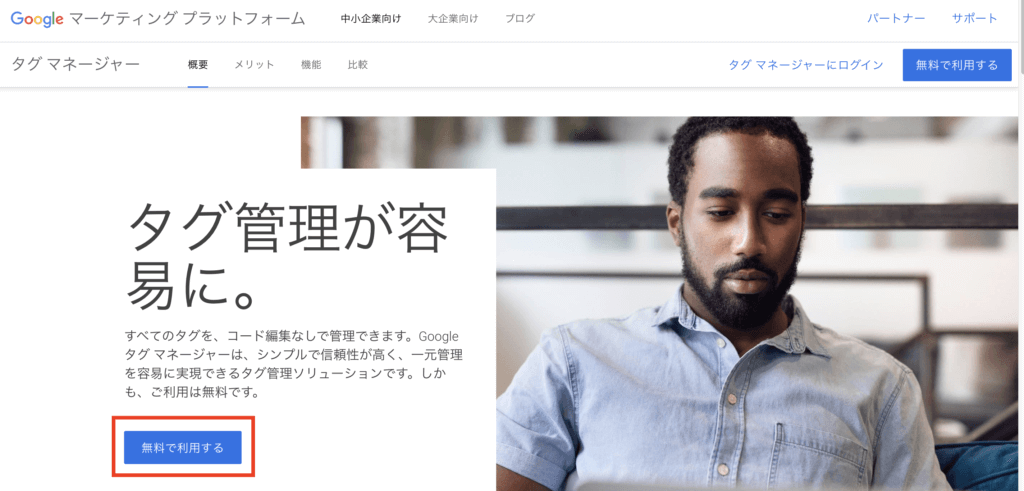
「アカウントを作成」をクリックします。
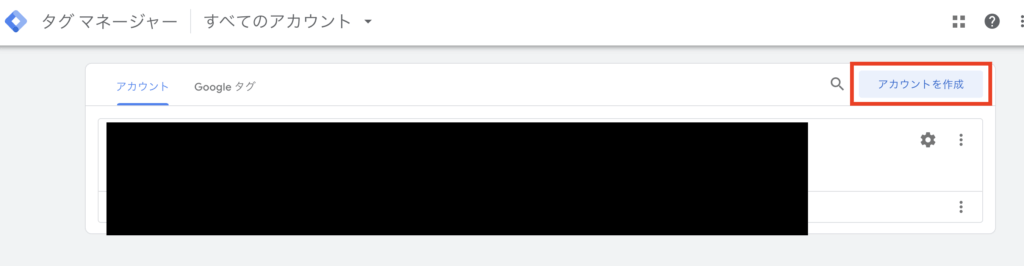
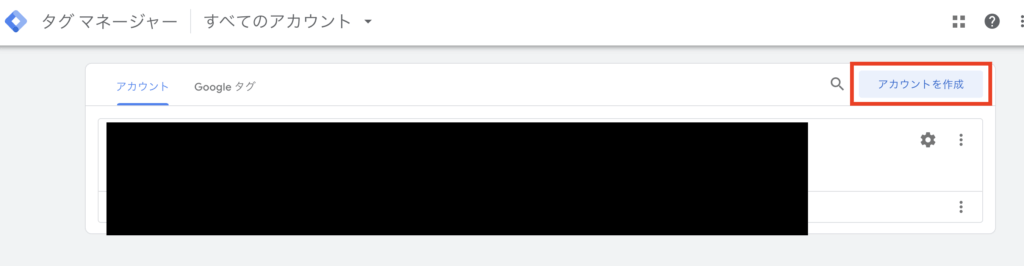
下記内容を入力して「作成」をクリックしてください。
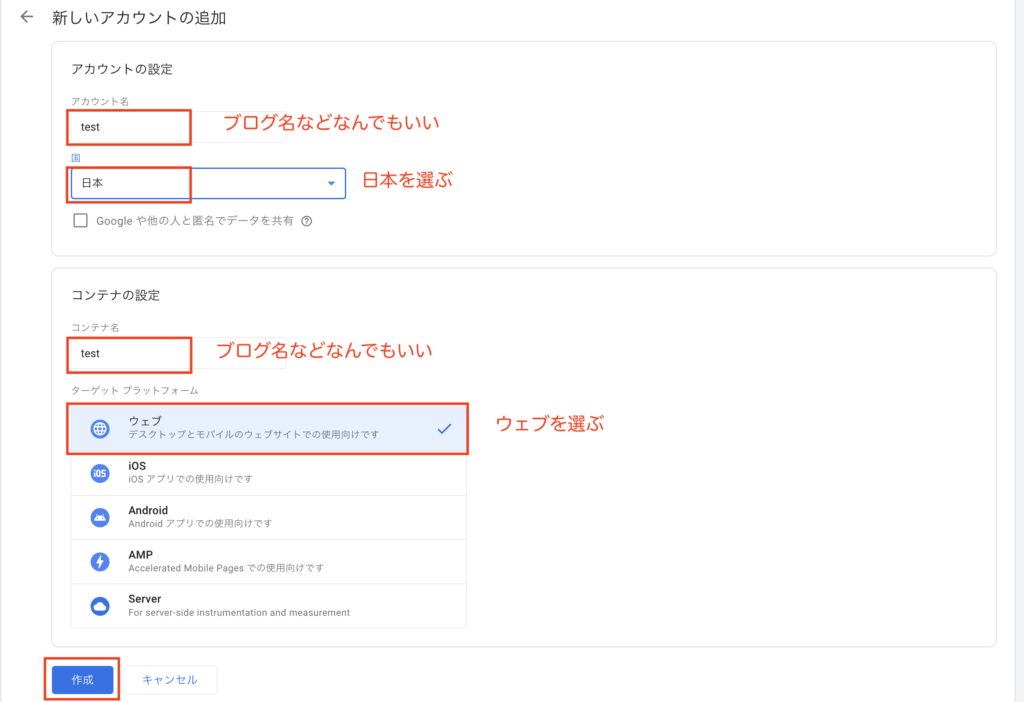
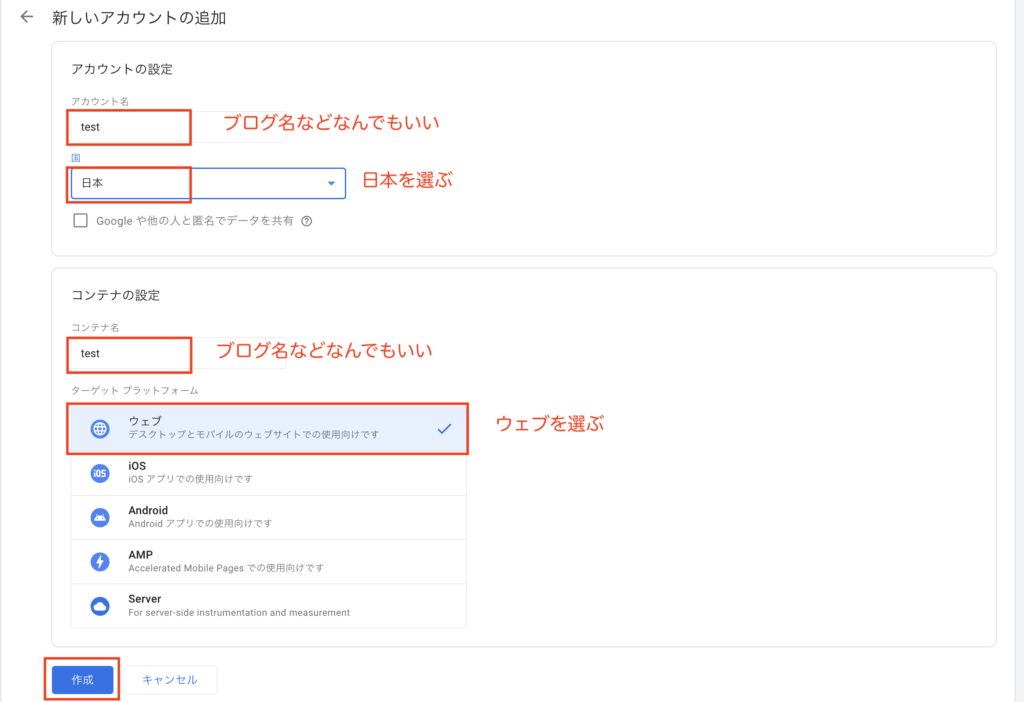
利用規約が表示されるので「はい」をクリックしてください。
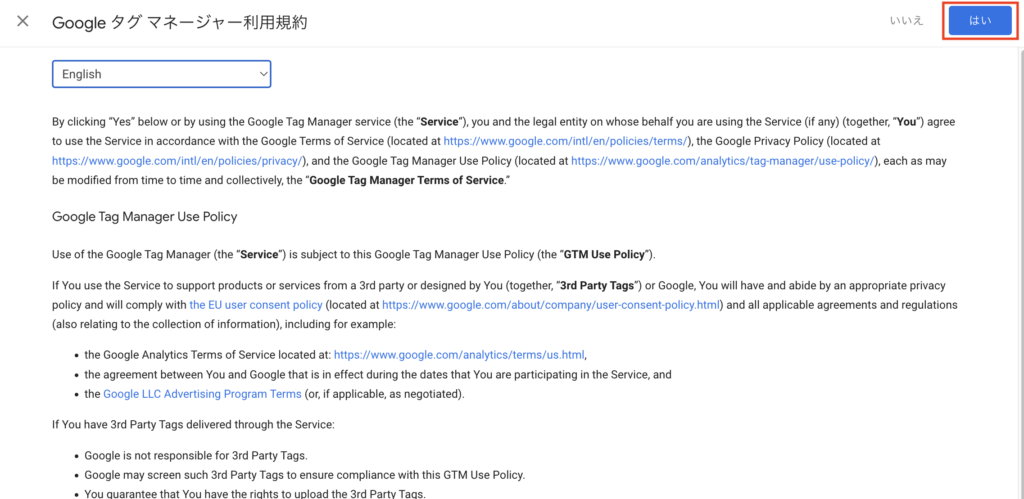
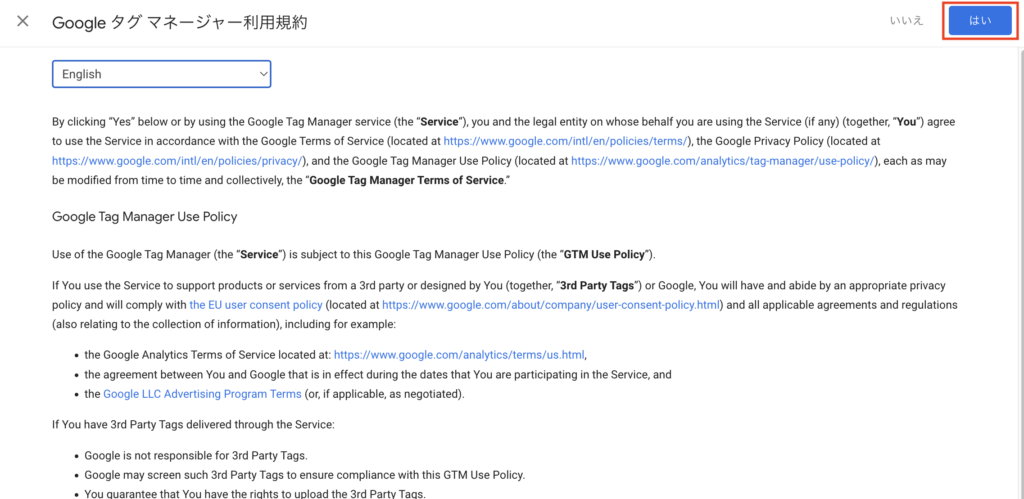
コードをコピーしてWordPress内の「外観」→「テーマファイルエディター」→「header.php」にある<head>内と開始タグ<body>の直後に貼り付けてください。
貼り付けが完了したら、「ウェブサイトをテストする」にブログのURLを入力して「テスト」をクリックします。
テストが完了すれば、コードの貼り付けは成功です。
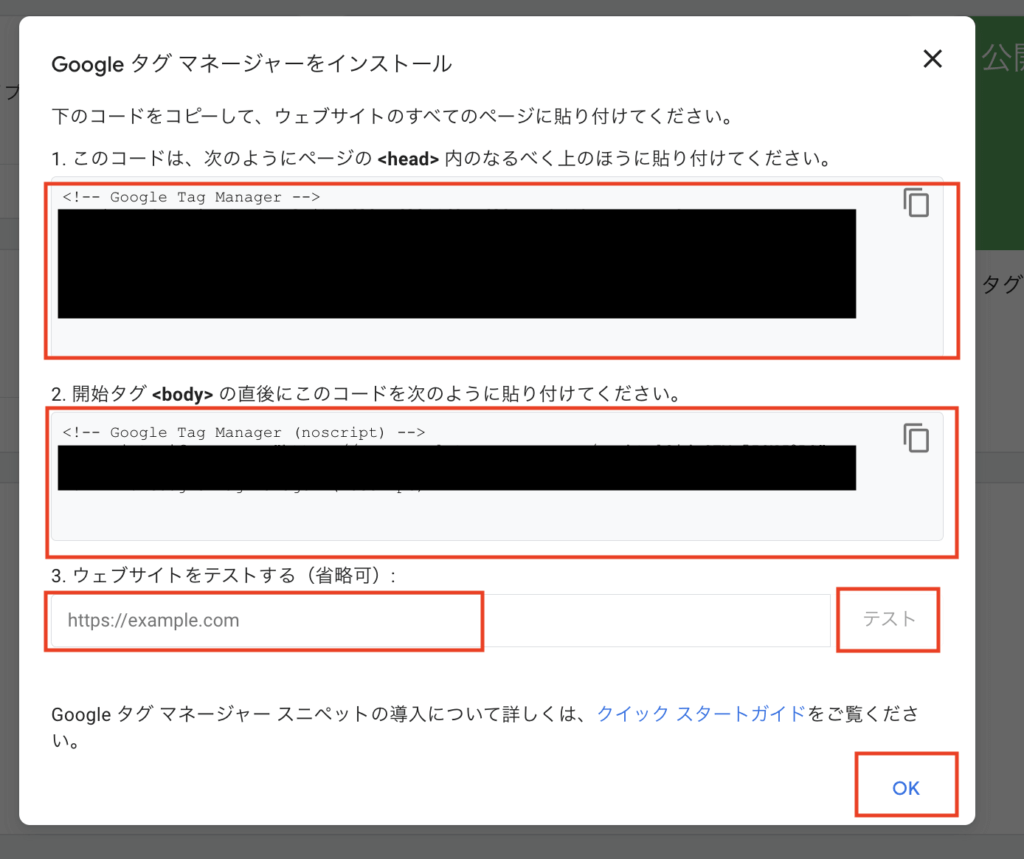
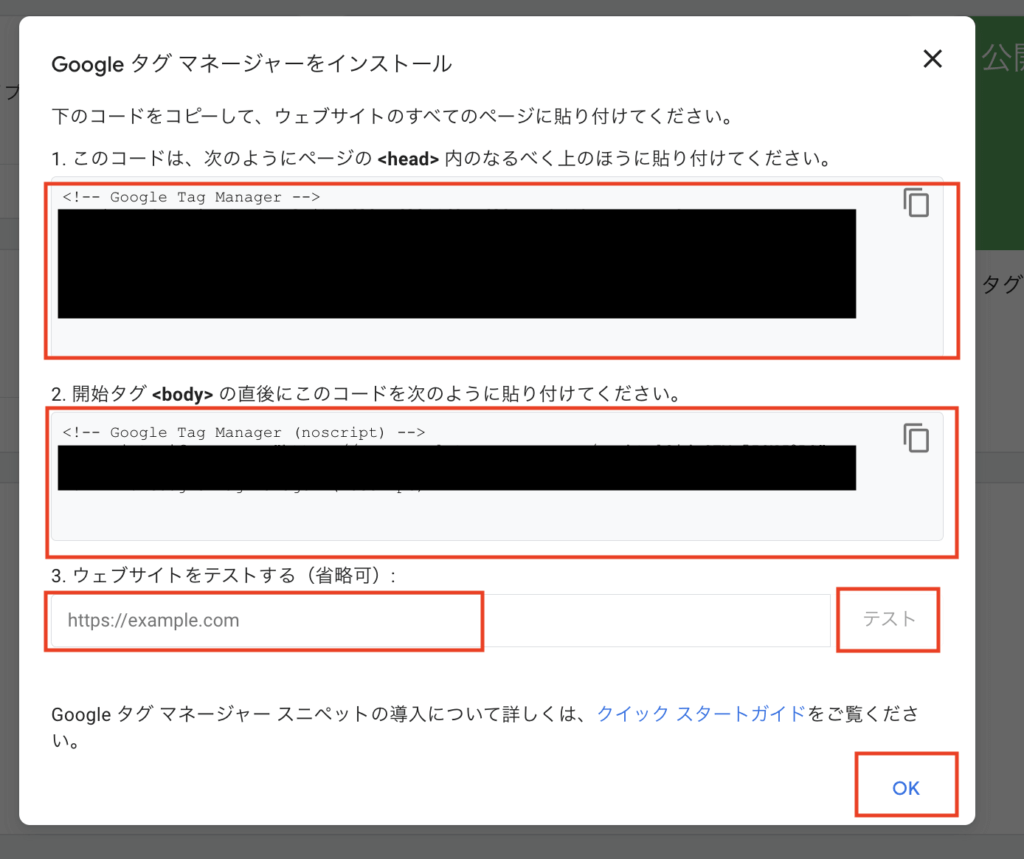


次に「タグ」→「新規」の順にクリックしてください。
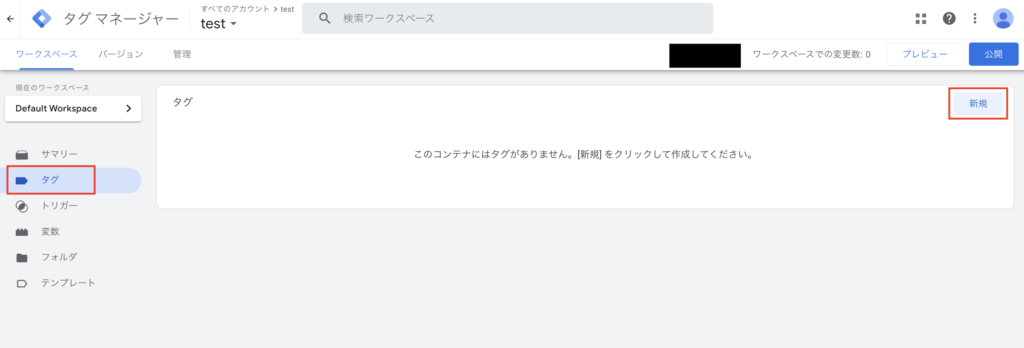
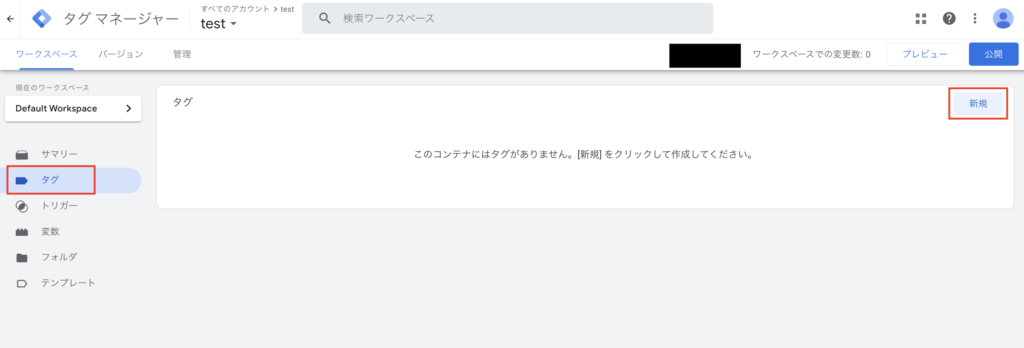
「タグの設定」をクリックします。
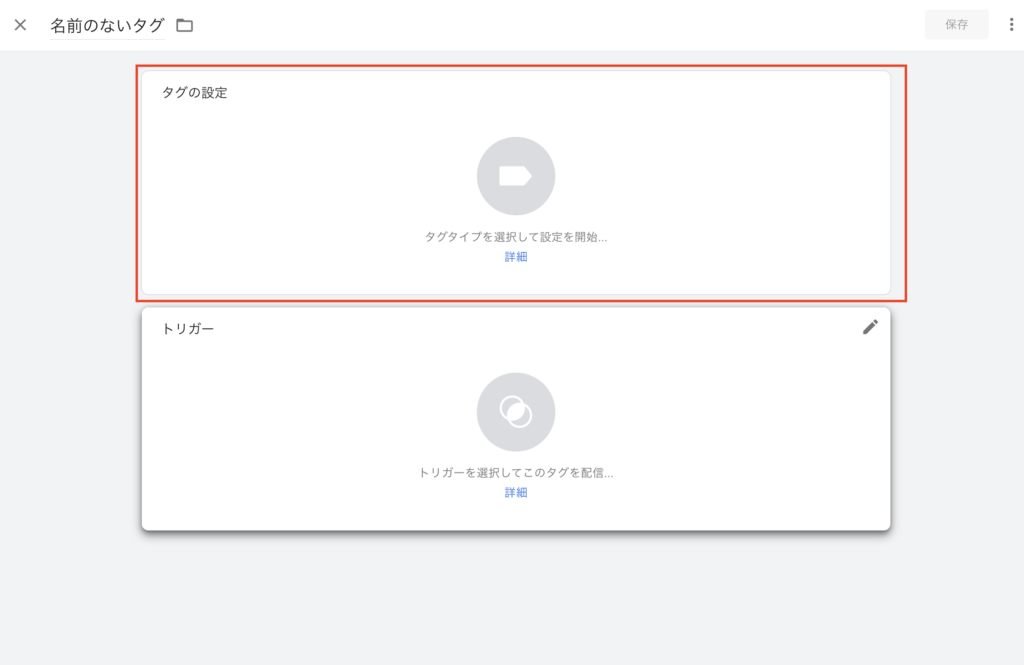
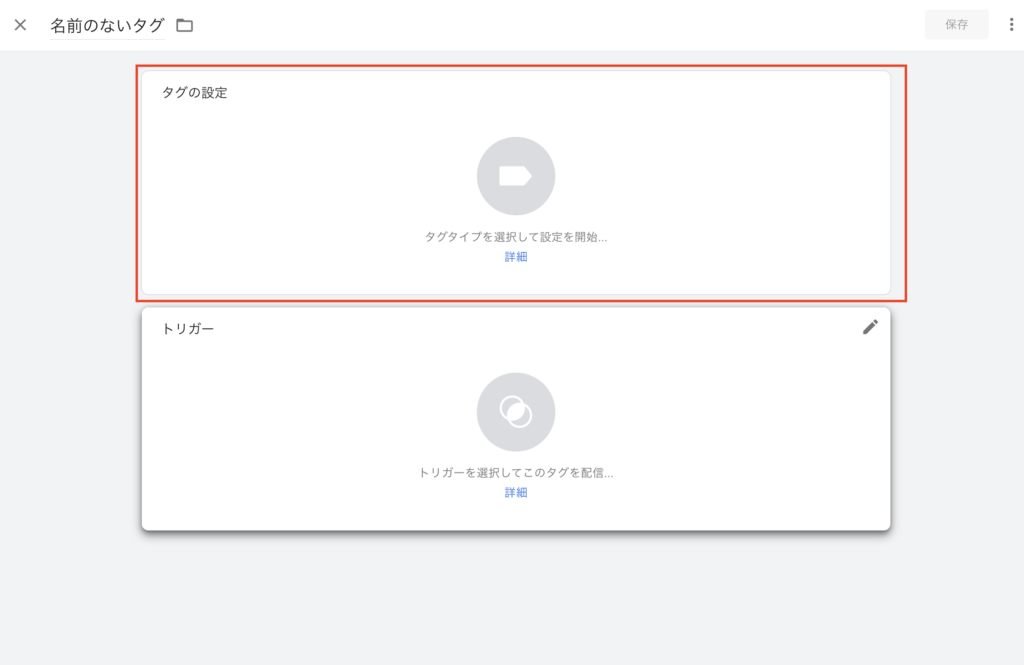
「Googleアナリティクス」→「Googleアナリティクス:G4イベント」の順番にクリックします。
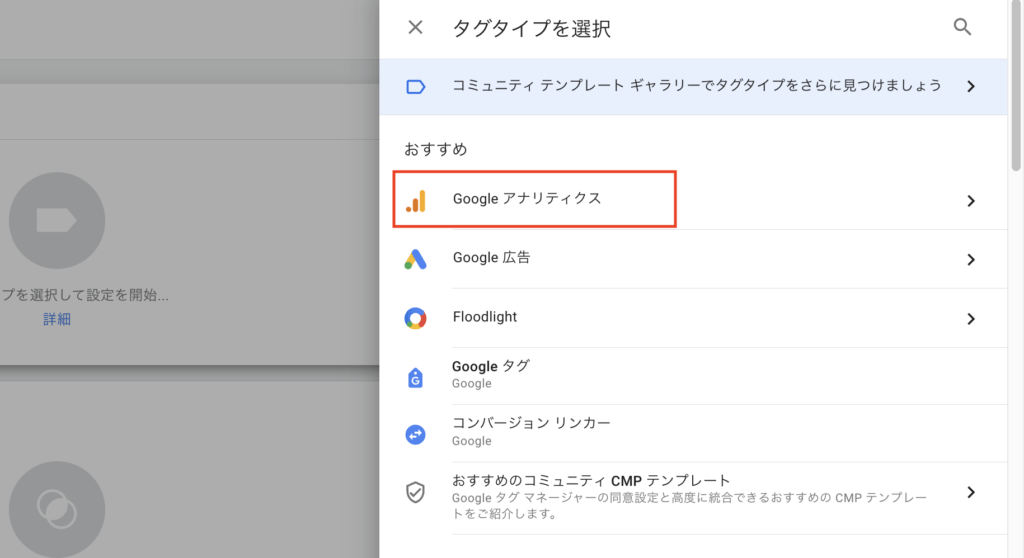
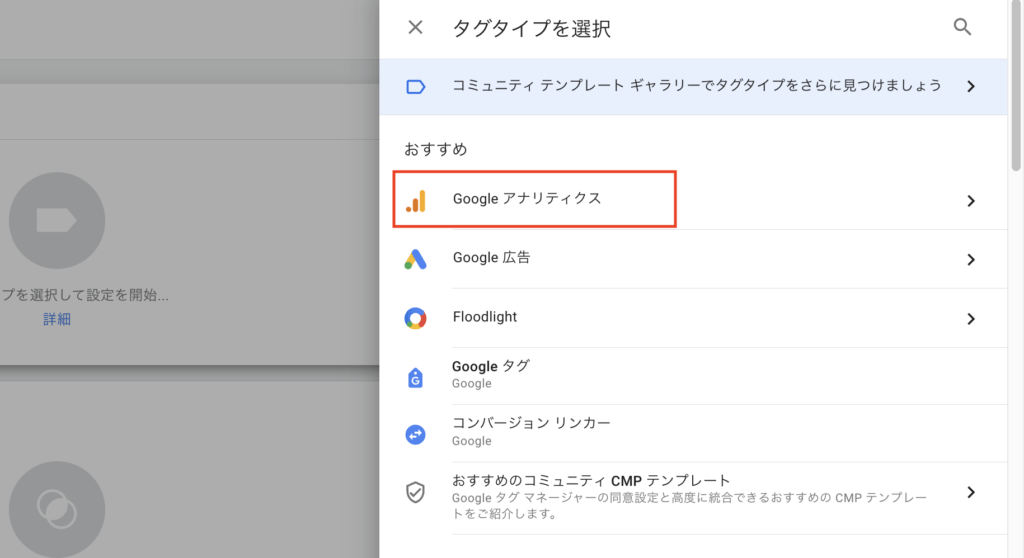
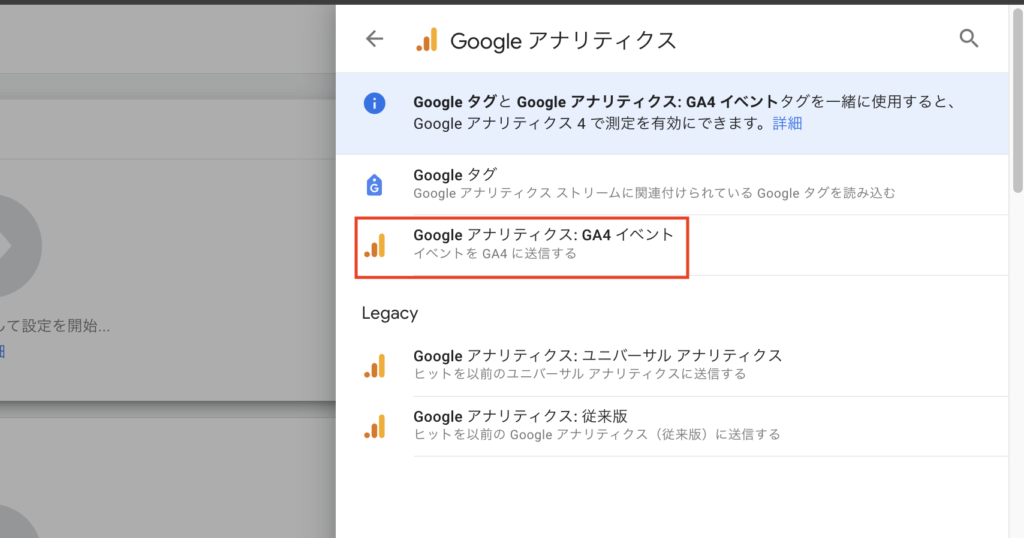
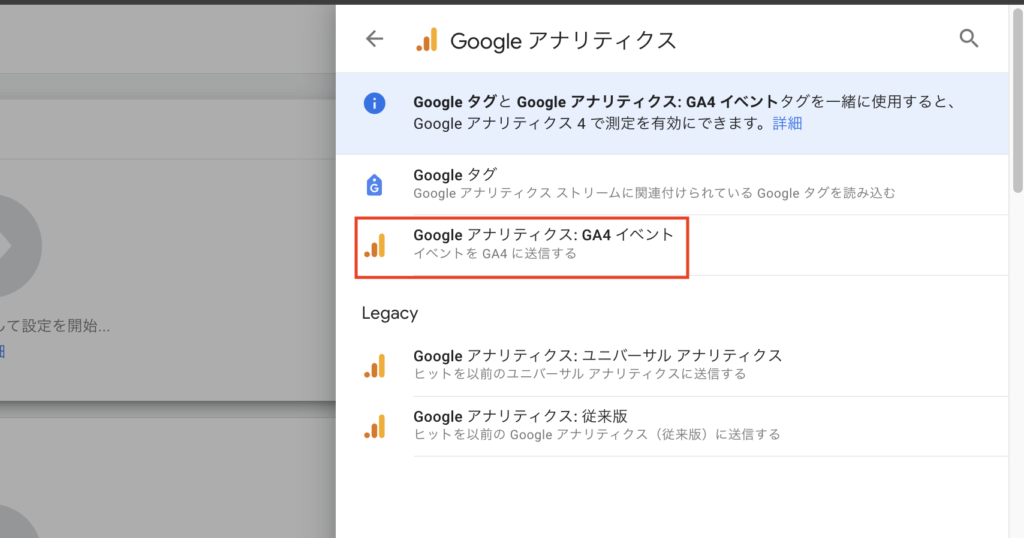
「測定ID」にGからはじまる測定IDを入力してください。入力したら下部の「トリガー」をクリックします。
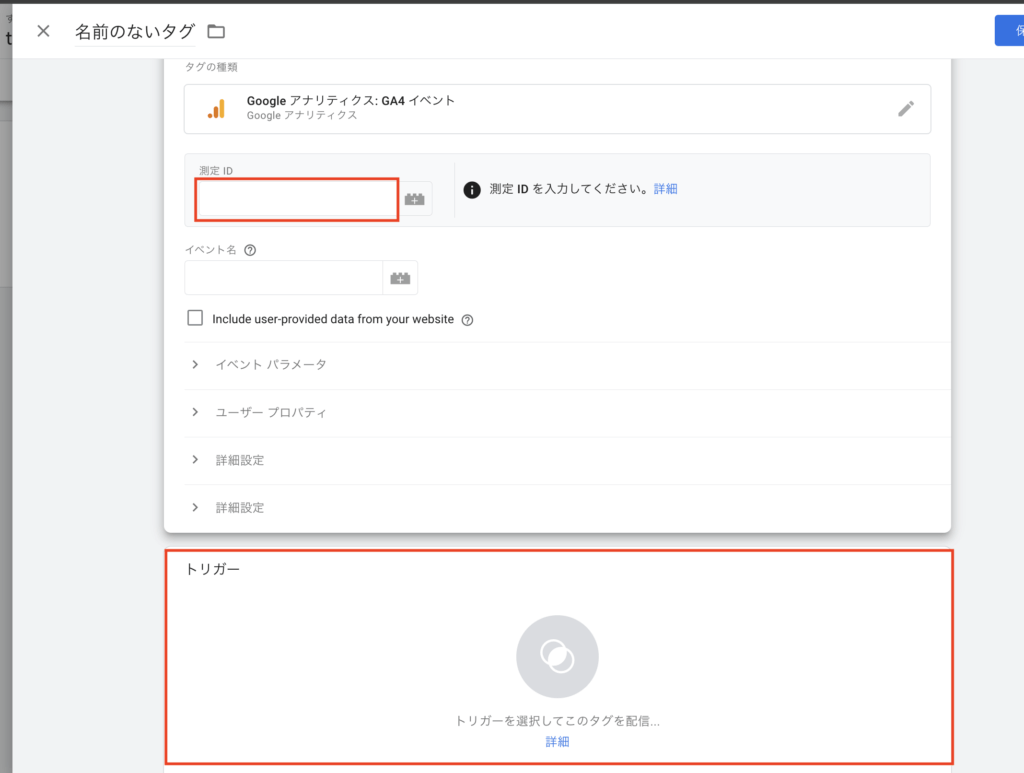
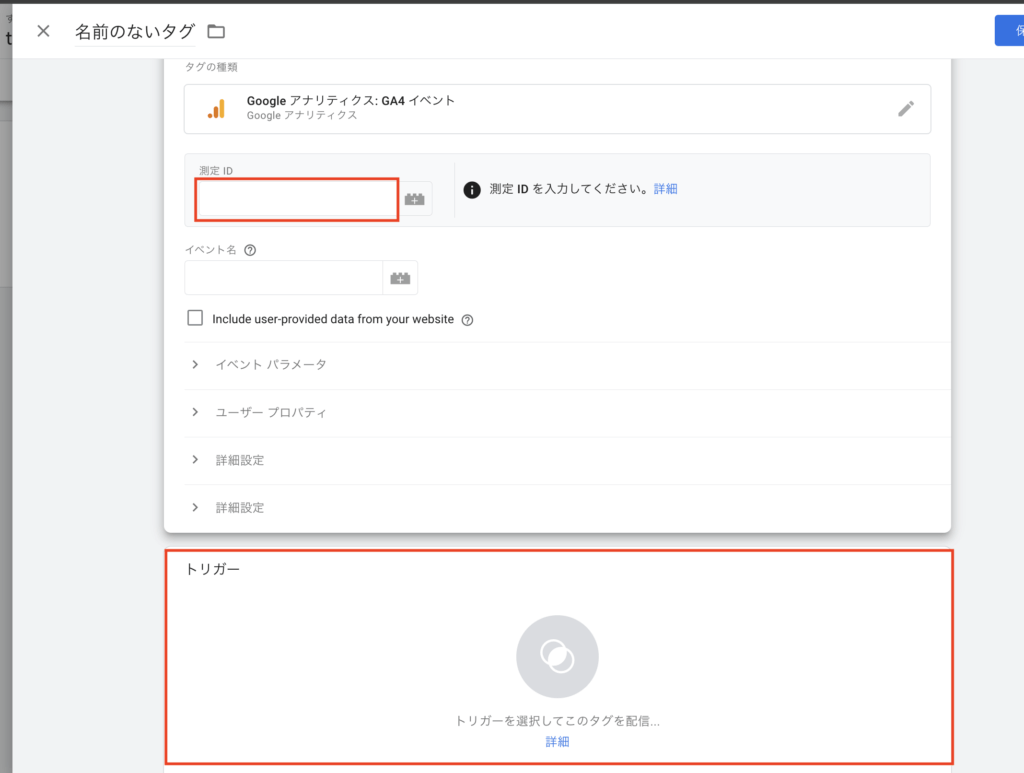
「All Pages」を選択してください。
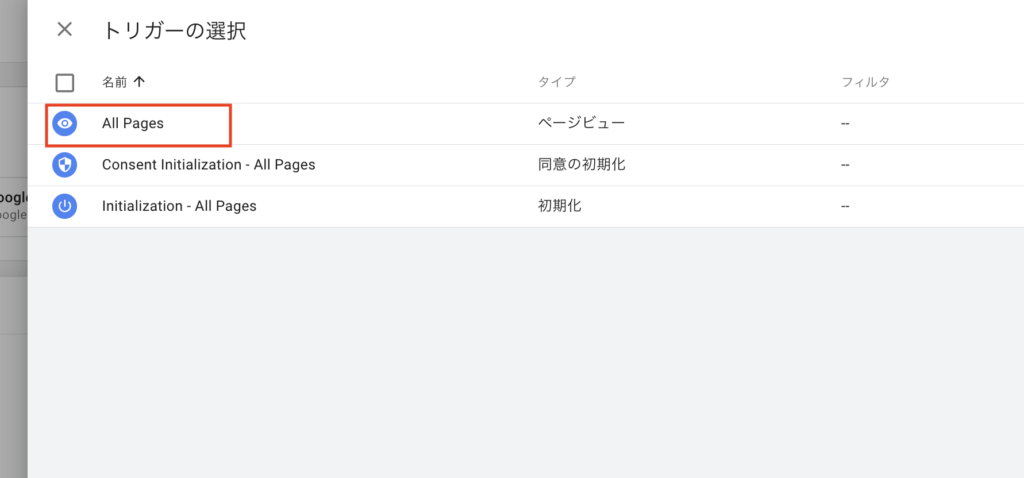
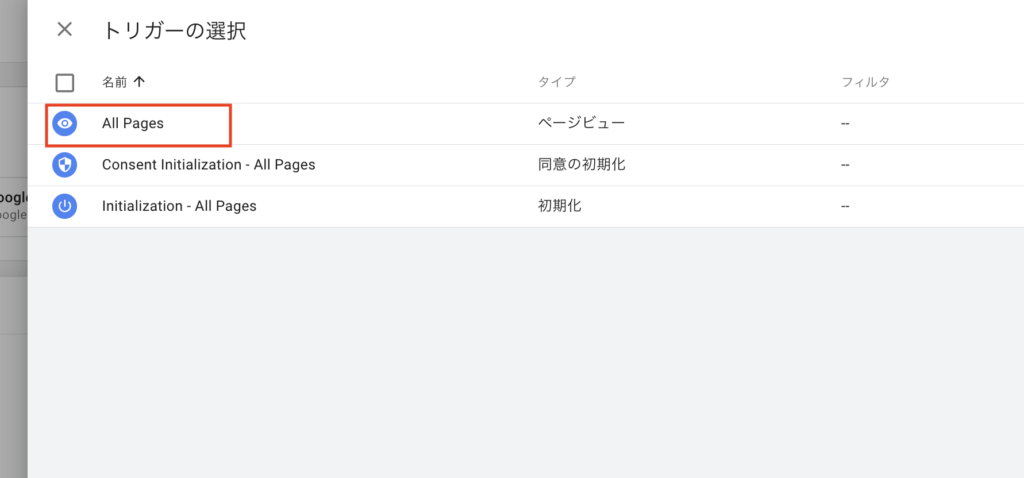
「保存」をクリックすれば設定完了です。
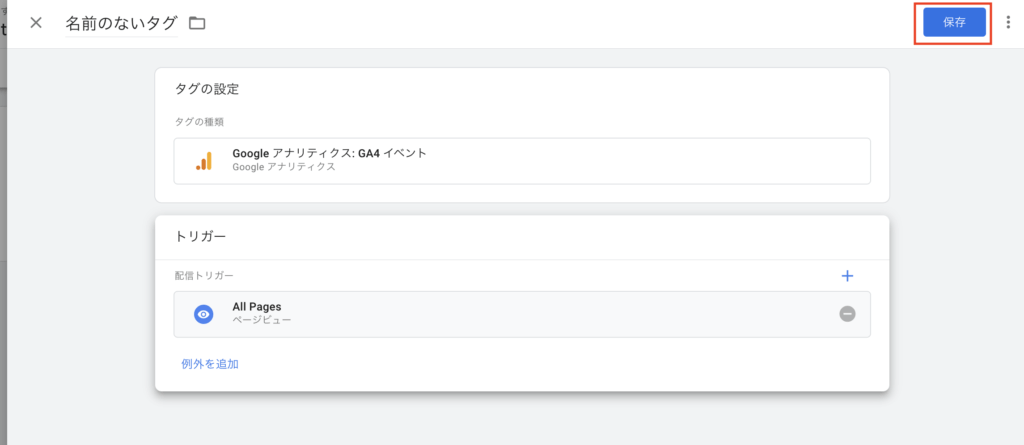
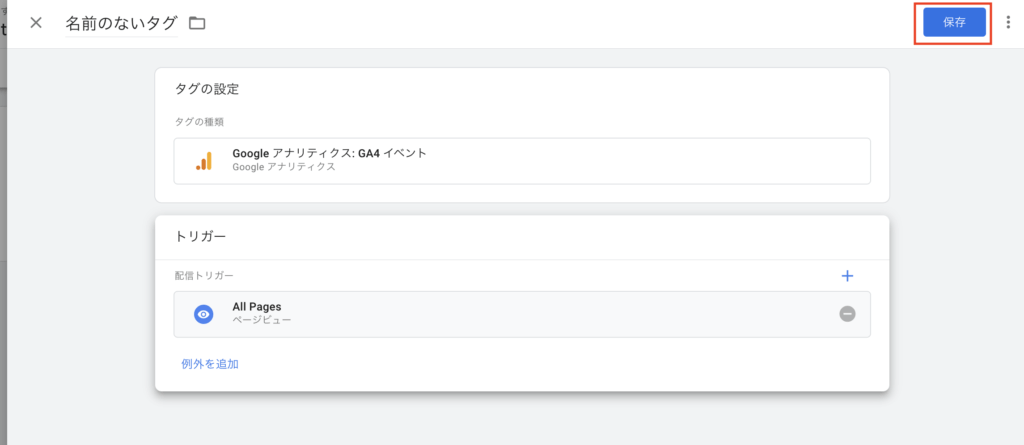



設定おつかれさまでした!
Googleアナリティクスでチェックすべき項目は5つ
Googleアナリティクスでチェックしておきたい項目は5つです。
| 内容 | |
| リアルタイム | 直近30分間に訪れたユーザーの情報 →SNSで記事リンク投稿後にどれだけアクセスしたかを確認できる |
| 集客 | 読者の流入経路 →SNS、検索エンジンなど、どこからアクセスしてきたのかを確認できる |
| エンゲージメント | ブログ内での読者行動 →ページビュー、スクロール、クリックなどの行動が確認できる |
| ユーザー属性 | 読者の地域や性別、年齢 →読者層を確認できる |
| テクノロジー | 読者の使用デバイス、ブラウザ →読者のデバイス(スマホ、PC)やブラウザを確認できる |
これらの項目を定期的に確認してブログのアクセス分析を行いましょう。
記事の順位などを確認したい場合は、「Googleサーチコンソール」の設定が必要です。
まとめ|最初はアナリティクスを気にせず記事を書こう
最初のうちは、アクセスはほとんどないのでアナリティクスを気にする必要はありません。



設定だけ済ませておいて、まずは10記事程度書いてみましょう!
記事を書いてある程度集まってきたらアナリティクスを活用してサイト分析を行なっていきましょう。




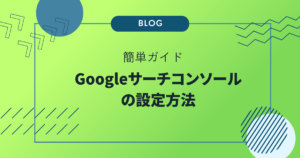
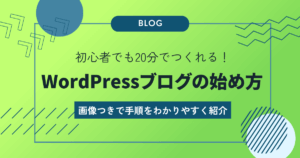
コメント