PR
【ブログ歴5年が解説】初心者でも20分でできるWordPressブログの始め方

ブログをはじめたいけど素人でもつくれる?
ブログをはじめるのにお金ってかかる?
ブログのはじめる方法を教えて欲しい!
- ブログを始めたいけど何から始めたらいいの?
- ブログを始めるのにお金はかかる?
- 素人でもブログって作れるの?
ブログで情報発信や収益化をしたいけど、どうやって始めたらいいのかわからないという方が多いです。
そこでこの記事では、複数のブログを運営してきた僕自身の経験からブログの始め方について解説していきます。
これを読めば、インターネットに詳しくない方でも10分でブログを立ち上げることができるので、ぜひ参考にしてください。
ブログには有料と無料の2種類がある
ブログには有料ブログと無料ブログの2種類があります。
どちらを選ぶのかは、ブログを発信する目的によって異なります。ここでは目的に応じたブログの選び方について解説していきますね。
収益化しなくていいなら「無料ブログ」がおすすめ
「収益なんか1円もなくていいよ!」という方は無料ブログがおすすめです。
費用ゼロ、初期設定もほぼ必要ありません。おすすめの無料ブログは「note」です。
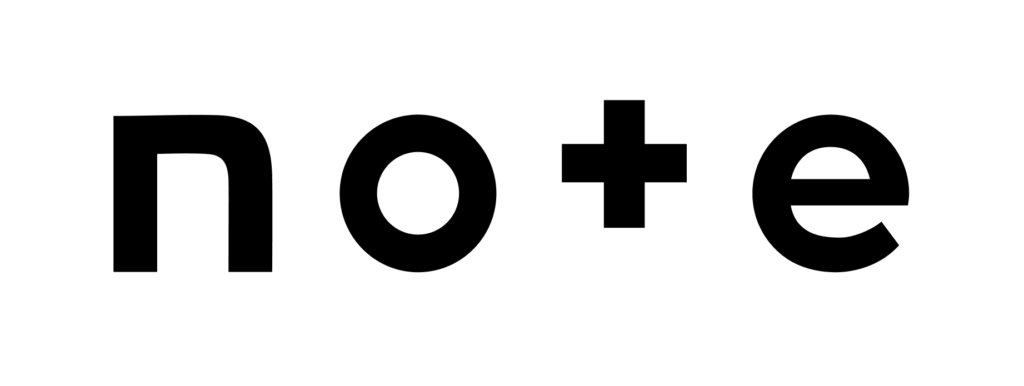
noteは、クリエイター向けにコンテンツを発信できるプラットフォームです。
有名人や芸能人も利用しており、会員数663万人(2023年5月末時点)と人気を誇っています。
 かいろう
かいろうnoteは、ブログ記事をはじめコンテンツ販売や月額課金のメンバーシップもあるためまったく収益化できないわけではありません。
ただしコンテンツを自ら作り、それを商品として販売する必要があるため初心者の方には難易度は高いでしょう。
とはいえ、ブログ記事を投稿するだけならアカウント登録だけで簡単に始められる便利なサービスです。
収益化したいなら「有料ブログ」がおすすめ
収益化を目指すなら断然「有料ブログ」がおすすめ。
有料ブログとは、有料のレンタルサーバーを契約してWordPressというソフトウェアを使ってブログを運営することです。
最初はブログを開設するために設定が必要ですが、有料ブログならアフィリエイトができます。
アフィリエイトとは、自身のブログ記事に貼った広告経由で商品購入されると、成果に応じた報酬が得られる仕組みのことです。
Amazonや楽天で購入できる商品は、ほぼ全部アフィリエイトが可能です。
またアフィリエイトを実践することで、商品を売るセールスライティングのスキルも身につきます。



一定以上のアクセス数を集めることができれば、ブログを放置してても収益を得ることが可能です。
収益化を目指すならWordPressの有料ブログを選びましょう。
有料ブログを始めるには「サーバー」と「ドメイン」が必要
有料ブログを始めるためにはサーバーとドメインの2つが必要です。
サーバーとは、ブログを作るための場所となる「土地」。ドメインはブログがどこにあるのかを示す「住所(URL)」の役割を果たします。
この2つがあって初めてブログという「家」を建てることが可能です。
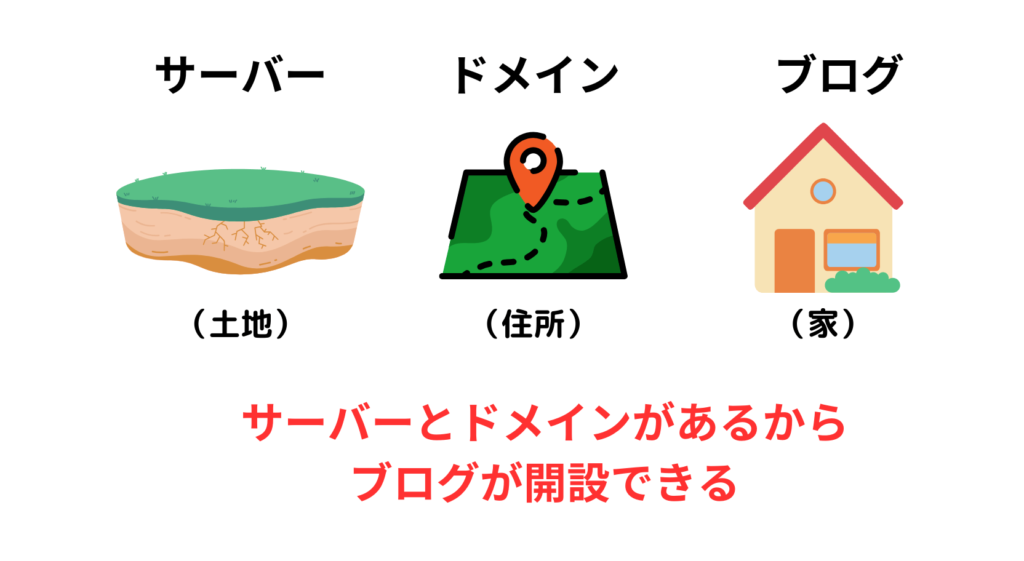
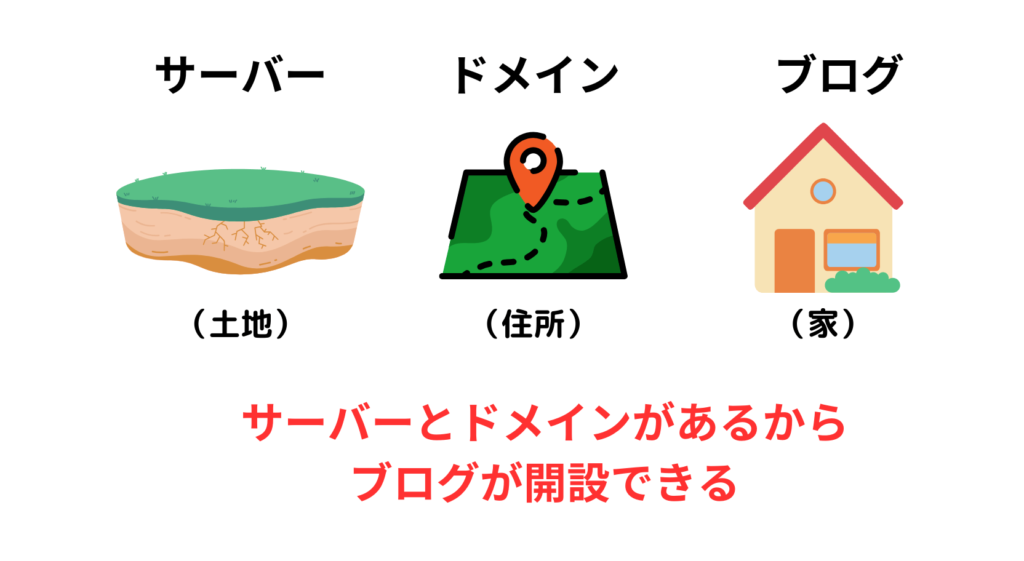
サーバーとドメインは、レンタルサーバーを申し込むことで利用できます。
サーバーとドメインにかかる費用
サーバーとドメインにかかる費用は契約先のレンタルサーバーで異なりますが、基本的には毎月1,000円程度です。
昔はサーバーとドメインが別料金でした。しかし最近はサーバーをレンタルすると無料でドメインを提供してくれるサーバー屋さんが増えています。
これだけ安い初期投資で始められるビジネスはない
個人ブログで月に100万円以上の収益をあげる人はたくさんいます。また企業となれば月に数千万の利益を生み出しているWebサイトもあります。
どちらもかかっている費用は月に1,000円程度です。
通常、飲食店や起業などの初期費用を考えると500万とか1,000万とか当たり前にかかります。



これだけ初期投資ではじめられるビジネスはありません。
失敗しても借金を抱えることはないし、ライティングスキルやWebマーケティングのスキルが手に入るという視点で考えてもメリットしかありません。
ブログを書いている時間も没頭できて楽しいですよ。
レンタルサーバーは「ConoHa WING」がおすすめ
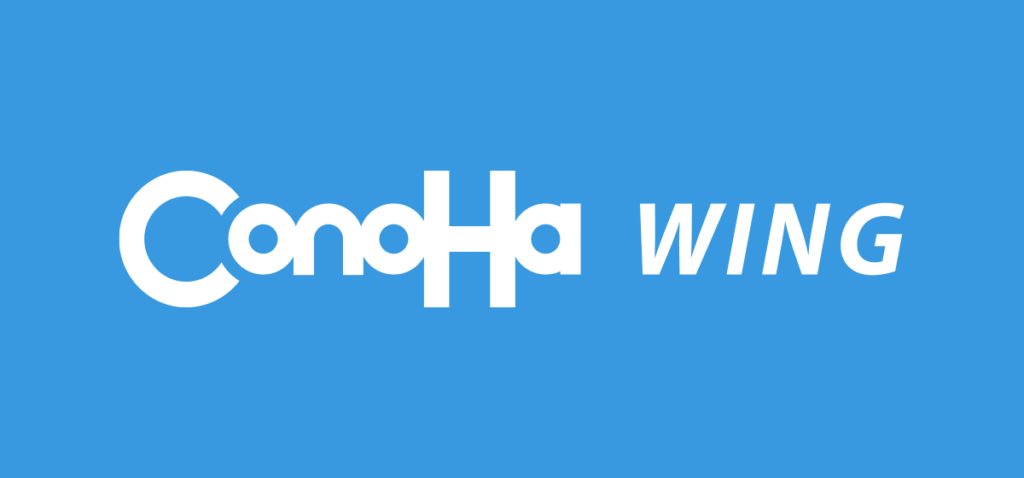
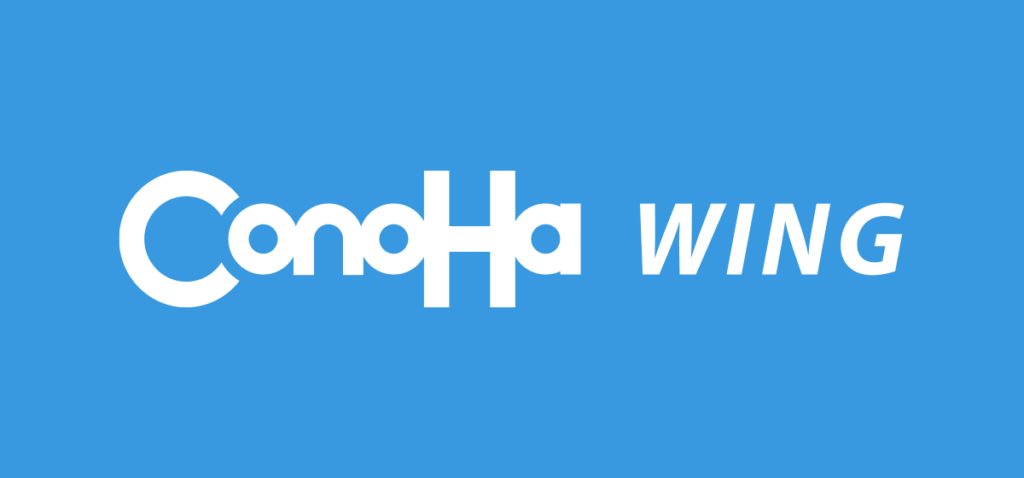
レンタルサーバーを提供している会社はたくさんありますが、代表的なレンタルサーバーは以下の5社です。
- ConoHa WING(コノハウィング)
- Xserver(エックスサーバー)
- mixhost(ミックスホスト)
- さくらのレンタルサーバー
- ロリポップ
中でも最もおすすめは「ConoHa WING(コノハウィング)」
また「ConoHa WING」は大手企業のGMOインターネットが運営しているため、サポートも充実しています。



僕は「ConoHa WING」がなかった頃からサーバーを利用しているので老舗の「Xserver」を利用していますが、今から始めるなら「ConoHa WING」がおすすめです。
【7ステップ】WordPressブログを「ConoHa WING 」で始める方法
ここからはコノハウイングでWordPressブログを始める方法を画像つきの手順で解説していきます。
手順は以下の7ステップです。
- 「ConoHa WING」に申し込む
- プランを選択する
- WordPressかんたんセットアップを入力する
- お客様情報を入力する
- SMSまたは電話認証を行う
- お支払い方法を入力する
- WordPressブログのSSLを有効化する
20〜30分程度でかんたんにできるので、ぜひお試しください。
「ConoHa WING」に申し込む
まずはConoHa WINGの公式サイトにアクセスして申し込みをしていきます。
公式サイトが表示されたら「今すぐアカウント登録」をクリックしてください。
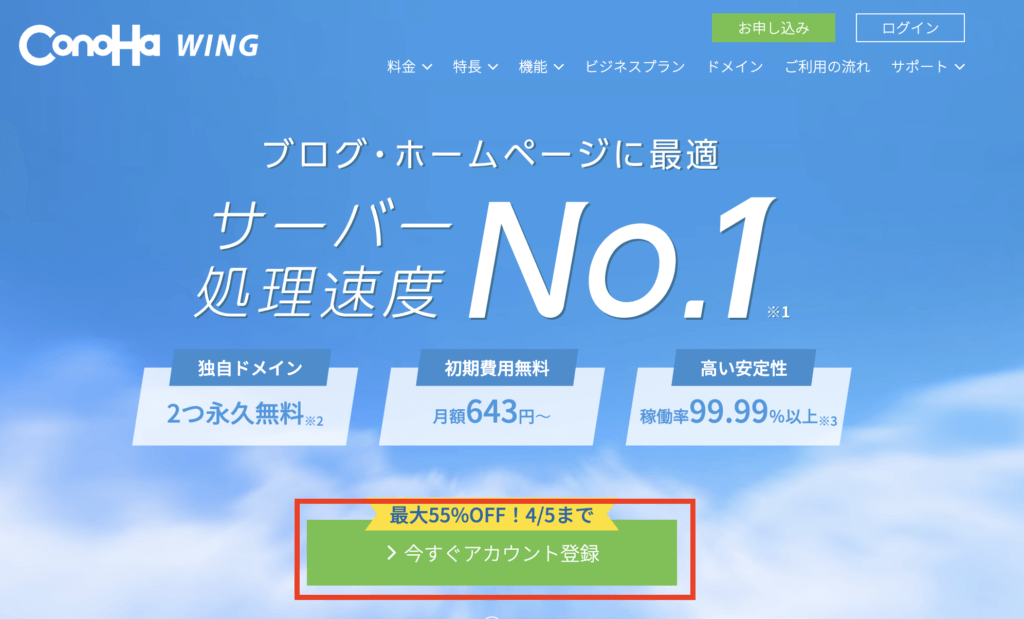
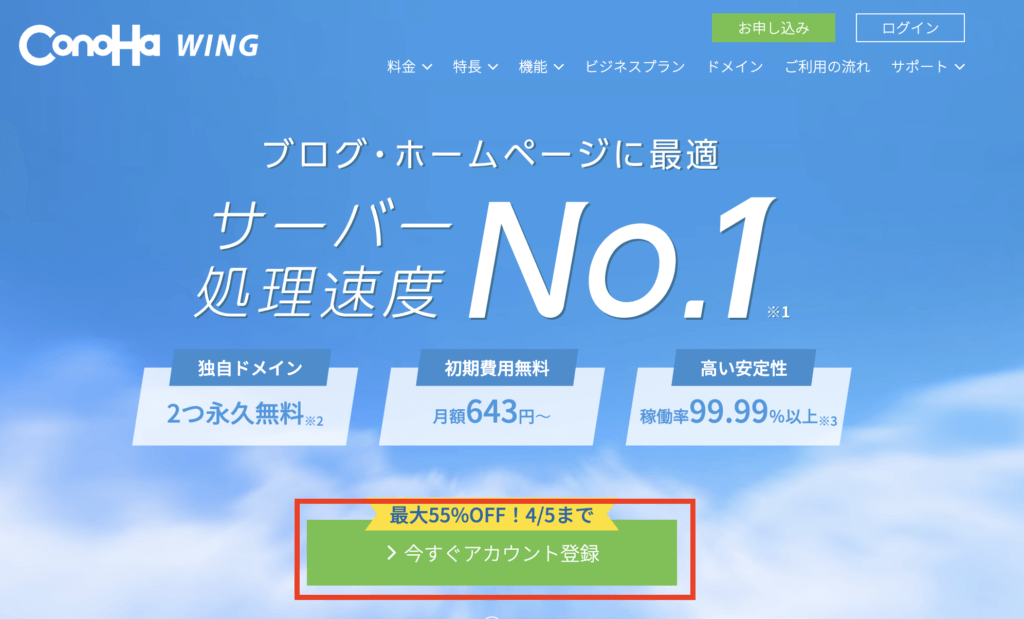
アカウント登録のため「メールアドレス」と「パスワード」を入力したら「次へ」をクリックしましょう。
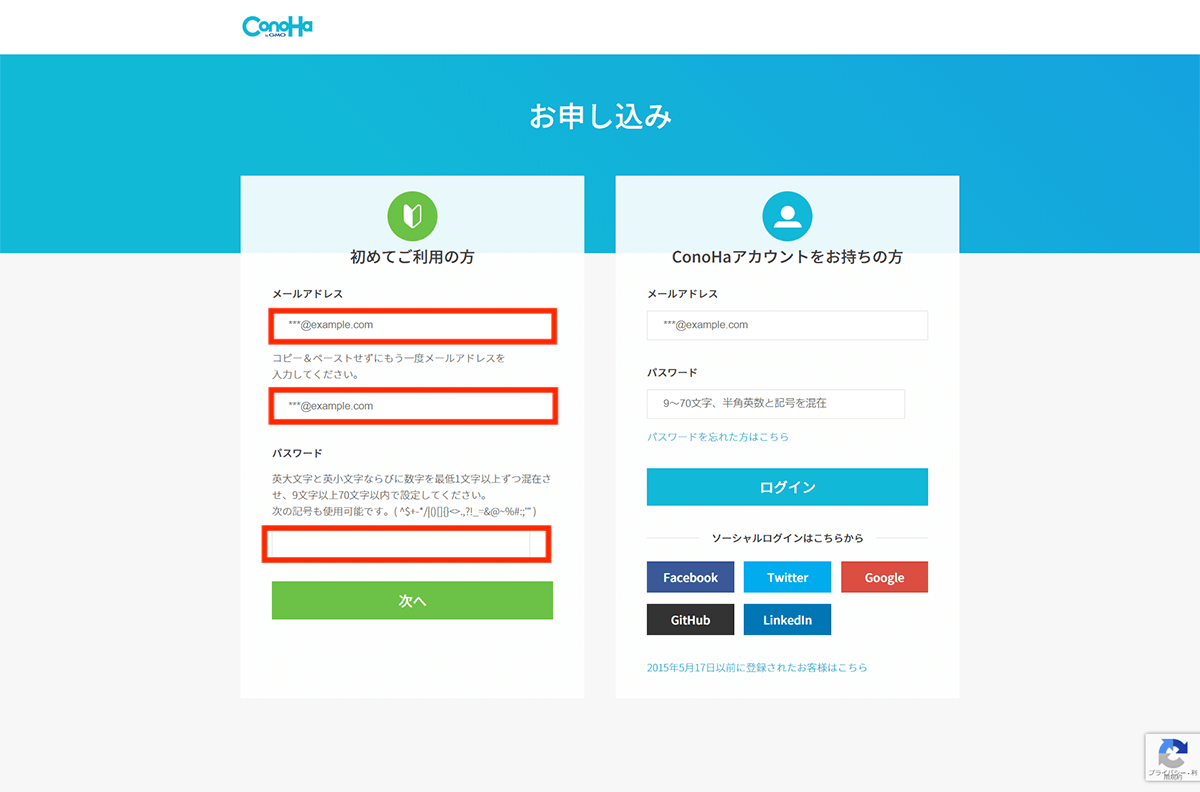
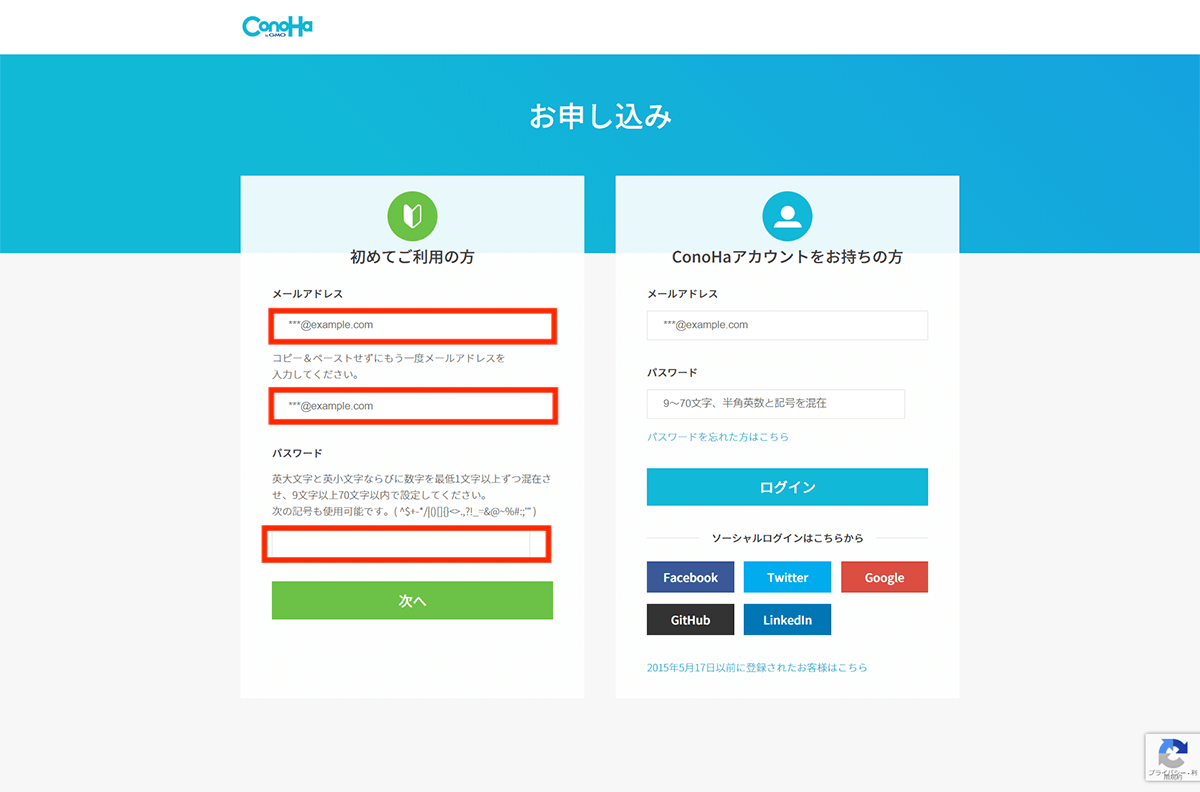
プランを選択する
つづいてプランを選びましょう。
プランに関しては、下記の4つの項目を入力してください。
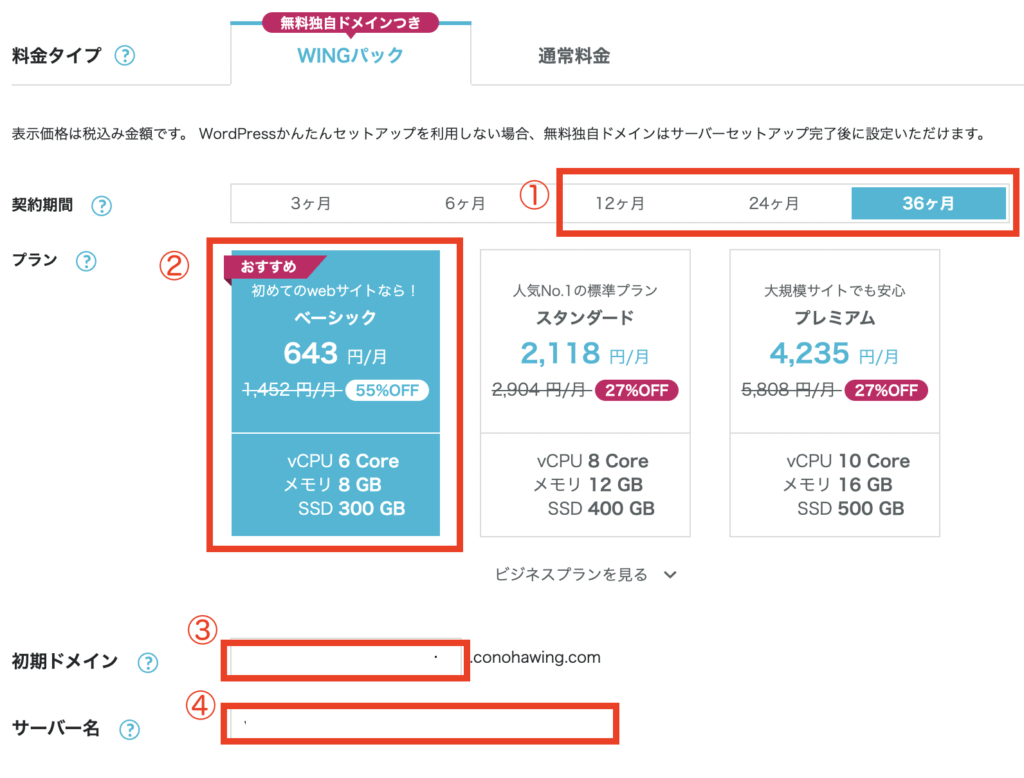
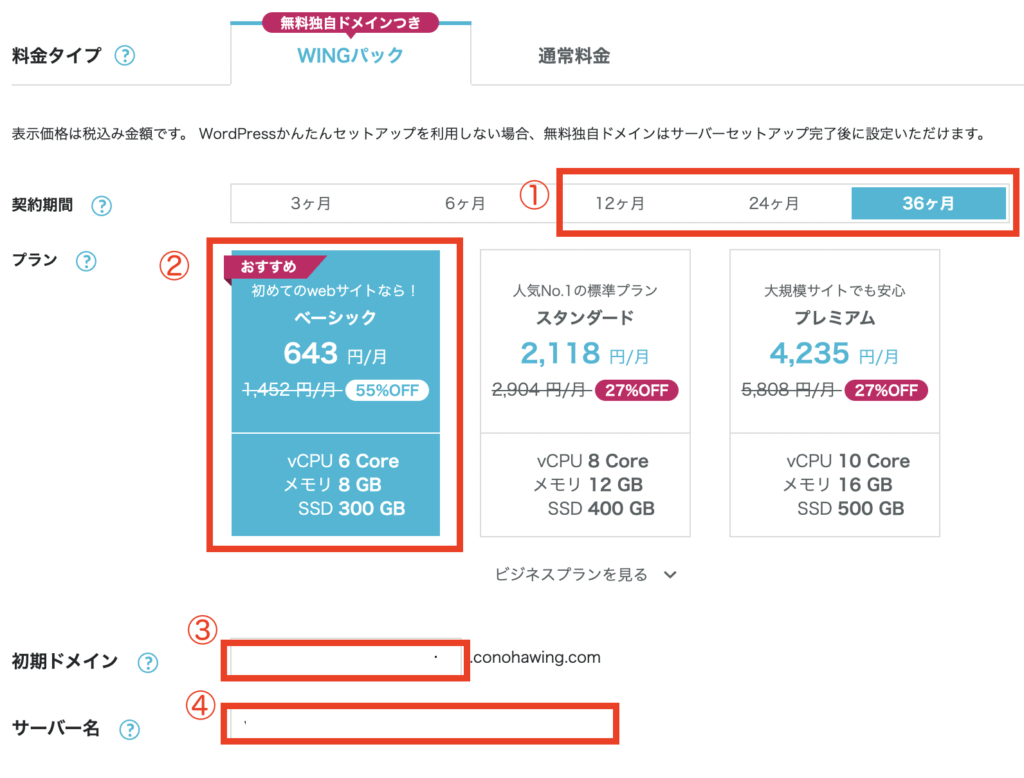
- 料金タイプ:WINGパック
- 契約期間:下記料金を参考に決める
- プラン:ベーシック
- 初期ドメイン:変更しなくてよい
- サーバー名:変更しなくてよい
契約期間ごとの月額料金(ベーシックプラン)は下記のとおりです。
3ヶ月:1,331円/月
6ヶ月:1,210円/月
12ヶ月:990円/月
24ヶ月:842円/月
36ヶ月:643円/月
WordPressかんたんセットアップを入力する
先ほど入力した項目の下にある「WordPressかんたんセットアップ」を行います。
「WordPressかんたんセットアップ」とは、WordPressブログの作成に必要な「ドメイン取得・WordPressインストール・WordPressテーマの導入」をまとめて設定できる機能です。
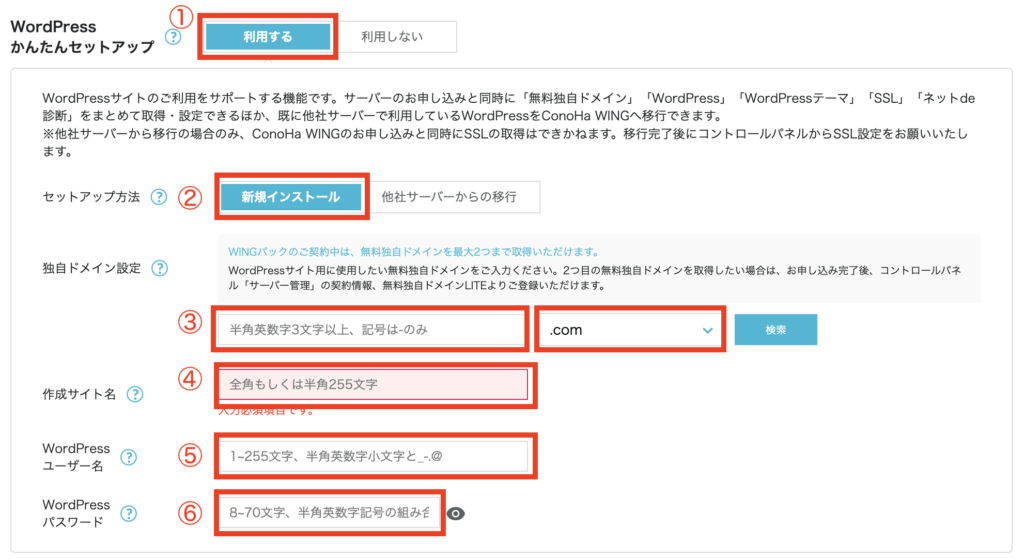
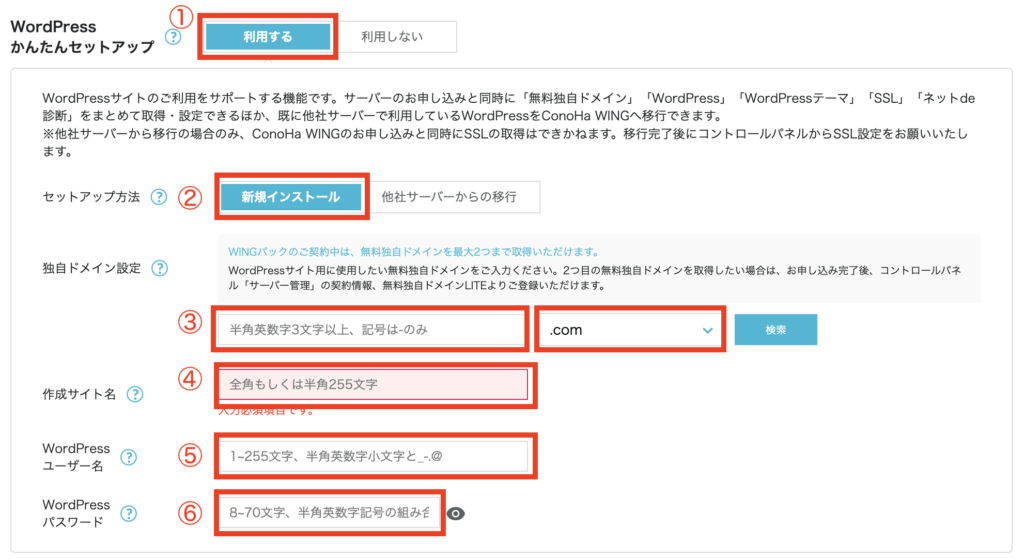
- WordPressかんたんセットアップ:利用する
- セットアップ方法:新規インストール
- 独自ドメイン設定:好きなドメインを入力(このブログはkairou1.com)
- 作成サイト名:好きなブログ名を入力(後から変更可)
- WordPressユーザー名:WordPressにログインするためのユーザー名
- WordPressパスワード:WordPressにログインするためのパスワード
上記の項目が入力できたらWordPressテーマを選びます。
WordPressテーマとは、ブログをオシャレにデザインするために設定や調整を行うツールです。
とりあえず無料の「Cocoon」を選んでおけば大丈夫です。
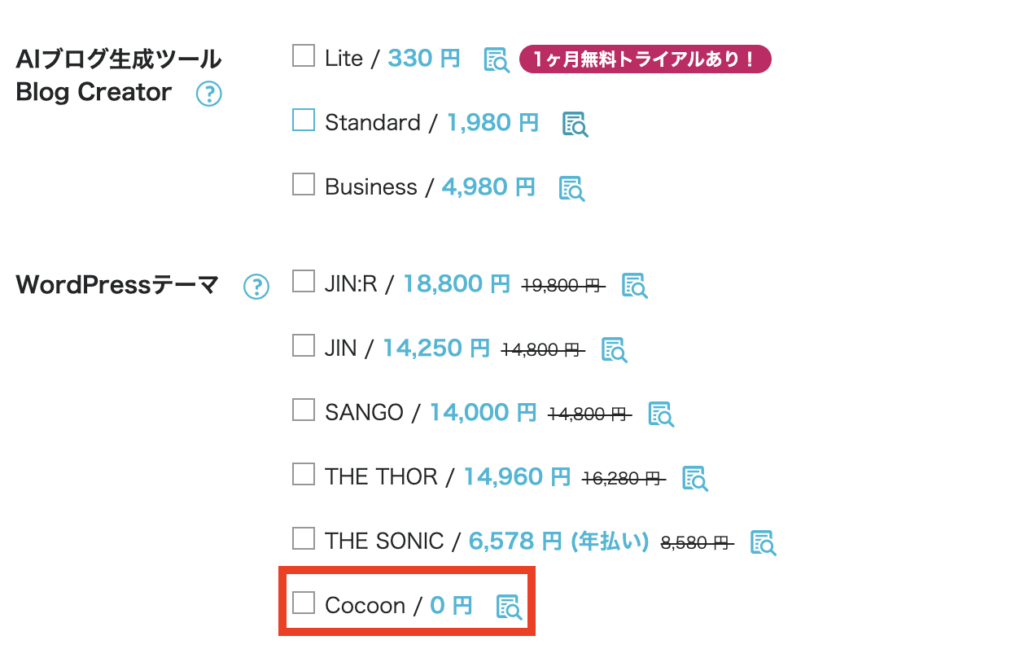
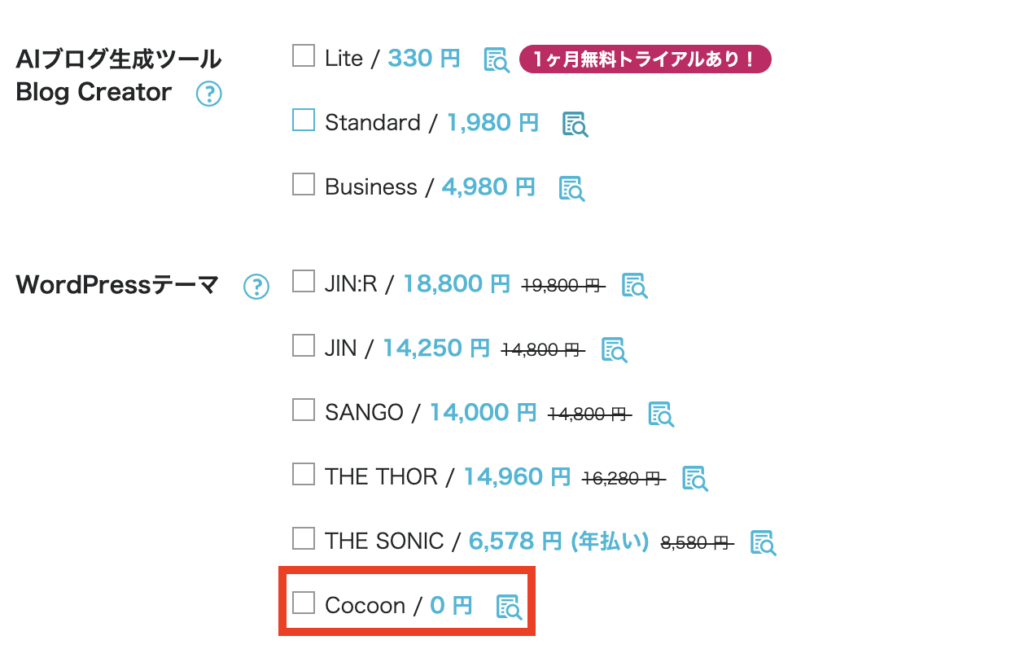
入力が完了したら「次へ」をクリックしましょう。
お客様情報を入力する
次にお客様情報を入力してください。
入力は赤文字の必須と記載されている箇所だけで大丈夫です。
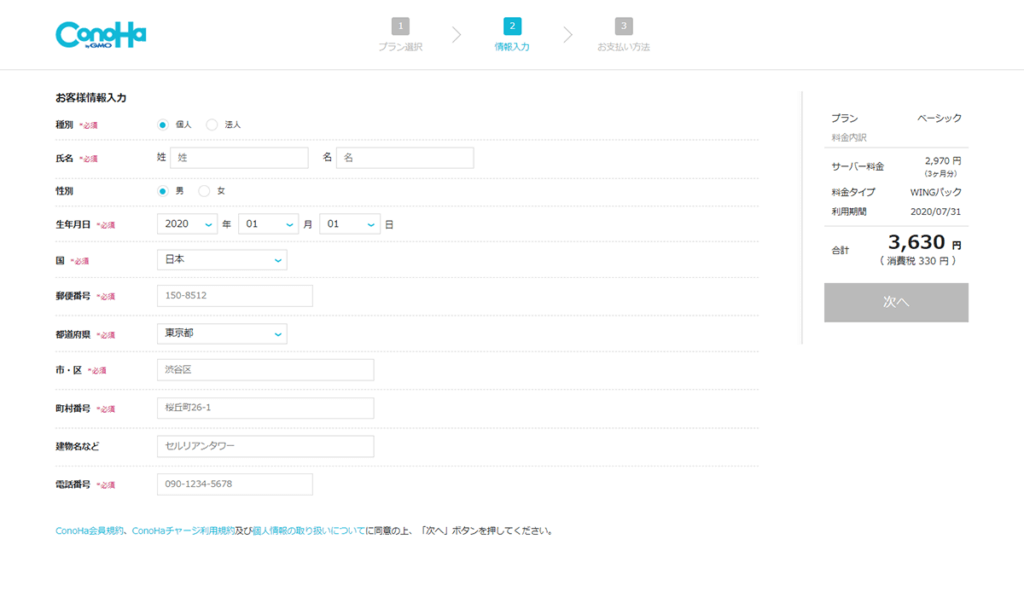
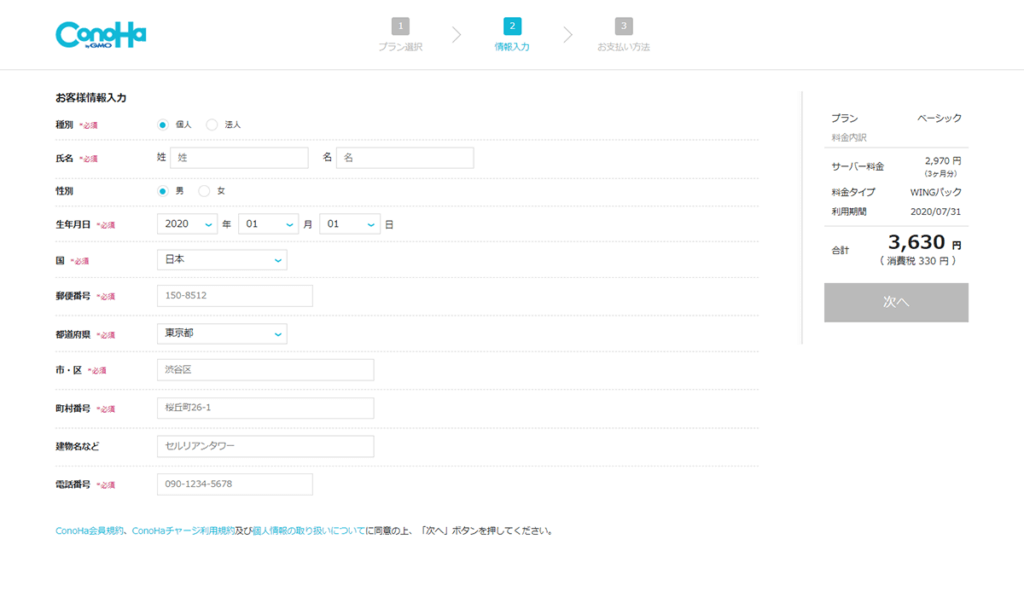
必須項目が入力できたら「次へ」をクリックしてください。
SMSまたは電話認証を行う
先ほどお客様情報で入力した電話番号を使って、SMSまたは電話認証を行います。
「SMS認証」か「電話認証」お好きな方をクリックしてください。
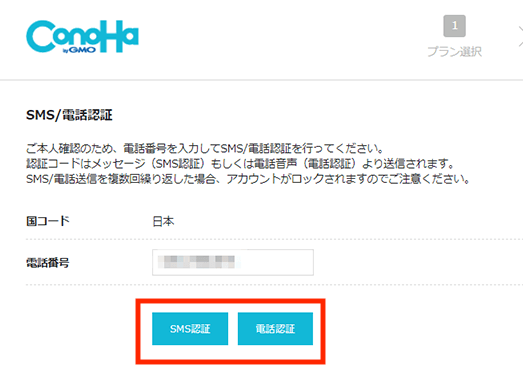
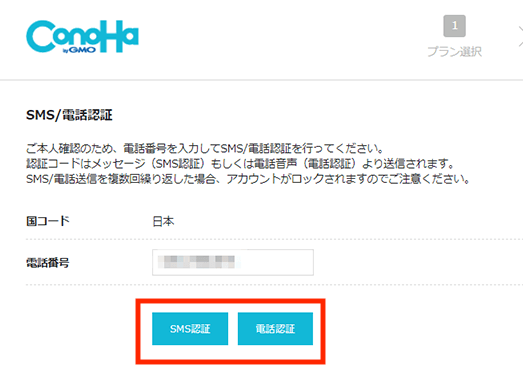
電話認証の場合は、音声で伝えられる認証コードをメモしてください。SMS認証の場合は、メッセージに記載された認証コードを入力します。
認証コードを入力したら「送信」をクリックしましょう。
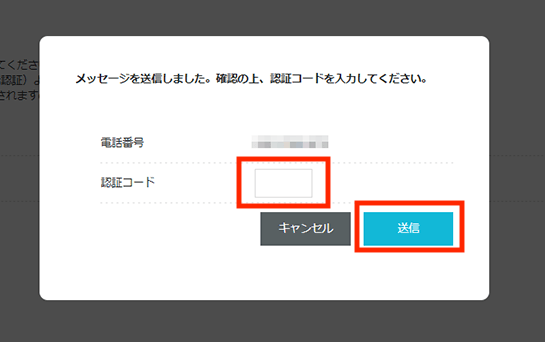
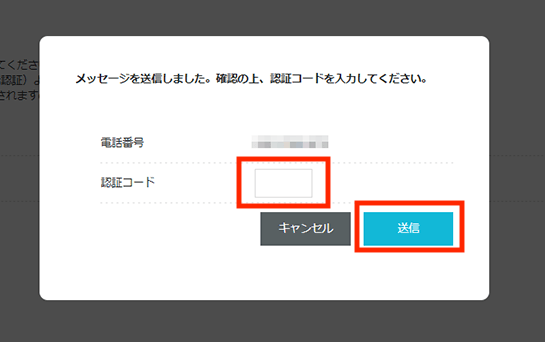
お支払い方法を入力する
認証が終わると、お支払い方法の入力フォームが表示されます。
支払い方法は「クレジットカード」、または「ConoHaチャージ」の2種類から選択します。
ConoHaチャージとは、事前にチャージ(入金)してサービスのご利用が可能となる前払い形式の支払い方法です。



チャージし忘れるとサービスが停止してしまうのでクジレットカードでのお支払いがおすすめです。
「クレジットカード」をクリックしてカード情報を入力してください。入力が完了したら「お申し込み」をクリックしましょう。
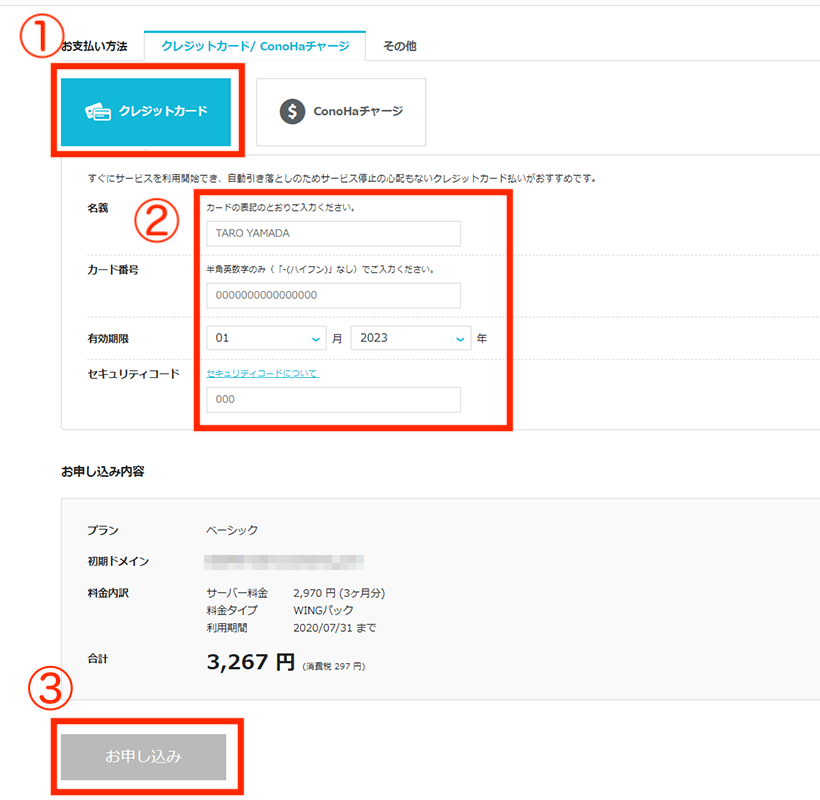
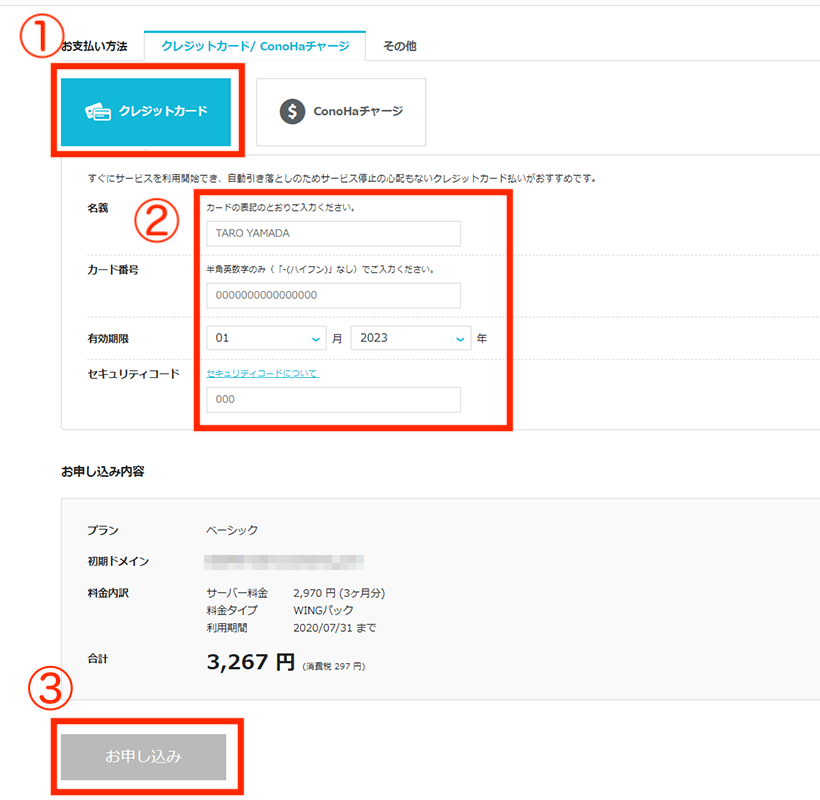
申し込みが完了し、下記の画面が表示されればWordPressブログの出来上がりです。
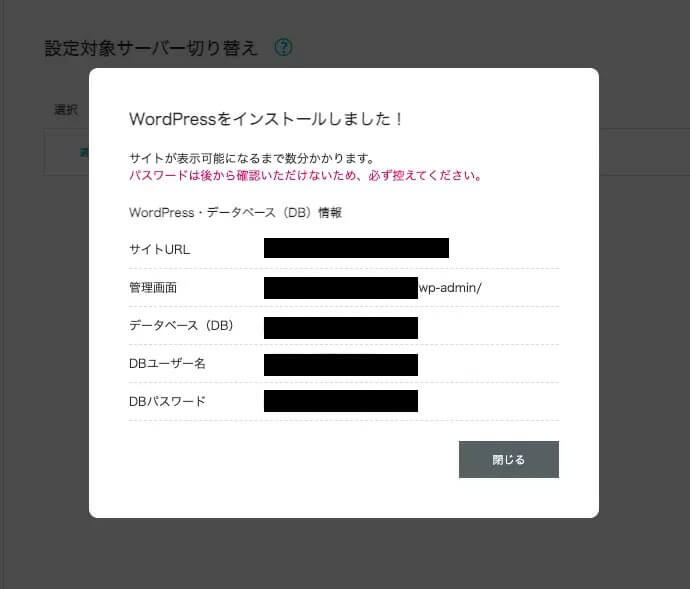
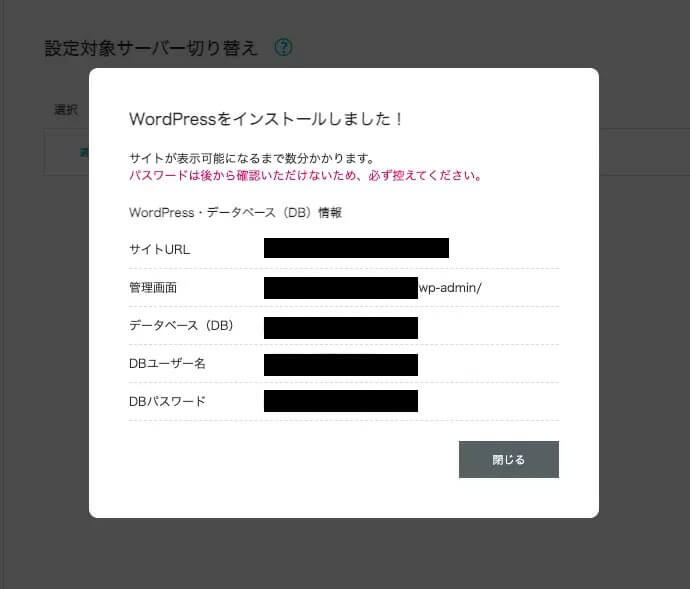



WordPressブログの作成お疲れ様でした!
…と言いたいのですが、大事な初期設定が少しだけあるのでもう少しお付き合いください。
WordPressブログのSSLを有効化する
SSLとは、インターネット上の通信を暗号化する技術のことです。
よくURLの冒頭に「http」とか「https」とか書いてありますが、「https」というのがセキュリティの高い安全なWebサイトとなります。
ここではWordPressブログを「https」にする方法を紹介します。
ConoHa WINGの管理画面にログインする
「WING」をクリックします。
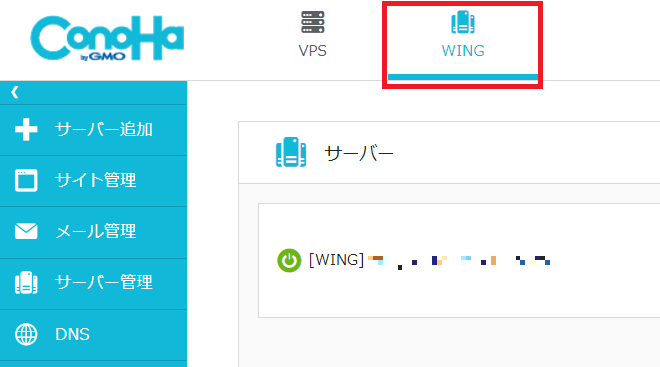
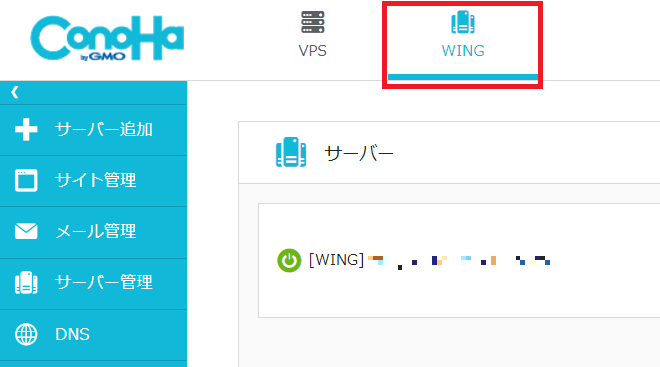
「サイト管理」をクリックします。
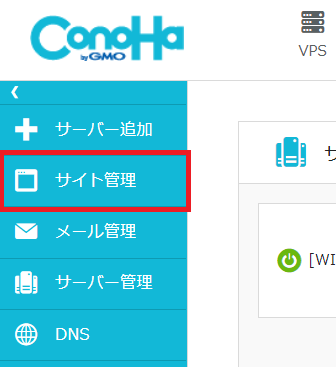
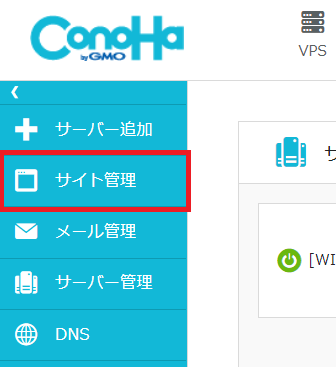
「サイトセキュリティ」をクリックします。
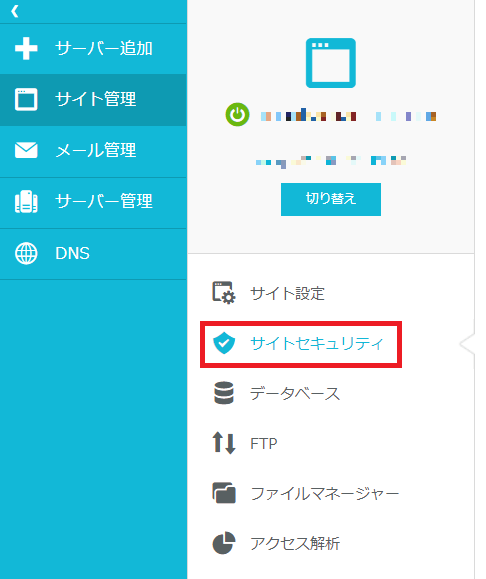
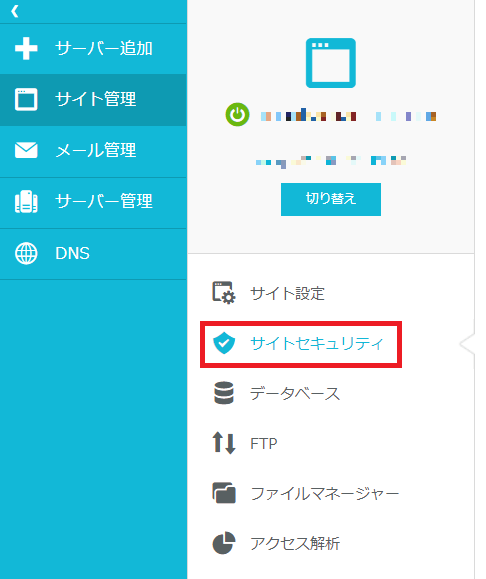
上のタブから「SSL」を選択します。
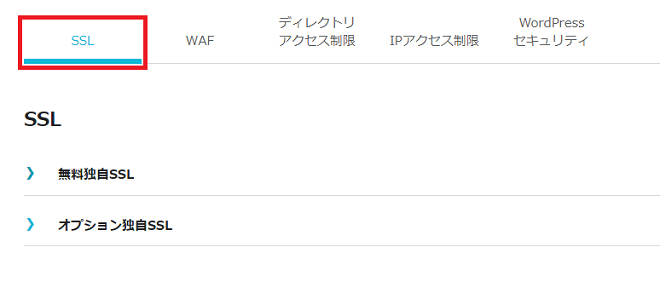
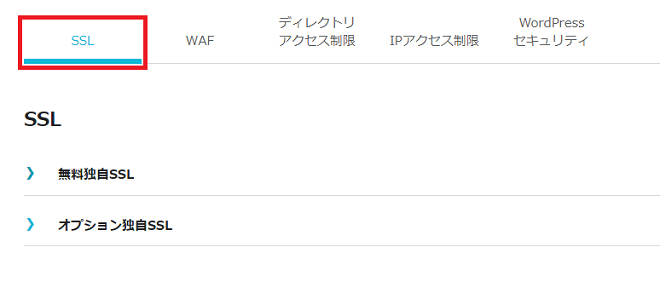
「無料独自SSL」をクリックし、利用設定を「利用する」にします。
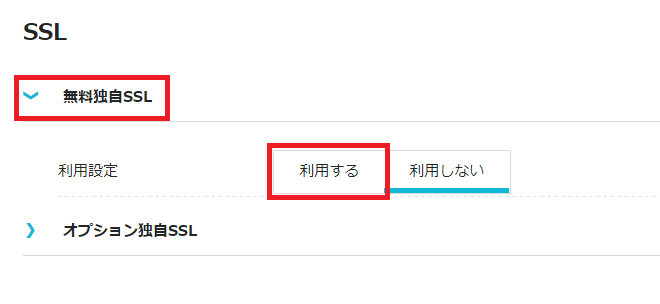
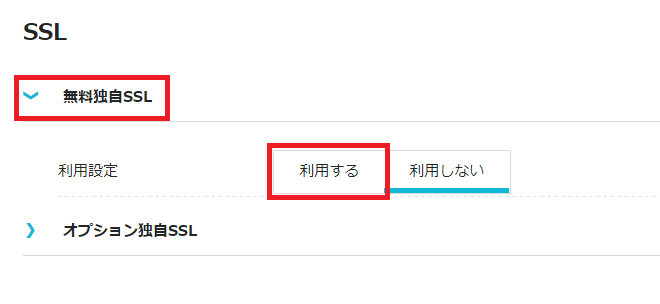



一定時間経つと「http」が「https」に切り替わります。
以上でSSL設定は完了です。
WordPressの初期設定
WordPressへのログイン
まずはWordPressへログインします。
ログインする際は、下記の「管理画面」横のURLから行ってください。
(https://ドメイン名/wp-admin)
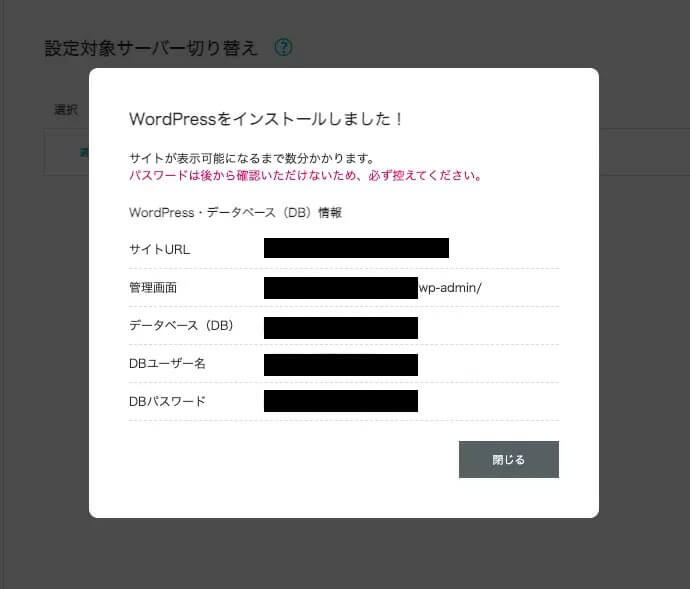
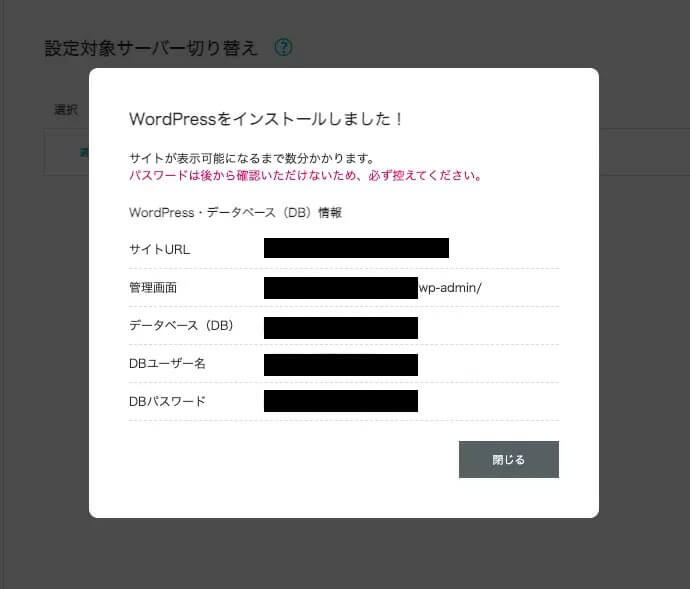
WordPressかんたんセットアップで設定した「ユーザー名」と「パスワード」を入力して「ログイン」をクリックしましょう。
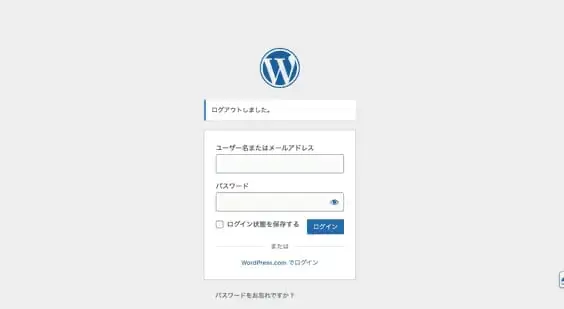
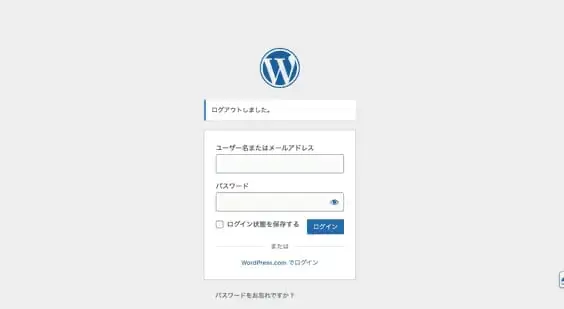
ログインが成功すると、下記のダッシュボードが開きます。
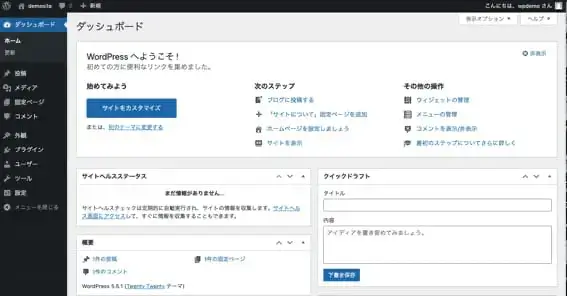
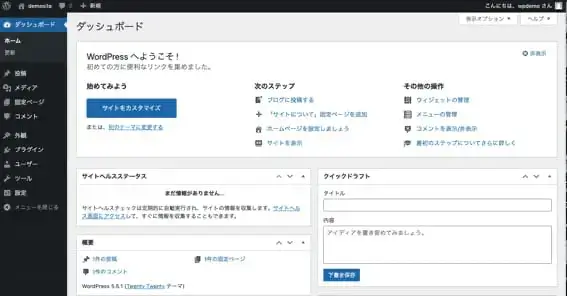
ここから初期設定をしていきます。
パーマリンクの設定
まず最初にパーマリンクを設定します。
パーマリンクとは、記事ページやプロフィールページなど、各ページに対して個別に与えられているURLのことです。
「設定」→「パーマリンク設定」の順にクリックしてください。
「投稿名」にチェックが入っていればOKです。別の項目が選択されている場合は、「投稿名」を選択してください。
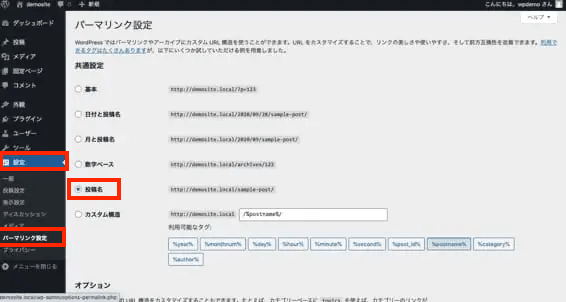
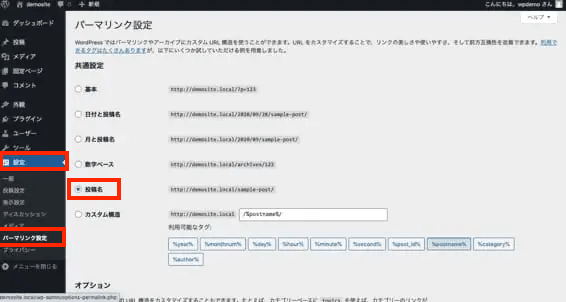
「投稿名」に変更したら「変更を保存」をクリックしてください。
投稿名にすることで管理がしやすく、ブログ記事のURLがシンプルでわかりやすくなります。
また各記事のURLは英語やローマ字表記がおすすめです。
(例:記事タイトル「ブログの始め方」→URL「ドメイン名/blog-start」など)
WordPressテーマの設定
次にWordPressテーマ設定です。
テーマを設定することでブログのデザインが決まります。テーマには有料と無料の2パターンがあり、おすすめは有料テーマです。
有料テーマなら、おしゃれなデザインを簡単に作れます。またGoogleで上位表示されるためのSEO対策も施されています。
ブログで稼ぐことを考えれば、圧倒的に有料テーマが良いです。
中でもおすすめの有料テーマは下記の3つです。
特におすすめしたいのは「SWELL」です。
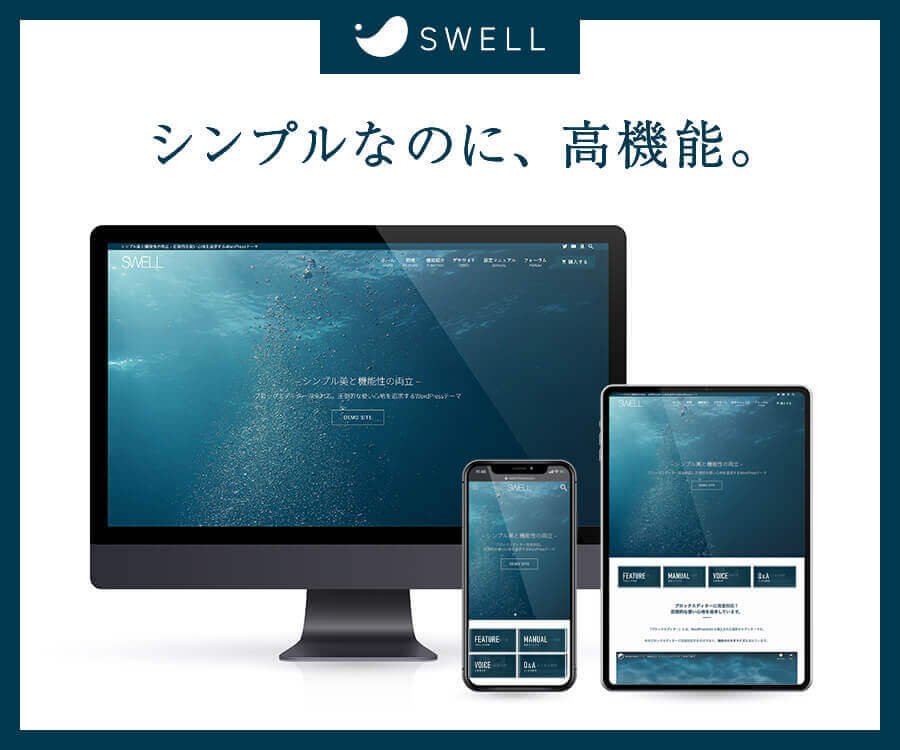
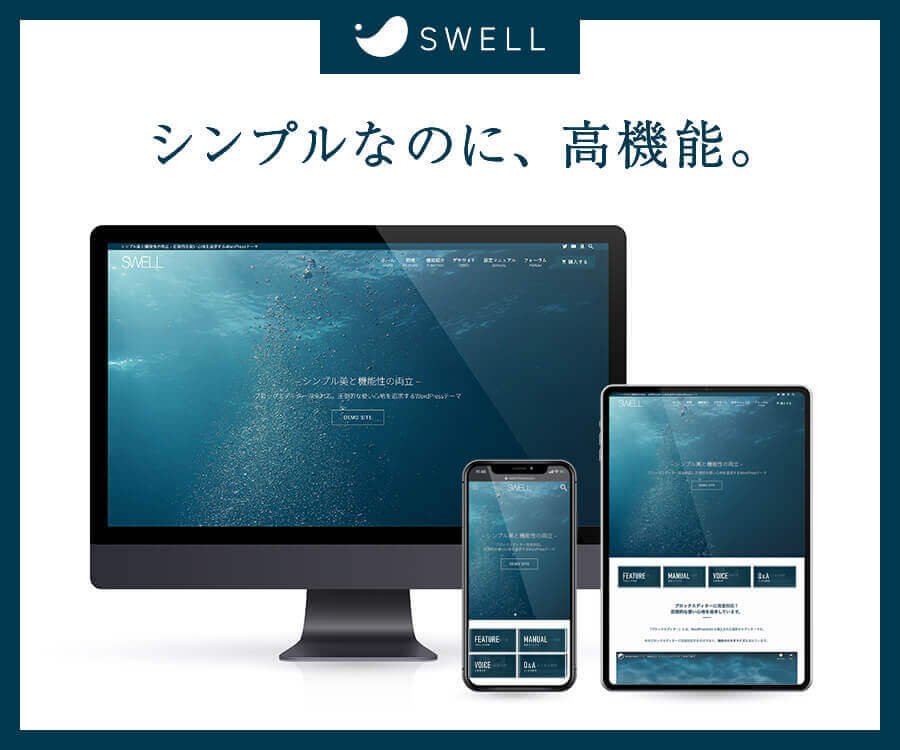



これまで有料・無料問わず様々なテーマを試しましたが一番良かったのが「SWELL」です。
簡単にプロっぽいサイトが作れるのでブログで稼ぎたい人や初心者の方におすすめです。このブログもSWELLで作っています。
SWELLは利用者も多いため「記事でこんなことしたいけどできるかな?」と調べると誰かしらがやり方を投稿してくれています。
少し値段はかかりますが、ビジネスを立ち上げる時の初期投資と考えれば圧倒的に安いです。
有料テーマを選ぶなら「SWELL」がおすすめです。
プラグインを導入する
プラグインとは、便利な機能が使える拡張機能です。
プラグインを導入することで、WordPressに本来なかった機能を追加することができます。
プラグインの導入方法は、「プラグイン」→「新規追加」をクリックします。
「プラグインを追加」の画面が表示されたらプラグインの名前を入力して、対象のプラグインが表示されたら「今すぐインストール」をクリックしてください。
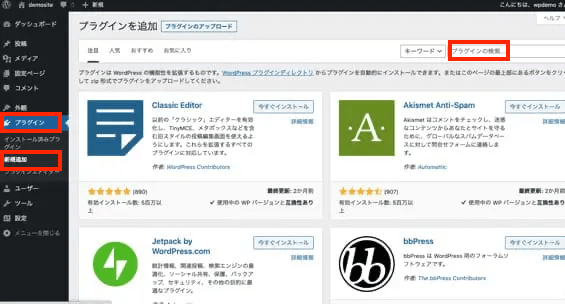
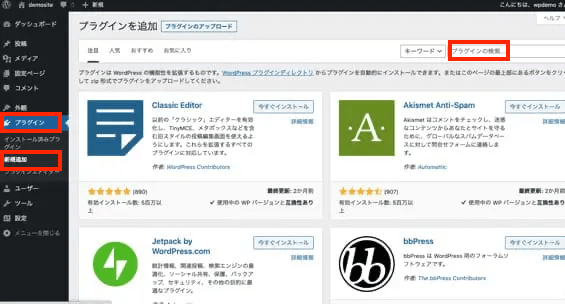
おすすめのプラグインはこちらです。
- Akismet(スパム対策)
- WPS Hide Login(ログインURLの変更)
- BackWPup (バックアップ)
- EWWW Image Optimizer(画像圧縮)
- Broken Link Checker(リンク切れチェック)
- Google XML Sitemaps(サイトマップ作成)
- Contact Form 7(問い合わせフォーム)
- Easy Table of Contents(目次の挿入)
- W3 Total Cache(表示速度改善)
- Rinker(ネットショッピング商品リンク作成)
Googleアナリティクスの設定
Googleアナリティクスとは、ブログへのアクセス数やユーザーの行動などを調べて分析ができる無料のツールのことです。
調査できる項目は主に以下の5つになります。
- リアルタイム:今どのくらいの人がブログに訪問しているかを確認できる
- ユーザー:性別や年齢、ブログを見ている端末などを確認できる
- 集客:どの経由でブログにアクセスしたのかを確認できる
- 行動:ブログに訪問したユーザーがどんな行動をしたのかを確認できる
- コンバージョン:アクセスして欲しいページなどに目標を設定して訪問率を調べることができる
ブログのアクセス状況を分析して改善策を考えるための重要なツールなので設定しておきましょう。
詳しい設定方法は、以下の記事を参考にしてください。
>>Googleアナリティクスの設定方法
Googleサーチコンソールの設定
Googleサーチコンソールとは、インデックス登録やSEOの検索順位を確認できる無料ツールです。
インデックス登録とは、Googleの検索結果に表示させるために記事をGoogleのデータベースに保存することです。
アナリティクス同様、分析に使えるだけでなく、記事をGoogleの検索に表示させるための大事なツールです。
こちらも必ず設定しておきましょう。
サーチコンソールの設定は、以下の記事を参考にしてください。
>>Googleサーチコンソールの設定方法
WordPressブログでよくある質問
WordPressブログでよくある下記の質問について回答します。
- ブログ記事を書いてどうやって収益化するの?
- アフィリエイトってどうやればいいの?
ブログ記事を書いてどうやって収益化するの?
収益化する方法は、主に3つです。
- アフィリエイト:ブログに掲載した広告経由で成約した場合に報酬が得られる
- コンテンツ販売:自ら作ったコンテンツを販売して収益を得る
- アドセンス:Googleアドセンスが提供する広告を掲載してクリックされた回数に応じて報酬が得られる
正直、3つ目はアドセンスはおすすめできません。1クリックあたりの報酬が少ないため、大量のアクセス数が必要になるからです。
収益をあげるならアフィリエイトかコンテンツ販売の2択ですが、初心者の方にまずおすすめしたいのは「アフィリエイト」です。
アフィリエイトなら自ら商品を作る必要がなく世の中にある商品を販売して報酬を得ることができます。
たとえば、僕が昔やっていたネット回線ブログでは、自分のブログ経由で光回線を契約してもらうことで1本あたり15,000円の報酬をもらっていました。
月に5本決まれば75,000円の収入を得ることができます。
アフィリエイトってどうやればいいの?
アフィリエイトをはじめるには「ASP」への登録が必要です。
ASPとはアフィリエイトサービスプロバイダーの略で、広告主とアフィリエイターを仲介する会社です。
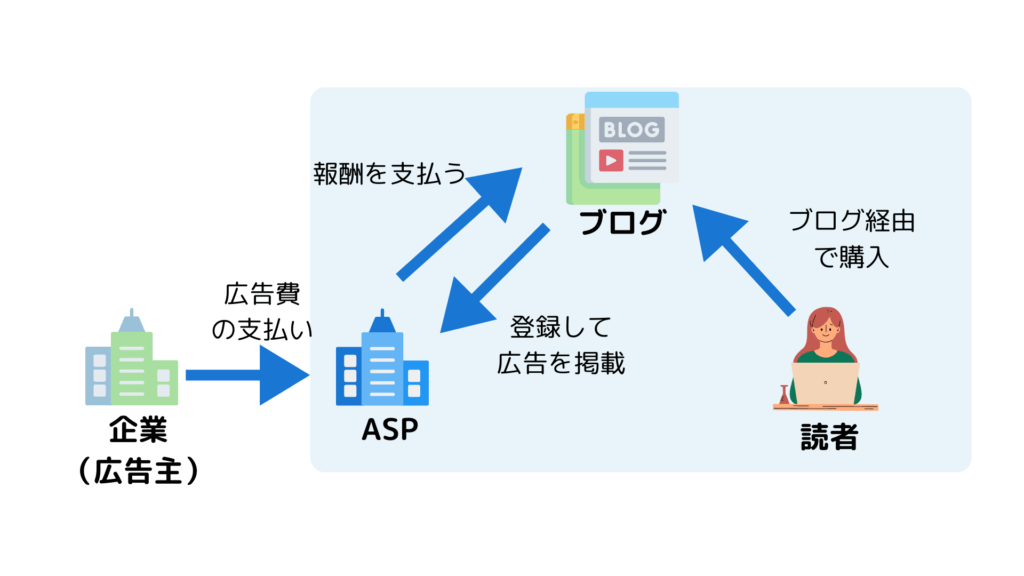
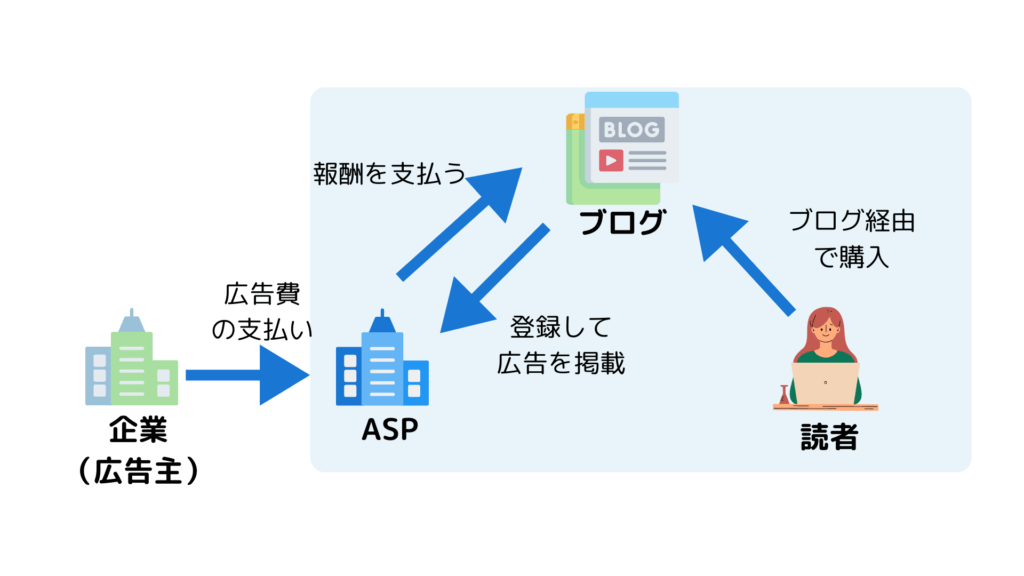
はじめての方がまず登録しておいた方が良いASPは以下の6社です。
まずは上記の5社を登録しておきましょう。
まとめ
WordPressブログのはじめ方について解説しました。
読者が「読みたい!」って思う記事を書き方は、このブログで紹介しているので色々参考にしてみてくださいね。
これからブログライフを楽しみましょう!




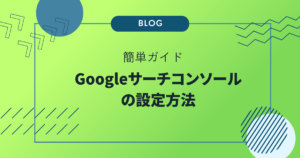

コメント